Для организаций, которые почти все делают виртуально, общение стало намного проще с помощью таких платформ, как Slack. Если вам это нравится, вы наверняка знаете о Slack Huddles и, возможно, вам даже интересно, как их можно записать.
Slack Huddles считаются хорошим методом развития командной работы и сотрудничества. Это звонок, на котором приглашенные могут обсудить любую тему. Если вы хотите решить проблему или просто зарегистрироваться, чтобы «поболтать» перед началом дня, вы можете использовать Slack Huddles. Но можешь ли ты запись Slack Huddles? Вам, вероятно, это интересно, поскольку это может представлять угрозу конфиденциальности. Не волнуйтесь, эта статья была создана в основном для того, чтобы поделиться дополнительной информацией по этому поводу.
Содержание: Часть 1. Разрешает ли Slack запись экрана?Часть 2. Как записать звонок в Slack Huddle?Часть 3. Как записать видео со звуком в Slack Huddle?Часто задаваемые вопросы о записи Slack Huddle
Часть 1. Разрешает ли Slack запись экрана?
Вы наверняка будете рады узнать, что это действительно возможно. Это так же просто, как перейти к определенному каналу или личному сообщению, нажать кнопку «камера» (она находится в области сообщений), а затем выбрать «Запись». Также можно настроить видеоклип с помощью фоновых изображений независимо от того, используете ли вы платную или платную версию. бесплатная версия Слака.
Запись звука в Slack даже возможна. В области сообщений разговора вам просто нужно нажать на меню «микрофон», чтобы начать запись звука. Когда закончите, просто нажмите «галочку». Затем вы можете отправить его, нажав «Ввод» или нажав значок «бумажный самолетик».
Как вы прочитали выше, запись в Slack можно выполнить, только перейдя в поле сообщения и используя значки камеры и микрофона. Вам может быть интересно, почему, но вы не можете увидеть никаких подробностей о том, как записывать Slack Huddles, на сайте «Slack Help», поэтому у нас есть следующий раздел для вас.
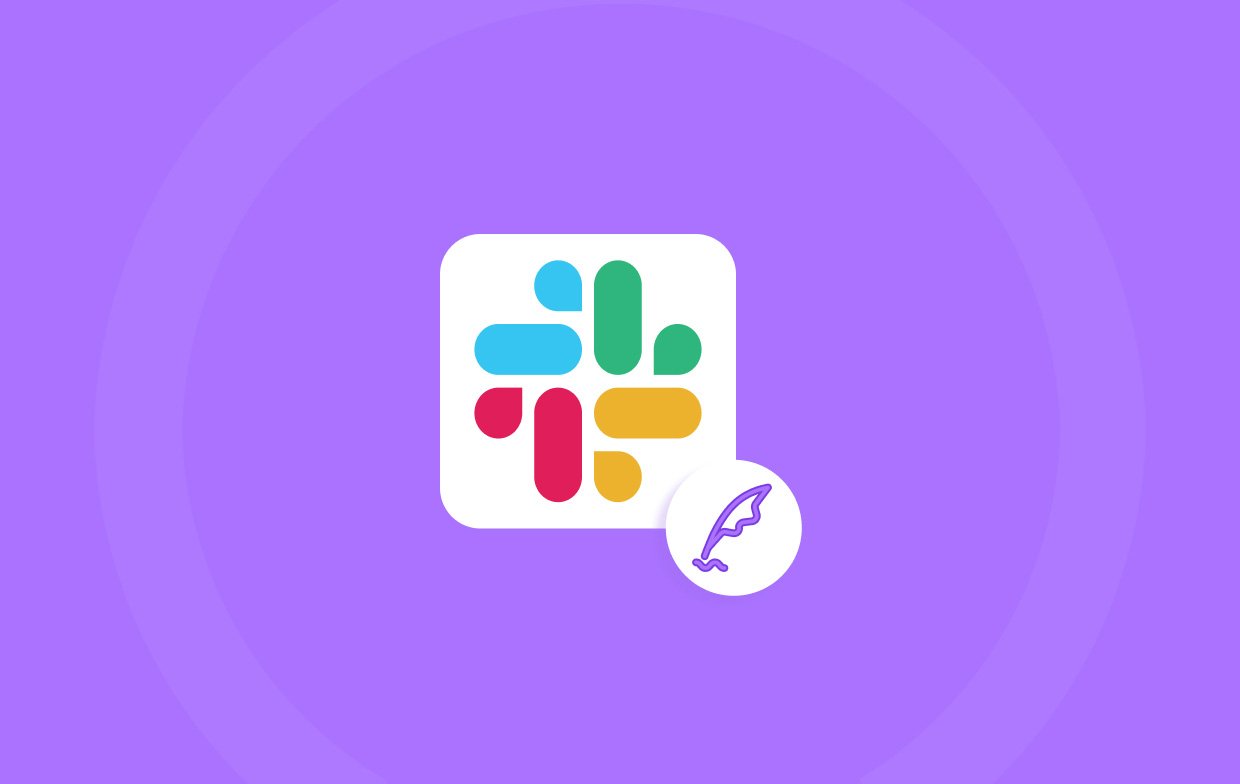
Можете ли вы записаться на Huddle?
Чтобы внести ясность в запись Slack Huddles, вы должны знать, что это невозможно сделать через приложение. Чтобы продолжить, вам необходимо использовать стороннее приложение или встроенную функцию записи вашего устройства. Прежде чем что-либо записывать во время Slack Huddle, обязательно проверьте, почему это необходимо, чтобы избежать проблем в будущем.
Часть 2. Как записать звонок в Slack Huddle?
Теперь, когда мы все знаем, что можно записывать Slack Huddles, мы перечислили здесь подробности, касающиеся четырех способов, как это можно сделать.
№1. Через встроенную функцию записи
Благодаря встроенной функции записи экрана вашего устройства запись Slack Huddles должна быть простой.
- Откройте канал или DM в Slack с помощью телефона. Нажмите значок «Slack Huddle».
- Нажмите «Начать чат».
- Запустите быстрое меню на своем устройстве и нажмите значок «Запись экрана». Убедитесь, что вы добавили это в «Панель управления» или «Быстрые настройки».
- Нажмите тот же значок еще раз, когда закончите запись.
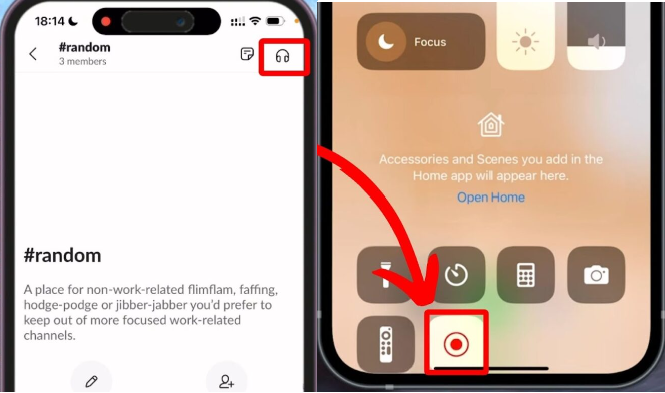
№2. Через OBS Studio
Помимо использования встроенной функции записи экрана вашего устройства, существуют также сторонние программные приложения, которые можно использовать для записи Slack Huddles. Одной из самых популярных является OBS Studio. Это бесплатное приложение с открытым исходным кодом, которое позволяет вам фиксировать действия на экране. Он также имеет расширенные функции и меню, которые можно использовать во время записи. Просто некоторые пользователи не рекомендуют этот инструмент, особенно новичкам, поскольку интерфейс приложения может показаться им немного сложным. Но в целом он может удовлетворить ваши потребности в записи экрана.
№3. Через проигрыватель QuickTime
На вашем Mac было бы очень легко записывать Slack Huddles с помощью QuickTime Player. Вот простое руководство для справки.
- В проигрывателе QuickTime нажмите «Файл», а затем выберите «Новая запись экрана».
- Измените настройки записи экрана по своему усмотрению.
- Нажмите красную кнопку, чтобы начать запись Slack Huddle.
- Нажмите ту же кнопку еще раз, чтобы остановиться, когда закончите.
- Нажмите меню «Сохранить» (из «Файл»), чтобы экспортировать запись.

№4. Через Ткацкий станок
Еще один инструмент, который вы можете использовать для записи Slack Huddles, — это Loom. Это считается одним из самых удобных вариантов при записи звонка Slack.
- Откройте приложение Loom после загрузки и установить его.
- Войдите в свою учетную запись или создайте ее, если у вас ее еще нет.
- В Loom выберите «Конкретное окно» и обязательно выберите «Slack Huddle».
- Нажмите «Начать запись», чтобы начать.
- Когда Slack Huddle завершится, вам просто нужно нажать меню «Стоп», чтобы завершить процесс записи.

Часть 3. Как записать видео со звуком в Slack Huddle?
Что, если вы также хотите записывать звук во время записи видео во время Slack Huddle? Какой инструмент лучше всего использовать? Для записи Slack Huddles с видео и аудио всегда рекомендуется использовать профессиональное программное обеспечение. Пользователи могут положиться на такие приложения, как iMyMac программа записи экрана. Он был создан для захвата экрана, веб-камеры и звука, предлагая при этом множество других доступных функций, таких как легко делать скриншоты, наличие меню редактирования, инструментов аннотаций и т. д. Конечно, он прост в использовании и совместим как с Windows, так и с Mac OS.
Получите бесплатную пробную версию прямо сейчас! Intel Mac Mac серии M Получите бесплатную пробную версию прямо сейчас!
При записи экрана со звуком на iMyMac вот что нужно сделать.
- Откройте приложение после его установки и перейдите в меню «Видеорегистратор».
- Измените настройки записи по своему вкусу.
- Также настройте параметры звука, чтобы можно было записывать либо звук микрофона, либо звук системы, либо оба звука одновременно.
- Чтобы начать, нажмите «Начать запись», а когда закончите, нажмите красное меню «Стоп».

После этого вы должны увидеть все записи на своем компьютере.
Часто задаваемые вопросы о записи Slack Huddle
- Уведомляет ли Slack о записях экрана?
Slack не уведомляет о записи экрана, но всегда рекомендуется запрашивать разрешения у других участников перед записью.
- Есть ли в Slack функция записи?
Вы можете записывать видео и аудио с помощью кнопок микрофона и камеры в полях области сообщений Slack, но нет никакой доступной информации, касающейся записи экрана непосредственно через платформу.
- В чем разница между чатом и видеозвонком в Slack?
Нет большой разницы между Slack Huddle и видеозвонком. Просто Huddles проводятся импровизировано, а видеозвонки запланированы. Кроме того, любой может присоединиться к Slack Huddle.



