Быть пользователем Mac дает несколько преимуществ, поскольку Mac имеет множество функций и замечательных возможностей. Однако, когда дело доходит до записи экрана, многие пользователи Mac по-прежнему любопытны и, вероятно, сбиты с толку, поскольку они могут еще не знать о лучших запись экрана Mac бесплатно что они могут использовать.
Если вы заинтересованы в записи своих действий на экране, будь то онлайн-встреча, видео, которое вы хотели бы пересмотреть несколько раз, звонок или просто экран для учебных целей и т. д., узнайте о Mac-бесплатном запись экрана была бы очень полезна. Когда вы перейдете к содержанию этой статьи, вы познакомитесь с этими устройствами записи экрана на Mac, которые вы можете проверить и попробовать.
Содержание: Часть 1. Как я могу бесплатно записать экран своего Mac?Часть 2. Лучшие бесплатные программы записи экрана для MacЧасть 3. Лучший рекордер экрана для Mac со встроенным звукомЧасть 4. В заключение
Часть 1. Как я могу бесплатно записать экран своего Mac?
При использовании вашего Mac вы можете бесплатно воспользоваться двумя встроенными средствами записи экрана.
Использование сочетаний клавиш
Вы можете используйте панель инструментов «Снимок экрана» для записи ваши действия на экране на Mac. Чтобы просмотреть его, вам нужно нажать это сочетание клавиш – «Shift» + «Команда» + «5». После этого отобразятся элементы управления для записи вашего экрана, выбранной части или всего экрана, а также для захвата неподвижного изображения вашего экрана.
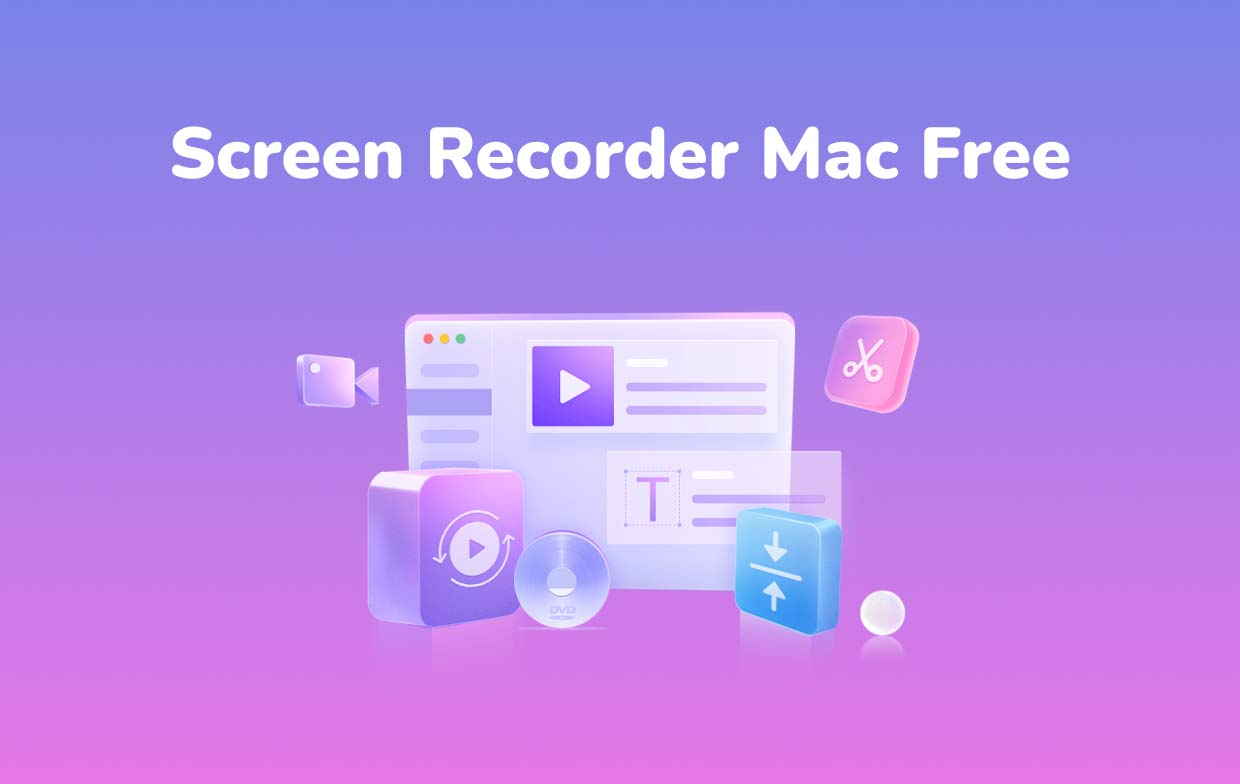
Использование проигрывателя QuickTime
Если вы не знаете, QuickTime Player также является бесплатным средством записи экрана на Mac. Чтобы использовать его, просто выполните следующие шаги.
- Запустите проигрыватель QuickTime. Нажмите «Файл», затем «Новая экранная запись».
- Вы можете изменить настройки записи с помощью стрелки рядом с кнопкой «Запись». При необходимости вы можете включить микрофон и отрегулировать громкость.
- Начните запись, нажав кнопку «Запись». Нажмите в любом месте, чтобы сделать снимок всего экрана, или выберите область для записи.
- Нажмите кнопку «Стоп» в строке меню, чтобы остановить процесс записи. Записанный файл откроется автоматически. Вы можете играть в нее, редактировать ее или делиться ею с другими по своему усмотрению.

Часть 2. Лучшие бесплатные программы записи экрана для Mac
Помимо опций, представленных в предыдущей части, существуют и другие приложения, которые можно использовать в качестве бесплатных средств записи экрана Mac. Шесть из них будут представлены в этом разделе.
OBS Studio
Помимо бесплатности, OBS Studio также является приложением с открытым исходным кодом, которым могут воспользоваться пользователи Mac. Он имеет функции настройки, которые просты в использовании и могут использоваться для записи действий на экране в реальном времени, а также для потокового видео в реальном времени. Записанные файлы гарантированно достаточно хороши и не имеют водяных знаков.
Помимо Mac, это еще совместим с Windows и компьютеры Linux.
VLC Media Player
Еще один хороший бесплатный рекордер экрана на Mac — VLC Media Player. Это также приложение с открытым исходным кодом, которое поддерживается даже ПК с Windows. То же самое и с проигрывателем QuickTime: VLC можно использовать для открытия мультимедийных файлов, преобразования файлов в новые форматы и, конечно же, для записи действий на экране. Он прост в использовании и имеет понятные функции и меню. Таким образом, пользователь наверняка сможет успешно выполнить процесс записи, даже если он делает это впервые.
Чтобы использовать этот медиаплеер, просто запустите его и коснитесь меню «Файл». Далее нажмите «Открыть устройство захвата».
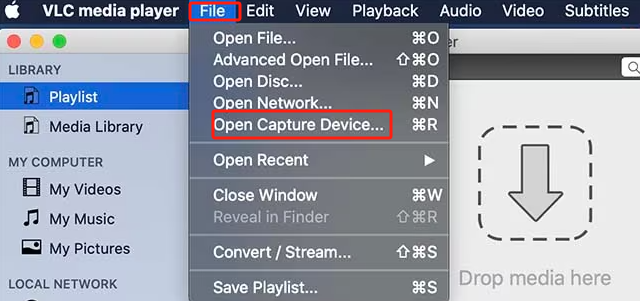
Запись экрана
У нас также есть ScreenRec в списке бесплатных программ для записи экрана на Mac, которые гарантированно дадут хорошие результаты. Его можно использовать для записи экрана, камеры и звука с помощью простых функций навигации. Также возможно делать снимки экрана и редактировать их. После завершения записи ею можно легко поделиться по ссылке. Сохранение записанного файла также должно быть простым.
Помимо совместимости с компьютерами Mac, этот инструмент также можно использовать на компьютерах под управлением Windows и Linux.
ScreenFlow
Еще одно устройство записи экрана без Mac, которое может даже записывать звук, — ScreenFlow. Это означает, что с помощью этого инструмента можно записывать звук вашего Mac, а также микрофон. Он также предлагает множество функций редактирования после завершения процесса записи. С помощью этого программного обеспечения также можно настроить движения мыши и нажатия клавиш. Этот инструмент также поддерживает несколько форматов файлов и делает возможной загрузку прямо на YouTube!
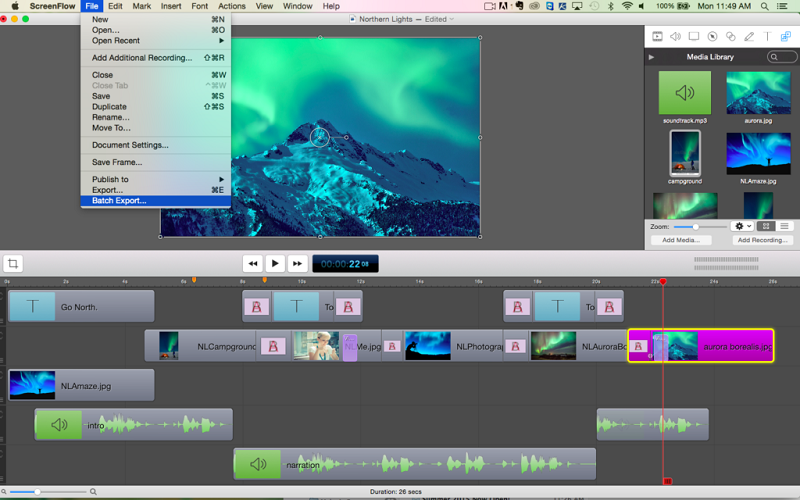
Snagit
Еще один бесплатный рекордер экрана на Mac, который может снимать видео и изображения с экрана, — это Snagit. Это можно использовать при записи всего экрана, его части или выбранной области. Вы можете легко делать снимки экрана и даже сохранять записанные видеофайлы в формате MP4 или даже в анимированных GIF-файлах!
После записи можно использовать базовую функцию обрезки записанного файла, чтобы удалить некоторые ненужные части.
Camtasia
Camtasia, поддерживаемая компьютерами Mac и Windows, — еще одно хорошее программное обеспечение для записи экрана, которое каждый может использовать бесплатно, но всего в течение 3 дней. Он имеет простой интерфейс и функции, которые легко изучить и использовать. Также есть варианты завершения редактирования. Есть даже встроенные шаблоны, которыми пользователь может воспользоваться!
Помимо способности записывать любые действия на экране, его даже можно использовать для захвата iOS. Все, что вам нужно сделать, это просто подключить устройство iOS к Mac. Вы также сможете записать его на экран и даже отредактировать выходные файлы по своему желанию (добавив эффекты и т. д.). Также можно гибко применять рамки устройства, чтобы видео хорошо воспроизводилось на нескольких устройствах.
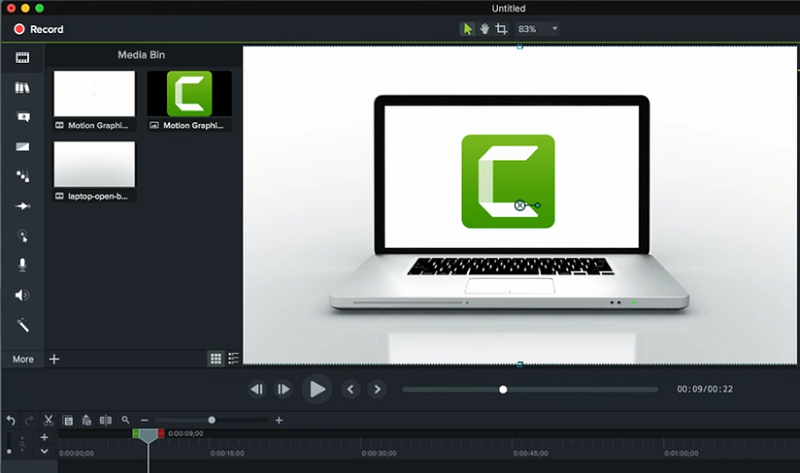
Действительно, использование программ записи экрана без Mac выгодно для многих. К счастью, существует множество доступных инструментов и опций, из которых можно рассмотреть и выбрать. Любая из вышеупомянутых программ считается достаточно хорошей, если учесть, что они бесплатны в использовании и в основном имеют открытый исходный код и удобные функции навигации и клавиши. Однако, если вы ищете более продвинутый инструмент, то лучше всего полагаться на профессиональное программное обеспечение. Перейдите в следующую часть, чтобы узнать об одном!
Часть 3. Лучший рекордер экрана для Mac со встроенным звуком
Нам повезло узнать, что существует несколько бесплатных приложений для записи экрана, которые может использовать каждый. Однако, учитывая, что для их использования не требуется соответствующая плата, при их использовании, безусловно, существуют некоторые ограничения. Если вы не хотите с этим сталкиваться и просто хотите, чтобы процесс записи проходил гладко, ключевым моментом будет использование профессионального инструмента записи экрана. У нас здесь лучший, iMyMac программа записи экрана.
Если вы ищете более продвинутое решение для процедуры записи экрана, вам подойдет вышеупомянутый инструмент. Помимо упрощения всего процесса, он достаточно мощный для захвата высококачественного звука, а также экрана и камеры высокой четкости. У вас даже есть возможность определить свои предпочтения в отношении звука во время записи с экрана или даже с помощью камеры одновременно. Имеются дополнительные функции для удобного добавления аннотаций и снимков экрана или открытия веб-камеры по мере необходимости.
Итак, как вы можете использовать этот инструмент для записи экрана вашего Mac со встроенным звуком?
Получите бесплатную пробную версию прямо сейчас! Обычный Мак Mac серии M Получите бесплатную пробную версию прямо сейчас!
- Откройте iMyMac Screen Recorder и нажмите кнопку «Видеомагнитофон» из главного интерфейса.
- Вы можете записывать только экран (через кнопку «Только экран») или включить камеру, выбрав опцию «Экран и камера" вариант. Если выбрано последнее, веб-камера будет обнаружена автоматически. Если он не был обнаружен, нажмите «Перепроверить». Не забудьте указать область записи – «Полная», «Окно» или нестандартный размер.
- Настройте параметры звука. Поскольку мы хотим записать запись экрана на Mac со встроенным звуком, выберите «Системный звук». При желании также возможна запись микрофона (через меню «Микрофон»). Кроме того, запись обоих также можно выполнить, нажав кнопку «Системный звук и микрофон" вариант. Также доступен вариант «Нет».
- Запись начнется, как толькоНачать запись» нажимается кнопка. Будут показаны различные оконные программы (если вы ранее выбрали «Окно» в качестве области записи). Выберите желаемый.
- Чтобы остановить процесс записи, нажмите «Стоп». Также доступны кнопки паузы и перезапуска на случай, если вы захотите остановиться на несколько минут перед продолжением или начать новую и отменить предыдущую запись.

Записанный файл будет сохранен на вашем компьютере Mac после завершения записи.



