Sims 4 — красивая и фантастически созданная игра, ориентированная на пользователей разных возрастов. Играя в нее, вы погружаетесь в интуитивно понятный и привлекательный интерфейс и дизайн приложения. Пейзажи в игре вызывают желание запечатлеть Скриншоты симс 4 снимать красивые дома и газоны. Но легко ли делать снимки во время игры?
Вы должны знать, что существует множество способов сделать это! Мы рассмотрим каждый из них по мере дальнейшего изучения этой статьи.
Содержание: Часть 1. Как фотографировать в Sims 4?Часть 2. Как сделать снимок экрана Sims 4 в Windows?Часть 3. Как делать снимки экрана в Sims 4 на Mac?Часто задаваемые вопросы о скриншотах в Sims 4
Часть 1. Как фотографировать в Sims 4?
Если вы не хотите устанавливать приложения на свое устройство, использование встроенных инструментов Sims 4 может быть для вас хорошим вариантом при создании снимков экрана Sims 4. В этом разделе будут представлены два из них — панель пользовательского интерфейса и клавиша «C» на клавиатуре.
№1. Использование панели пользовательского интерфейса
Играя в Sims 4, вы наверняка заметили функции на экране. пульт управления, который расположен в нижней части, — это то, что нам здесь нужно. Он отвечает за разрешение контролировать время, режимы просмотра, а также делать снимки экрана. Найдите значок камеры на панели пользовательского интерфейса. Нажмите ее, чтобы, наконец, сделать скриншоты Sims 4, когда захотите.
№2. Использование клавиши «С»
Другой вариант сделать скриншоты Sims 4 — использовать клавишу «C» на клавиатуре. В Sims 4 эта клавиша известна как «клавиша экрана печати». Он может полностью захватить ваш экран в статике.
Если вам интересно, где можно увидеть изображения, взятые из игры, вы можете увидеть их в папке «Скриншоты» в папке «The Sims 4» в папке «Electronic Arts» на вкладке «Документы».
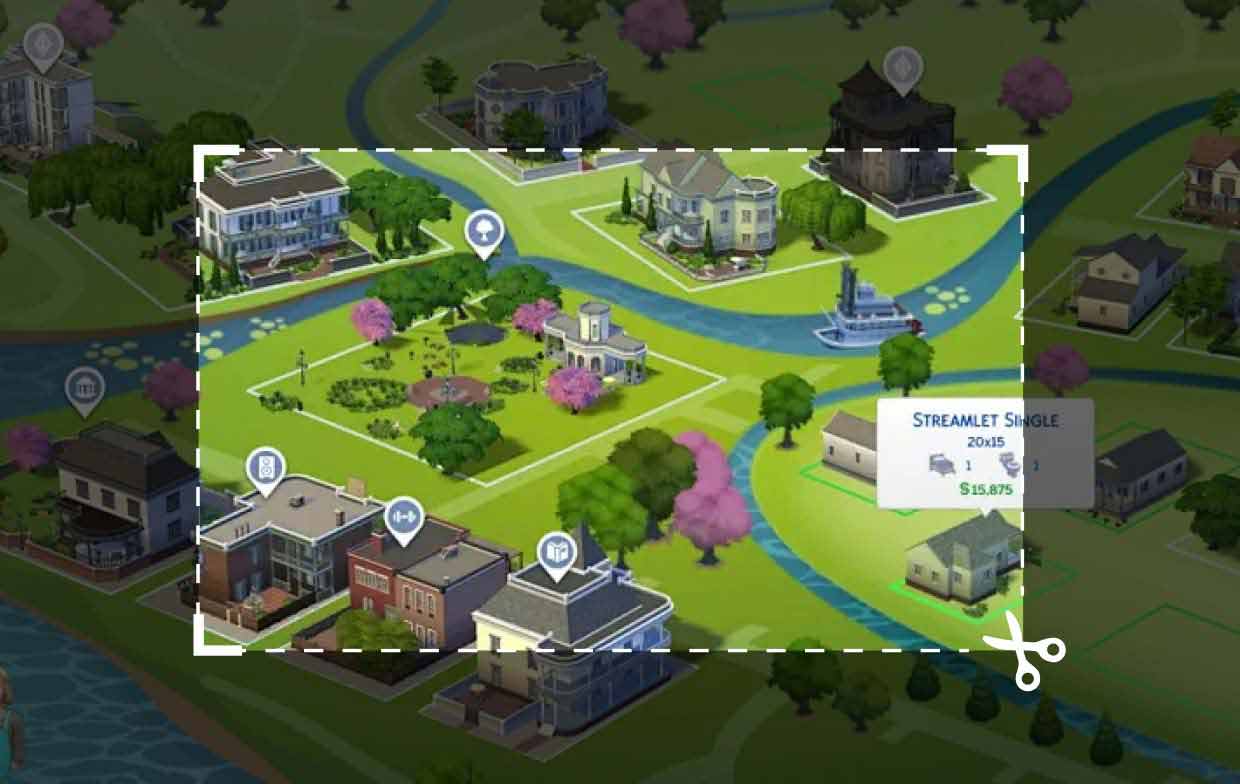
Часть 2. Как сделать снимок экрана Sims 4 в Windows?
Помимо встроенных инструментов создания снимков экрана, доступ к которым можно получить из самой игры Sims 4, есть способы сделать снимки экрана Sims 4.
№1. Использование клавиатуры
Помните, что на вашей клавиатуре все еще есть клавиша «Print Screen». Вы можете использовать это в любое время, даже во время игры в Sims 4. Если вы хотите сделать полноэкранный снимок, нажмите клавиши «Windows» и «Print Screen». Чтобы захватить только область или окно, удерживайте вместе клавиши «Alt» и «Print Screen». Вы также можете захватить индивидуальный размер, одновременно нажав кнопки «Windows», «Shift» и «S».
№2. Использование ножниц
Еще одна встроенная программа для ПК с Windows, которую можно использовать при создании снимков экрана Sims 4, — это Snipping Tool. Чтобы запустить его, просто найдите его через меню «Пуск». После открытия нажмите кнопку «Режим» после нажатия «Новый», а затем выберите предпочитаемый режим для использования. С помощью мыши сделайте снимок экрана так, как вам нравится.
Получив изображение, вы можете либо сразу сохранить его, либо скопировать и вставить в другое приложение, например Приложение «Рисуй» чтобы отредактировать его при необходимости.

№3. Снип и эскиз
Snip & Sketch работает так же, как и с Snipping Tool. Если вы предпочитаете не использовать предыдущий, вы можете попробовать этот.
Вы можете просто найти эту программу со своего компьютера. После его запуска нажмите меню «Новый», а затем выберите тип снимка экрана, который вы хотите сделать. Вы можете отредактировать сгенерированное изображение или просто сохранить его позже.
Часть 3. Как делать снимки экрана в Sims 4 на Mac?
Поделившись с вами простыми способами создания снимков экрана Sims 4 на ПК с Windows, было бы здорово узнать то же самое, если вы собираетесь использовать компьютер Mac.
Используйте сочетания клавиш
На вашем Mac вы можете просто использовать несколько сочетаний клавиш для создания снимков экрана. Вот как это работает, так что вы также можете проверить это самостоятельно.
- Удерживайте клавиши «Shift», «Command» и «5» на клавиатуре. Будут показаны варианты: захватить весь экран, выбранное окно или выбрать часть. Выбирайте, какой способ вам больше нравится.
- Выбрав, нажмите «Ввод». Далее выберите «Захват».
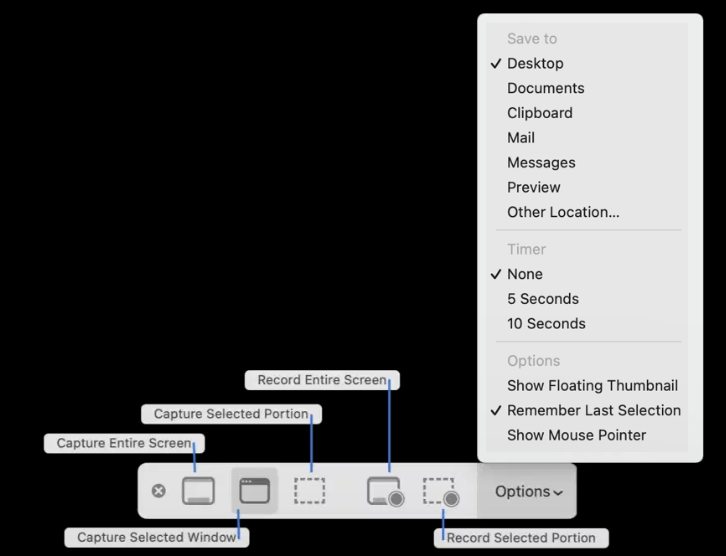
Как только вы закончите с вышеизложенным, снятые изображения отобразятся на вашем рабочем столе.
Самый простой способ получить скриншоты Sims 4 как на Mac, так и на Windows
Для дополнительной информации есть еще один простой способ получить нужные вам снимки экрана на Windows или Mac. Не только во время игры в Sims 4, но и при захвате чего-либо на экране, когда это необходимо.
Профессиональные программные приложения, такие как iMyMac программа записи экрана эффективны при выполнении вышеперечисленного. Помимо создания снимков экрана, это можно использовать для записи действий на экране. Захват веб-камеры и аудио даже возможно. Как упоминалось ранее, вы сможете использовать это независимо от того, есть ли у вас компьютер Mac или Windows, поскольку он совместим с обоими! Его простой интерфейс делает его удивительным в использовании!
Получите бесплатную пробную версию прямо сейчас! Обычный Мак Mac серии M Получите бесплатную пробную версию прямо сейчас!
Вот краткий обзор того, как можно делать снимки экрана Sims 4 с помощью этого инструмента.
- После установки нажмите меню «Снимок экрана».
- Нажмите «Пользовательский размер», чтобы выбрать область для захвата.
- Наконец, переместите курсор в раздел, который вы хотите сделать снимок экрана. Если хотите, вы можете использовать меню редактирования.
- Чтобы завершить, коснитесь галочки. После этого вы должны увидеть сгенерированное изображение на своем компьютере.

Часто задаваемые вопросы о скриншотах в Sims 4
- Где найти скриншоты Sims 4?
Вы должны увидеть скриншоты Sims 4 в этом месте — \My Documents\Electronic Arts\The Sims 4\Screenshots — если вы хотите использовать встроенные инструменты создания снимков экрана Sims 4.
- Что такое скриншот команды Shift C в Sims 4?
Предполагается, что комбинация клавиш CommandShift C откроет панель читов тестирования в Sims 4, но при нажатии будет создан снимок экрана.
- Как открыть диспетчер скриншотов в Sims 4?
Доступ к диспетчеру снимков экрана можно получить через «Управление камерой».



