Действительно, было бы трудно просто объяснить проблему словами. Наличие скриншотов может иметь значение. При устранении неполадок или решении проблемы на ПК одним из наиболее часто используемых инструментов является Шаги Регистратор Windows. Ранее этот инструмент был известен как Problem Steps Recorder или PSR, многие пользователи нашли эту программу очень полезной для записи шагов при обнаружении ошибок или сбоев. Она помогает документировать действия.
Если вы недавно прочитали или услышали об этом и хотите узнать больше информации об этой программе, вы на правильной странице. Мы обсудим, что это за инструмент и как его можно использовать на компьютере с Windows 10.
Содержание: Часть 1. Что такое регистратор шагов в Windows 10?Часть 2. Как использовать средство записи шагов в Windows 10?Часть 3. Какая лучшая альтернатива регистратору шагов?Часть 4. В заключение
Часть 1. Что такое регистратор шагов в Windows 10?
Steps Recorder Windows по сути является вспомогательным инструментом, который в основном помогает при устранении неполадок. Он может записывать любые действия, предпринимаемые пользователем на своем компьютере. После сбора сгенерированная информация может быть отправлена группам или лицам, которые помогают в решении возникшей проблемы. Это встроенный инструмент на ПК с Windows, который поддерживается ОС Windows 7, 8 и 10. При использовании этого инструмента вы получите выходные файлы в формате ZIP.
Вам следует помнить, что при использовании этого инструмента вам придется вручную запускать и останавливать его. Он не может работать в фоновом режиме, как некоторые приложения, и не выполняет автоматическую отправку информации. Вам придется отправлять собранные данные конкретным людям, с которыми вы хотите связаться.
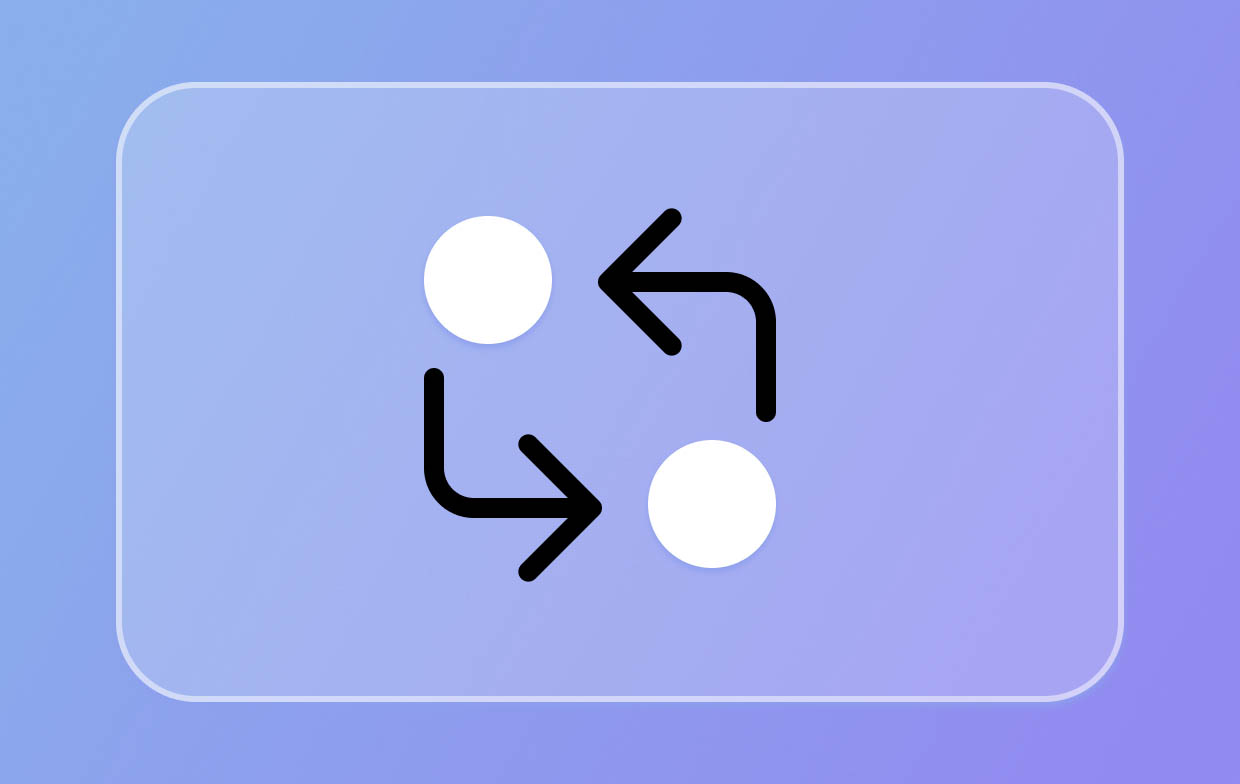
Часть 2. Как использовать средство записи шагов в Windows 10?
Ознакомившись с краткой информацией о Steps Recorder Windows из первого раздела этой статьи, теперь мы углубимся в обсуждение того, как вы можете использовать этот инструмент на вашем ПК с Windows 10.
Как записывать, сохранять и отправлять
- Сначала запустите инструмент. В меню «Пуск» найдите «Стандартные Windows». Здесь вы можете найти этот встроенный рекордер.
- Нажмите меню «Начать запись».
- Теперь вы можете выполнить шаги, которые вы хотите запечатлеть. При желании можно сделать паузу на несколько минут и продолжить позже.
- После завершения нажмите кнопку «Остановить запись».
- Вы можете просмотреть записанные шаги, прежде чем нажать кнопку «Сохранить».
- Введите имя файла, которое вы хотите использовать. У вас должен быть файл с Расширение файла .zip (как уже упоминалось в первой части).
- Чтобы продолжить и отправить запись, просто прикрепите zip-файл из вашего почтового приложения.
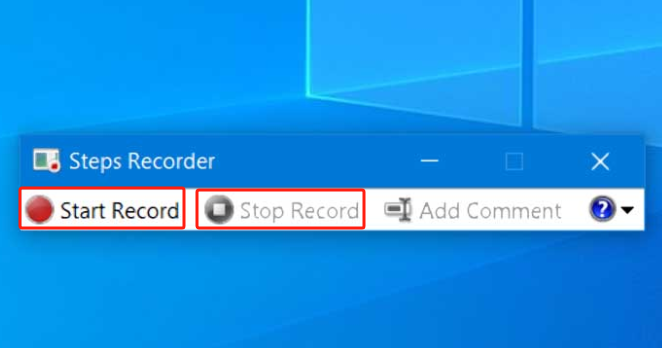
Пожалуйста, примите во внимание и эти моменты.
- Если вы хотите записать шаги, которые вы делаете в определенном приложении, вам придется перейти в это приложение после запуска средства записи шагов Windows, а затем вернуться к средству записи, чтобы остановить запись.
- Чтобы открыть запись, просто откройте zip-файл и дважды щелкните по записи.
Как добавить комментарии в регистратор шагов
- Запустите рекордер. Как и ранее упоминалось, его можно запустить из меню «Пуск».
- Начните с нажатия кнопки «Начать запись».
- Просто выполните шаги, которые вы хотите записать. Если вы хотите добавить комментарии, нажмите на опцию «Добавить комментарий», которую вы увидите.
- Выделите и выберите область на экране, которую вы хотите прокомментировать. В «Выделенной области» и «Поле комментария» обязательно введите тексты, которые вы хотите добавить, прежде чем нажать «ОК».
- Закончив, просто нажмите кнопку «Остановить запись».
- Перед сохранением файла вы можете просмотреть оставленные вами комментарии.
- Назовите файл по своему усмотрению. Затем он будет сохранен с расширением .zip.
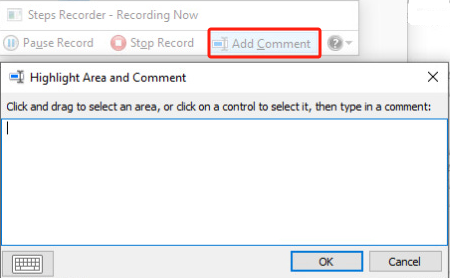
Кроме того, если вы хотите использовать сочетания клавиш при добавлении комментариев в любой момент записи, вы можете одновременно удерживать клавиши «Ctrl», «Alt» и «C».
При использовании Steps Recorder Windows вы также можете изменить настройки, если хотите. Вы можете сделать это, открыв приложение и найдя опцию «Настройки». Вы можете изменить меню «Выходной файл», «Включить захват экрана» и «Количество последних снимков экрана для хранения». Имейте в виду, что когда вы изменяете настройки, они будут сохранены только для текущего сеанса. Когда вы закроете приложение и снова откроете его позже, оно вернется к настройкам по умолчанию. Вы также можете включить или отключить приложение для ваших различных потребностей.
Часть 3. Какая лучшая альтернатива регистратору шагов?
Хотя Steps Recorder Windows достаточно хорош, поскольку он бесплатен и уже встроен в ПК с Windows 10, некоторые пользователи наверняка найдут ограничения и недостатки при его использовании. В этом случае все равно было бы здорово узнать о хорошем альтернативном инструменте, который может помочь вам удовлетворить ваши потребности в записи экрана. Профессиональная программа, которая доказала свою надежность, — это iMyMac программа записи экрана.

Вышеупомянутое стороннее программное приложение имеет несколько дополнительных функций, помимо своей основной функции — записи экрана. При его использовании можно выбрать область записи для захвата, а также тип звука для записи. Оно имеет меню редактирования, кнопки аннотации в реальном времени и многое другое. Более того, его интерфейс прост, поэтому навигация по приложению не должна быть проблемой. Оно совместимо с компьютерами Windows и Mac, поэтому установка не является проблемой одновременно.
Получите бесплатную пробную версию прямо сейчас! Обычный Мак Mac серии M Получите бесплатную пробную версию прямо сейчас!
Часть 4. В заключение
Узнать больше подробностей о Steps Recorder Windows было бы очень полезно для некоторых пользователей, которые не ищут профессиональных опций при записи экрана. Учитывая, что это бесплатно и является встроенным приложением на ПК с Windows, это делает его более привлекательным. Однако для тех, кто хочет иметь более продвинутый опыт записи экрана, всегда лучше положиться на профессиональные инструменты, такие как iMyMac Screen Recorder.



