Если вы любите использовать встроенную веб-камеру для создания контента или участия в звонках и конференциях, вы, возможно, заметили, что качество видео, которое она обеспечивает, в какой-то момент не слишком хорошее. Наличие автономных веб-камер было бы хорошо, но это не идеально, потому что они могут оказаться неуместными, а также временами работать немного паршиво. Теперь, если у вас есть GoPro, вам не придется учитывать упомянутую дилемму. Знаешь ли ты, что можешь использовать GoPro в качестве веб-камеры?
Камеры GoPro обычно используются в качестве «камер для приключений» или во время путешествий вдали от дома, но они также могут быть полезны, когда вы находитесь дома, чтобы присутствовать на конференциях, встречах или звонках! Давайте проверим из содержания этой статьи, чем ваша GoPro может быть такой полезной.
Содержание: Часть 1. Можно ли использовать GoPro в качестве веб-камеры?Часть 2. Как использовать GoPro в качестве веб-камеры в Windows?Часть 3. Как использовать GoPro в качестве веб-камеры на Mac?Часть 4. Лучший рекордер веб-камеры для записи видео с GoPro на Windows и MacЧасто задаваемые вопросы
Часть 1. Можно ли использовать GoPro в качестве веб-камеры?
Если вам интересно, можно ли использовать GoPro в качестве веб-камеры, вы вполне можете! Это поможет вам добиться лучшего качества видео. Прежде чем проверять всю процедуру, если вы решили попробовать использовать GoPro в качестве веб-камеры, помимо ее подготовки рекомендуется также подготовить и другие вещи.
- Ваш компьютер или ноутбук
- Последняя прошивка для вашей GoPro.
- Штатив
- Приложение веб-камеры для GoPro
Теперь, когда вы уже убедились, что можете продолжить и использовать GoPro в качестве веб-камеры, вы можете перейти к последующим разделам этой статьи, чтобы просмотреть учебные пособия, если вы собираетесь использовать ее на ПК с Windows или Mac.
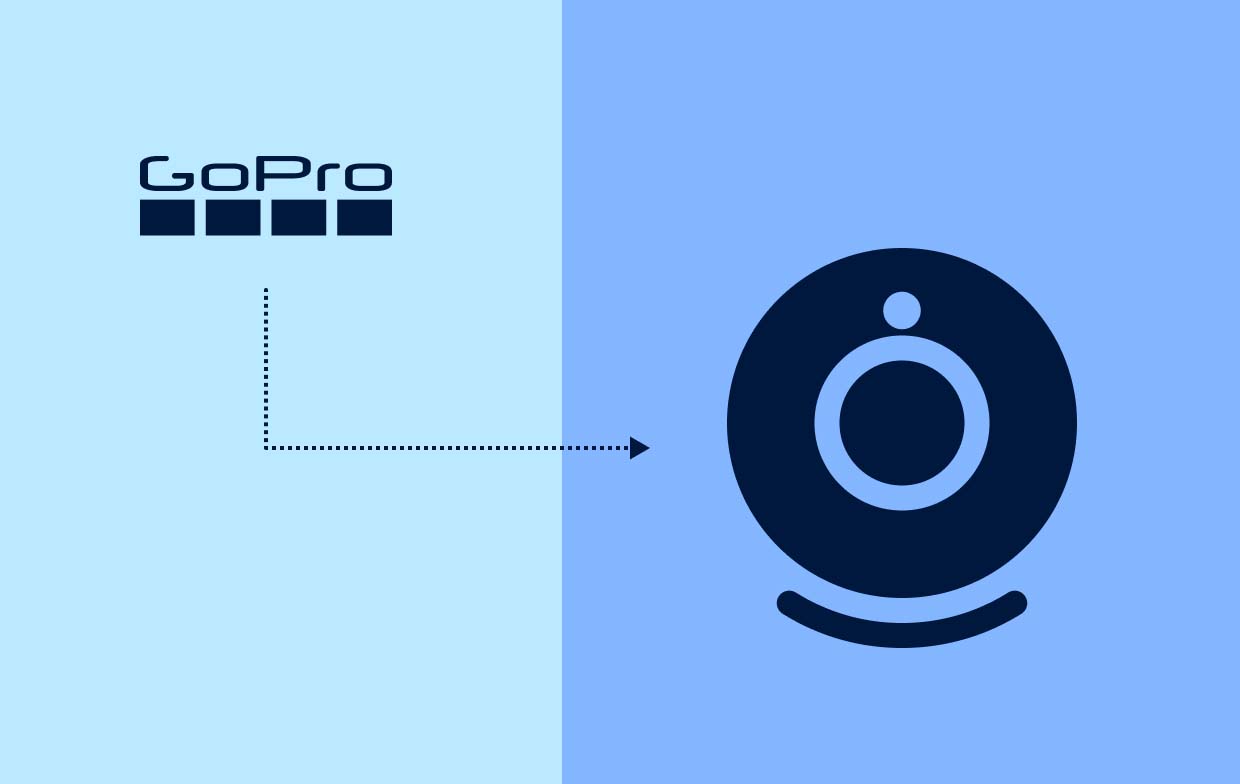
Часть 2. Как использовать GoPro в качестве веб-камеры в Windows?
Владелец GoPro, которому необходимо постоянно создавать контент или участвовать в видеозвонках и семинарах, наверняка будет рад узнать, что он может использовать GoPro в качестве веб-камеры. Теперь у нас есть подробные инструкции о том, как это наконец можно сделать на компьютере с Windows.
- Сначала проверьте, есть ли недавние обновить доступную прошивку для вашей GoPro. Если есть, обязательно обновите их соответствующим образом. Для этого зайдите в приложение GoPro, выберите свою GoPro, коснитесь трехточечного значка вверху и, наконец, выберите опцию «Обновить прошивку».
- Обязательно загрузите «Утилиту GoPro Webcam Desktop» для компьютеров под управлением Windows и установите ее позже. Перезапустите его после установки приложения.
- Когда ваш компьютер уже запущен и работает, войдите в свою учетную запись GoPro и подключите GoPro к компьютеру. Запустите настольную утилиту GoPro Webcam. На панели вопросов найдите значок приложения и щелкните его правой кнопкой мыши. Выберите опцию «Показать предварительный просмотр». Вы должны увидеть, работает ли он правильно.
- Настало время для записи с помощью камеры GoPro. Откройте приложение, в котором продолжается видеозвонок, а затем просто убедитесь, что вы выбрали GoPro в качестве записывающей камеры, прежде чем начинать запись.
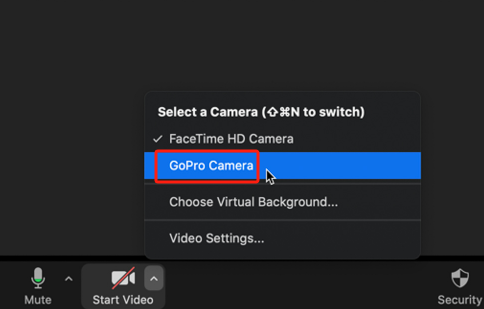
Часть 3. Как использовать GoPro в качестве веб-камеры на Mac?
Конечно, мы не оставим пользователей Mac PC в замешательстве. Хотя процедура использования GoPro в качестве веб-камеры на Mac очень похожа на то, как это можно сделать на ПК с Windows, мы все равно добавили этот раздел, поскольку на ПК установлены разные операционные системы. Если вы владелец компьютера Mac, обратитесь к приведенному ниже руководству.
- Еще раз проверьте, есть ли новая доступная прошивка для вашей GoPro. Загрузите и установите его, если он есть.
- После успешного обновления GoPro при наличии новой доступной прошивки найдите значок «Настольная утилита GoPro для веб-камеры» для Mac, загрузите и установите его.
- Приложение должно открыться в строке меню после установки.
- Включите GoPro и подключите его к компьютеру Mac.
- Коснитесь значка утилиты веб-камеры GoPro на рабочем столе и выберите меню «Показать предварительный просмотр», чтобы убедиться, что камера работает нормально.
- Выполнив вышеизложенное, перейдите на видеоконференцию, встречу и т. д. и перед съемкой обязательно выберите GoPro в качестве записывающей камеры.
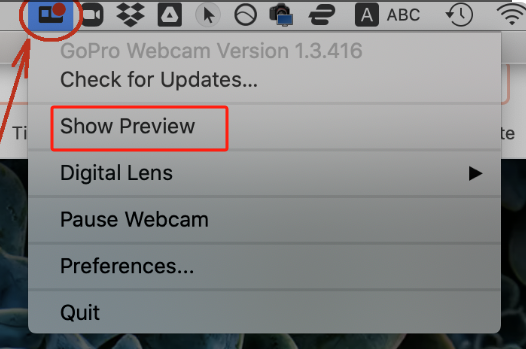
Часть 4. Лучший рекордер веб-камеры для записи видео с GoPro на Windows и Mac
Поделившись с вами тем, как вы можете использовать GoPro в качестве веб-камеры на своем ПК с Windows или Mac, мы здесь, чтобы поделиться советом о том, какой рекордер для веб-камеры лучше всего подходит для записи видео с вашего GoPro. При проверке в Интернете вы увидите множество инструментов, но рекомендуется попробовать и положиться на них. iMyMac программа записи экрана. Он достаточно надежен, имеет простой интерфейс, поддерживает как Windows, так и Mac OS, оснащен множеством замечательных функций (редактирование, аннотации в реальном времени и т. д.), дает гибкость в настройке во время использования приложения. , создает высококачественные выходные файлы и т. д.
Получите бесплатную пробную версию прямо сейчас! Обычный Мак Mac серии M Получите бесплатную пробную версию прямо сейчас!
Если вы хотите попробовать, просто следуйте приведенному ниже руководству.
- После установки приложения iMyMac на свой компьютер откройте его и перейдите в меню «Видеорегистратор».
- Выберите опцию сделать снимок экрана с помощью веб-камеры (или с включенным звуком, если вы предпочитаете это делать). Убедитесь, что вы выбрали GoPro в качестве веб-камеры для использования.
- Определите область записи, которую будете использовать.
- Измените настройки звука, если вы хотите также записать звук.
- Нажмите меню «Начать запись», чтобы начать, а после завершения нажмите красную кнопку «Стоп».
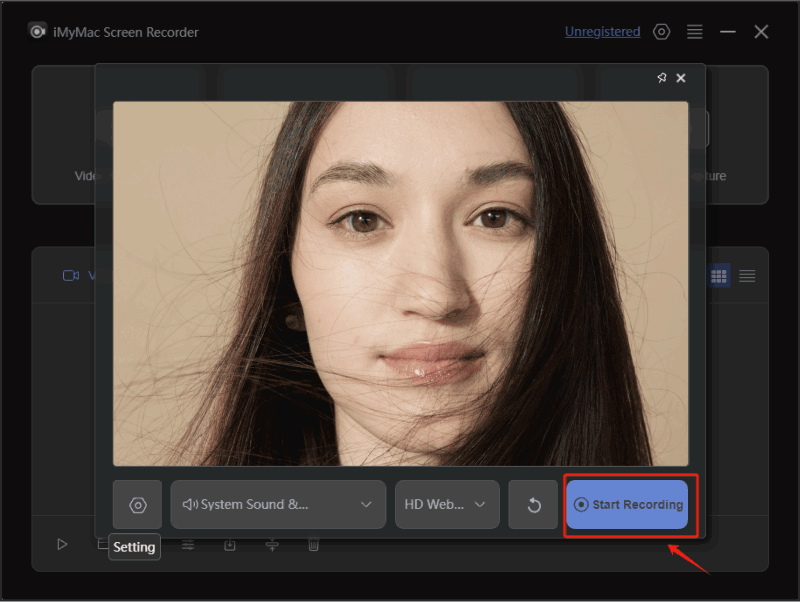
Часто задаваемые вопросы
Мы также подготовили этот раздел, чтобы ответить на некоторые часто задаваемые вопросы, относящиеся к теме этого поста — как использовать GoPro в качестве веб-камеры.
- Могу ли я использовать GoPro в качестве веб-камеры без карты захвата?
Да! Вы можете продолжать использовать GoPro в качестве веб-камеры даже без карты захвата.
- Можно ли использовать GoPro для прямых трансляций?
Вы наверняка будете рады узнать, что можете использовать GoPro даже для прямых трансляций на других платформах, таких как YouTube, Facebook, Twitch и других.
- Можно ли использовать GoPro без подписки?
Да! GoPro по-прежнему можно использовать даже без подписки. Просто вы сможете разблокировать более широкие возможности, если подпишетесь.
- Каковы недостатки GoPro?
Некоторые пользователи GoPro жаловались на следующие недостатки этой камеры:
- Ограниченное время автономной работы
- Использование GoPro в течение длительного времени может привести к перегреву.
- По сравнению с другими камерами камеры GoPro обычно дороже.
- Некоторые говорят, что производительность GoPro при слабом освещении не слишком многообещающая.



