Многие из нас наверняка знакомы с VLC Media Player, поскольку это одна из самых популярных программ, удовлетворяющих потребности пользователей в доступе и воспроизведении видео- и аудиофайлов. Помимо того, что он сам по себе является медиаплеером, его можно даже использовать для преобразования файлов в некоторые из поддерживаемых форматов. Знаете ли вы, что он также способен записывать ваши действия на экране? Если вы хотите знать, как Экран записи VLC, вы узнаете об этом больше, изучая каждый раздел этой статьи!
Содержание: Часть 1. Может ли VLC записывать прямую трансляцию?Часть 2. Как использовать экран записи VLC со звуком?Часть 3. Как использовать VLC для записи веб-камеры?Часть 4. Лучшая альтернатива VLC, когда она не работаетЧасто задаваемые вопросы
Часть 1. Может ли VLC записывать прямую трансляцию?
Увлечение просмотром потокового видео в прямом эфире, возможно, заставило вас задуматься, возможна ли его запись. К счастью, вы можете положиться на использование VLC Media Player, поскольку он поддерживает сеть. потоковая запись! Ознакомьтесь с приведенными ниже шагами, чтобы узнать, как этот медиаплеер может вам помочь.
- Откройте медиаплеер VLC. Нажмите "Просмотр», а затем выберите «Расширенные элементы управления».
- Нажмите «Медиа/Файл», затем «Открытый сетевой поток».
- Обязательно скопируйте ссылку на прямую трансляцию. Вставьте его в панель, которую вы увидите в VLC.
- Нажмите кнопку «Играть». Затем он сыграет.
- Перейдите на панель инструментов записи. Нажмите опцию «Запись». Когда видео закончится, просто нажмите квадратную кнопку «Стоп».
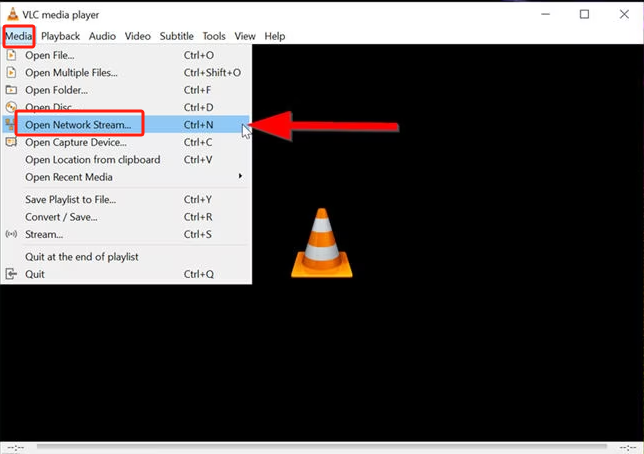
Часть 2. Как использовать экран записи VLC со звуком?
Поскольку наша цель — рассказать вам, как работает экран записи VLC, эта часть у нас есть в статье. Продолжайте читать, чтобы наконец узнать больше по этой теме.
Запись нормального видео
Вы, вероятно, раньше не осознавали, что VLC может выполнять запись экрана, поскольку по умолчанию эта функция отключена. Давайте выясним, как включить эту функцию, чтобы наконец-то записывать видеоконтент.
Включить кнопку записи
- На вашем Mac или ПК с Windows. Откройте медиаплеер VLC.
- Нажмите меню «Вид».
- Нажмите кнопку «Дополнительные элементы управления».
- Кнопка «запись» будет успешно активирована.
Начать запись
После включения функции записи вы сможете начать процесс записи с помощью этой программы. Вот шаги, которые необходимо выполнить.
- Перейдите в «Медиа/Файл», затем нажмите «Открыть устройство захвата».
- Выбрать "Устройство захватаСледующая вкладка.
- В раскрывающемся меню «Режим съемки» выберите «Для ПК». Обязательно установите желаемую частоту кадров для захвата.
- Нажмите "Конвертировать / Сохранить" следующий.
- Выберите настройки вывода, перейдя в раскрывающееся меню «Профиль».
- Настройте место назначения для использования и назовите файл. Не забудьте нажать «Сохранить».
- Чтобы начать процесс «Экран записи VLC» со звуком, нажмите «Старт».
- Чтобы завершить, просто коснитесь квадратного меню «Стоп». Просто перейдите в папку назначения, которую вы недавно выбрали, чтобы просмотреть записанный файл.

Захват с диска
VLC Media Player кажется достаточным. Он не ограничивается возможностью записывать обычные видео. Если вы хотите сделать запись с диска, это также возможно с помощью этого медиаплеера! Вместо того, чтобы тратить много времени на поиск другого программного обеспечения для копирования видео с вашего диска, вы можете просто положиться на использование VLC! Пока кнопка записи включена, процесс должен быть простым.
- Воспроизведите диск через VLC Media Player.
- Рядом с кнопкой «Воспроизведение» найдите меню «Запись» и щелкните его.
- Для завершения нажмите ту же кнопку («Запись») еще раз.
Вы сможете увидеть записанный файл, перейдя в папку «Видео» на вашем VLC Media Player.
Как записать только один экран в VLC?
Если вы смотрите, как экран записи VLC, но только определенные части конкретного видео, вы узнаете об этом в этом разделе. Если вы хотите записать только несколько любимых клипов, поскольку видео может быть длинным, обрезка может помочь. Вот как вы можете сделать это с легкостью.
- Перейдите на вкладку «Вид» и найдите «Дополнительные элементы управления».
- Нажмите «Медиа/Файл», затем «Открыть файл».
- Перетащите полосу, в которую вы хотите обрезать видео. Чтобы начать запись, нажмите «Запись».
- Просто позвольте видео продолжаться, пока не дойдете до того сегмента, на котором вы хотите закончить. Альтернативно вы можете использовать функцию «Кадр за кадром», чтобы определить конкретное местоположение.
- После завершения остановитесь, нажав квадратную кнопку.
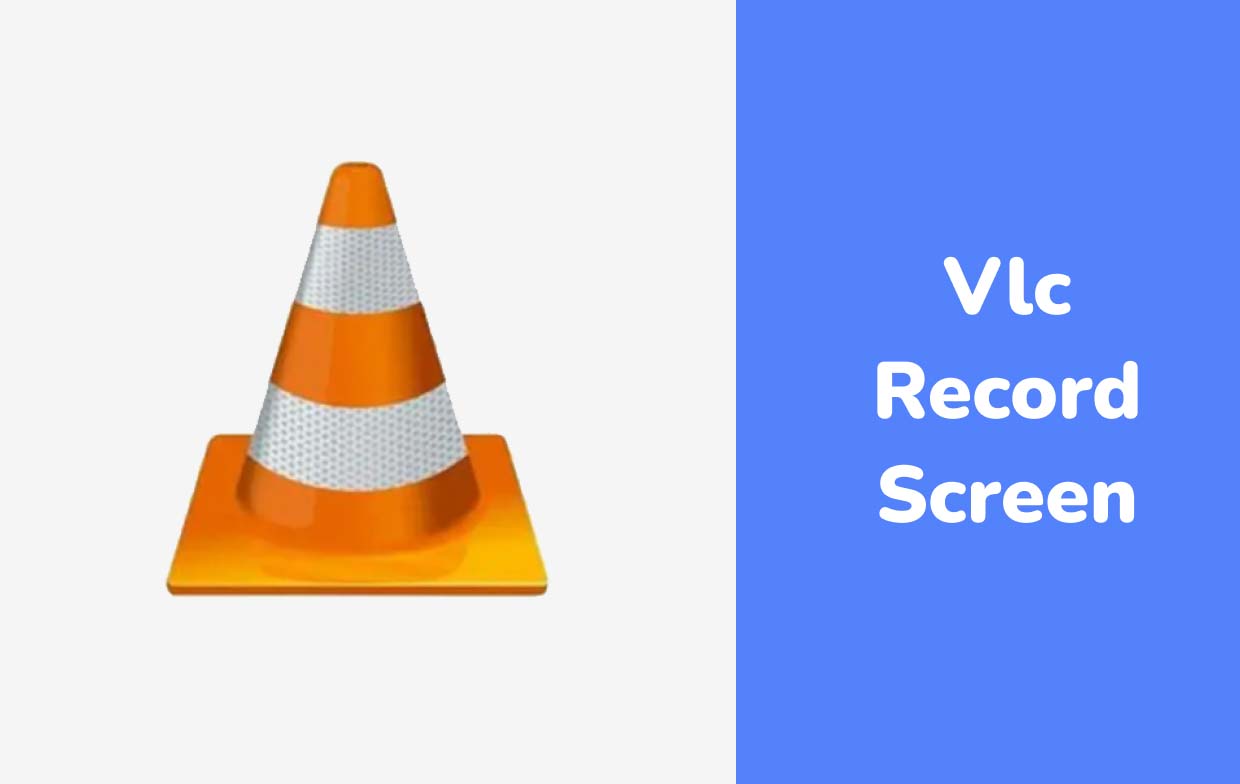
Часть 3. Как использовать VLC для записи веб-камеры?
Помимо изучения того, как записывать экран VLC, также полезно узнать, как использовать этот медиаплеер для записи с веб-камеры. Это полезно при записи реакций на игры или для онлайн-презентации. Если вы хотите узнать больше о том, как это можно сделать, просто посмотрите ниже.
- В верхней части окна VLC выберите вкладку «Медиа».
- Нажмите раскрывающееся меню «Режим захвата».
- Выберите "DirectShow».
- Далее выберите аудио- и видеоустройства. Нажмите «Имя видеоустройства». После этого выберите свою веб-камеру.
- Выберите микрофон, нажав «Имя аудиоустройства».
- Вы можете изменять или не изменять другие настройки. Перейдите в меню «Дополнительные параметры», чтобы выбрать желаемую частоту кадров. Вы также можете выбрать «Свойства устройства», чтобы программа использовала предустановленную частоту кадров вашей веб-камеры.
- Нажмите «ОК», затем нажмите кнопку «Запись».

Часть 4. Лучшая альтернатива VLC, когда она не работает
Действительно, полезно знать, как экран записи VLC, поскольку можно воспользоваться множеством преимуществ и других функций. Кроме того, он бесплатен в использовании и прост в установке. Однако, если VLC не работает должным образом, хорошо, что у вас есть инструмент, который может улучшить процесс записи экрана и дать наилучшие результаты. Профессиональные программные приложения, такие как iMyMac программа записи экрана может помочь.
Эта программа обеспечивает запись экрана и веб-камеры в высоком разрешении без задержек, позволяет устанавливать настройки звука, имеет интерфейс, достаточно простой для новичков, а также функции для настройки и аннотаций в реальном времени. Во время записи с помощью этого инструмента вы хотите сделать снимки экрана или запустить веб-камеру (если она еще не открыта), это можно легко сделать через доступные меню. Чтобы использовать это приложение, мы подготовили подробное руководство ниже для вашего удобства.
Получите бесплатную пробную версию прямо сейчас! Intel Mac Mac серии M Получите бесплатную пробную версию прямо сейчас!
- После установки этого приложения на свой компьютер перейдите в раздел «Видеомагнитофон» из главного интерфейса.
- Выберите захват всего экрана с помощью параметра «Только экран» или экрана и веб-камеры с помощью параметра «Экран и камера" кнопка. Если выбран второй вариант, веб-камера должна автоматически обнаружиться этим приложением. В противном случае нажмите «Перепроверить». После этого выберите область записи.
- Приступите к решению, следует ли записывать только системный звук (кнопка «Системный звук»), звук микрофона (кнопка «Микрофон») или оба («Микрофон»).Системный звук и микрофонменю). Существует даже опция «Нет», если запись звука нежелательна.
- Запись начнется после того, как «Начать записьопция выбрана. Если в качестве области записи выбрано «Окно», на экране будут видны различные окна программ. Выберите одно желание использовать.
- Для завершения нажмите меню «Стоп». В случае необходимости также доступны варианты приостановки или возобновления записи.

Часто задаваемые вопросы
Прочитав этот пост, у вас все еще могут возникнуть вопросы, на которые вы хотели бы получить ответы. В этом разделе у нас есть ответы на часто задаваемые вопросы об «экране записи VLC».
- Где будет сохранена запись VLC?
В процессе записи вам разрешено указать место назначения, в котором будут сохранены записанные файлы. Если вы это сделаете, вы сможете проверить установленное местоположение после процесса. Если вы его не помните, просто зайдите в «Инструменты», выберите «Настройки», затем «Ввод/Коды». Местоположение должно находиться в «Каталоге записи или имени файла». Если изначально путь вывода не был установлен, по умолчанию файлы будут сохранены в этом месте — «C:\Users\[your username]\Videos» на ПК с Windows и в папке «Фильмы» на Mac.
- Есть ли ограничение по времени при записи через VLC Media Player?
Вы, вероятно, задаетесь вопросом об ограничении времени при записи через VLC Media Player, поскольку его можно использовать бесплатно. Вы наверняка будете счастливы, зная, что ограничений по времени вообще нет! Пользователи могут воспользоваться функцией записи VLC по своему усмотрению, если на используемом устройстве достаточно места для хранения длинных записей.
Хотя запись возможна в течение длительного времени, большинство людей все же не рекомендуют это делать, поскольку плеер может зависать и работать нестабильно при работе с огромными файлами. Таким образом, для достижения наилучших результатов и опыта всегда рекомендуется использовать профессиональные приложения, такие как iMyMac Screen Recorder.


