«Как мне взять Увеличить скриншот на моем компьютере? Есть ли бесплатный встроенный инструмент, который я могу использовать? Или будет лучше проверить какие-нибудь приложения?»
С тех пор, как появились новости о COVID-19, большинство людей решили сделать все в Интернете, насколько это возможно: учебу, работу и многое другое, создав онлайн-платформы, такие как Microsoft Teams, Google Meet и, конечно же, Zoom. наиболее используемый. В настоящее время людям больше не нужно посещать личные звонки или встречи, а также конференции, поскольку они могут просто позвонить и присутствовать на них, используя свои устройства. В частности, если вы посещали сеансы Zoom, основная тема этой статьи принесет вам большую пользу.
Содержание: Часть 1. Можете ли вы сделать снимок экрана в Zoom с помощью встроенного инструмента?Часть 2. Как сделать снимок экрана с увеличением в Windows?Часть 3. Как сделать снимок экрана с увеличением на Mac?Часть 4. Лучший и самый быстрый способ сделать снимок экрана в масштабе на Mac/WindowsЧасто задаваемые вопросы о скриншоте Zoom
Часть 1. Можете ли вы сделать снимок экрана в Zoom с помощью встроенного инструмента?
К счастью, Zoom имеет встроенный инструмент, который может использовать каждый для создания снимков экрана Zoom. Однако по умолчанию она отключена, и для ее использования необходимо сначала включить ее через меню «Настройки». После включения следуйте приведенному ниже руководству, чтобы сделать необходимые снимки экрана.
- После открытия перейдите на вкладку «Домой» Zoom. Под фотографией профиля нажмите на значок шестеренки.
- Перейдите в «Сочетания клавиш». Далее обязательно разверните настройки «Чат».
- В раскрывающемся меню включите «Снимок экрана».
- Если вы используете Mac, вам будут запрошены дополнительные разрешения Zoom, прежде чем вы сможете использовать эту встроенную функцию.
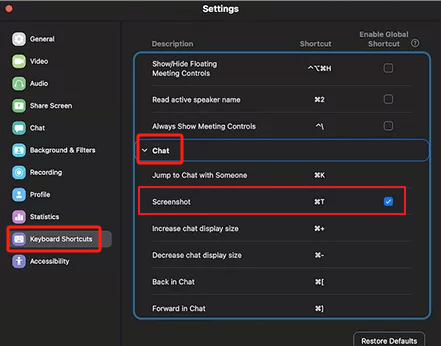
Часть 2. Как сделать снимок экрана с увеличением в Windows?
При создании снимка экрана Zoom на ПК с Windows у вас есть два доступных варианта: использовать сочетания клавиш или использовать бесплатные инструменты, такие как «Ножницы».
Способ №1. Использование сочетаний клавиш
Если вам нужно сделать снимок экрана во время сеанса Zoom, вы можете попробовать использовать горячие клавиши. Просто нужно знать, какие кнопки нажимать.
- Откройте приложение Zoom и присоединитесь к звонку.
- Когда вы будете готовы сделать снимок экрана, нажмите клавиши «Windows» и «Print Screen» на клавиатуре. Скриншот Zoom следует скопировать в буфер обмена вашего компьютера и затем вставить в файл. Приложение «Рисуй» сохранить или отредактировать, если хотите.
Способ №2. Использование ножниц
Бесплатное встроенное приложение, такое как «Snipping Tool», также можно использовать для создания снимков экрана Zoom. Если вы хотите использовать это вместо этого, следуйте приведенному ниже руководству.
- Запустите программу Snipping Tool (выполнив поиск в меню «Пуск»).
- Выберите фрагмент, который хотите сделать, нажав «Режим».
- После этого нажмите «Новый» (или удерживайте клавиши «Windows» + «Shift» + «S»).
- Нажмите «Файл», затем выберите «Сохранить как», чтобы сохранить снимок экрана.

Часть 3. Как сделать снимок экрана с увеличением на Mac?
Конечно, мы также поделимся руководством по созданию снимков экрана Zoom на вашем Mac.
Как и компьютеры с Windows, устройства Mac также имеют встроенный инструмент, который можно использовать при создании снимков экрана. С его помощью пользователь может захватить весь свой экран, его часть или активное окно.
Вот простое и подробное руководство для вашего удобства.
- Откройте программу Zoom и посетите встречу. На клавиатуре нажмите клавиши «Command» + «Shift» + «4».
- Нажмите кнопку «Пробел», когда увидите, что курсор изменился на перекрестие.
- Просто нажмите на окно масштабирования, чтобы наконец сделать снимок экрана.
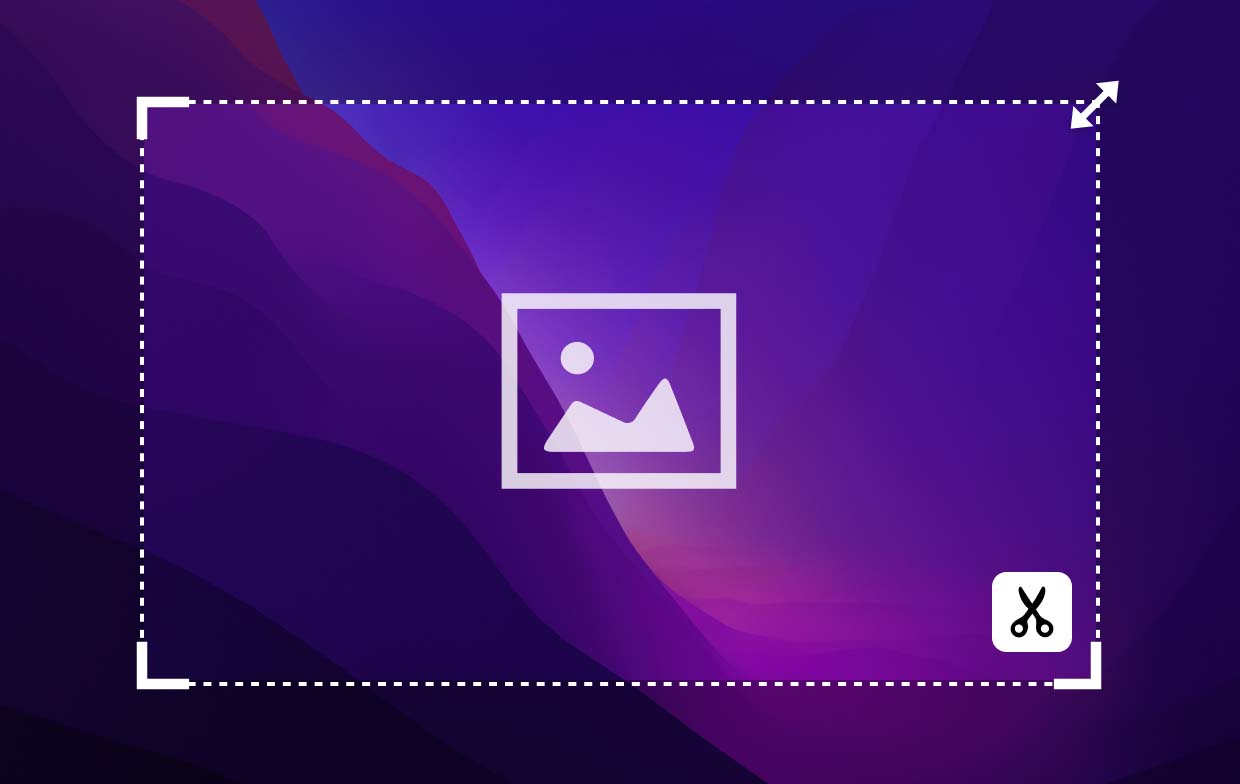
Часть 4. Лучший и самый быстрый способ сделать снимок экрана в масштабе на Mac/Windows
Делать снимки экрана Zoom на своем компьютере совершенно просто и легко, поскольку есть бесплатные встроенные инструменты и даже функция Zoom, которой вы можете воспользоваться. Однако, если вы все еще ищете альтернативу, лучшим и самым быстрым способом будет использование профессионального программного приложения, такого как iMyMac программа записи экрана при съемке скриншотов.
Вышеупомянутое было в основном разработано, чтобы помочь пользователям, когда дело доходит до записи экрана. Но поскольку он оснащен множеством функций, он также способен делать снимки экрана. В этом приложении можно использовать меню редактирования для дальнейшего улучшения результатов, а также инструменты аннотаций в реальном времени. Учитывая дружелюбный интерфейс, он наверняка подойдет даже новичкам.
Установка этой программы не составит проблем, поскольку она совместима как с Windows, так и с Mac OS. Чтобы наконец сделать снимок экрана Zoom с его помощью, вот что вам нужно сделать.
Получите бесплатную пробную версию прямо сейчас! Intel Mac Mac серии M Получите бесплатную пробную версию прямо сейчас!
- После установки iMyMac Screen Recorder на свой компьютер откройте его. В главном интерфейсе найдите меню «Снимок экрана» и нажмите его.
- Чтобы выбрать область для захвата, выберите «Нестандартный размер».
- Переместите курсор в нужную область для снимка. После съемки вы можете проверить доступные функции редактирования и использовать их по своему усмотрению.
- Для завершения нажмите галочку. Изображение автоматически сохранится на вашем компьютере.

Следуя вышеизложенному, вы можете сделать любой снимок экрана, который вам нужен.
Часто задаваемые вопросы о скриншоте Zoom
Мы также добавили в эту статью раздел с некоторыми часто задаваемыми вопросами, касающимися создания снимков экрана Zoom.
- Можете ли вы сказать, делает ли кто-нибудь скриншот вашего Zoom?
В Zoom нет функции, позволяющей пользователям узнать, делает ли кто-то снимок экрана во время разговора. Таким образом, при создании снимков экрана уведомления не отправляются.
- Где сохраняются скриншоты Zoom?
Если вы собираетесь использовать встроенную функцию создания снимков экрана в Zoom, вы сможете видеть изображения в папке «Zoom» в «Документе». Если вы собираетесь использовать другие инструменты, вы можете указать место, в котором вы хотите сохранять результаты.
- Может ли Zoom отключить скриншоты?
Создание снимков экрана невозможно отключить в Zoom, поскольку для этого нет доступного меню.
- Что такое режим захвата экрана в Zoom?
Режим захвата экрана в Zoom — это метод, который используется для захвата экрана для совместного использования.



