Изначально у технологического гиганта Google было два разных приложения для Google Photos и Google Drive на компьютерах. Все было хорошо для пользователей. Однако Google решил внести некоторые изменения в свою платформу.
Таким образом, Google удалила приложение Drive для компьютеров Mac и Windows. Было заменено Резервное копирование и синхронизация Google (для личных потребителей) и Google Drive File Stream (используется для предприятий). В настоящее время приложение Backup and Sync используется как на Mac, так и на Windows, чтобы добавлять файлы в ваши учетные записи Google Drive и Google Photos.
Итак, как работает приложение Google Backup And Sync? Кроме того, какие функции вы можете получить от инструмента? Мы дадим исчерпывающее руководство и подробно рассмотрим эти вопросы. Таким образом, вы лучше узнаете приложение и сможете воспользоваться преимуществами его возможностей.
Содержание: Часть 1. Является ли Google Backup And Sync тем же, что и Google Drive?Часть 2. Как использовать Google Backup And Sync?Часть 3. Как сделать резервную копию ваших фотографий с помощью Google Backup And SyncЧасть 4. Рекомендуется: удалить резервные копии, чтобы освободить местоЧасть 5. Вывод
Часть 1. Является ли Google Backup And Sync тем же, что и Google Drive?
Чтобы ответить на ваши вопросы, технически, Google Drive и Google Backup And Sync - две разные платформы от гигантской поисковой системы. Тем не менее, они имеют схожие характеристики, как мы объяснили ниже:
Google Drive - это платформа компании, позволяющая пользователям размещать свой контент в хранилище и синхронизировать его на нескольких устройствах. Он имеет версию для Интернета и приложение для мобильных устройств (на iOS и Android).
С другой стороны, Google Backup and Sync - это приложение, созданное для компьютеров Mac и Windows. Это позволяет вам получить доступ к файлам на вашем Google Диске с помощью вашего компьютера. Кроме того, он также создает резервные копии выбранных локальных файлов на диске Google Drive. Эта платформа также позволяет добавлять изображения в Google Photos.
Совет. Если вы не удовлетворены работой Google Диска и считаете, что создавать резервные копии файлов - это неприятно, вы можете полностью удалить его следуйте этому руководству.
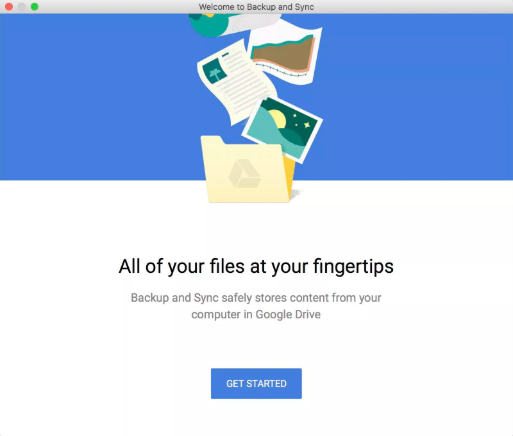
Часть 2. Как использовать Google Backup And Sync?
Таким образом, приложение имеет две функции - резервное копирование файлов и синхронизация их между устройствами. Первая функция включает в себя создание резервных копий всего компьютера Mac или Windows. Вы также можете создавать резервные копии выбранных папок на Google Диске.
Резервное копирование файлов с SD-карт и USB-накопителей также возможно. Технически, резервное копирование не является подходящим термином для вовлеченных процессов. Это потому, что папки тоже синхронизируются постоянно. Таким образом, если вы внесете изменения в синхронизированные файлы с помощью Google Диска или вашего компьютера, эти изменения будут показаны и на другой стороне.
Благодаря возможностям синхронизации вы можете синхронизировать все папки на Google Диске, а также синхронизировать выбранные папки с папками своего компьютера Mac или Windows. Таким образом, вы можете получить доступ к содержимому GDrive, используя ваш компьютер, даже если вы не подключены к Интернету.
Вы можете скачать Google Backup And Sync с двух веб-страниц. Это потому, что он работает с обеими платформами:
- Загрузить с помощью страницы Google Drive - получите резервную копию и синхронизируйте
- Скачать со страницей Google Фото - получить резервную копию и синхронизировать
Как начать с резервного копирования и синхронизации платформы на Mac
Во-первых, вы должны загрузить приложение по одной из ссылок выше. Затем установите приложение на свой компьютер. Возможно, вы ищете интерфейс, похожий на интерфейс Photos или Drive. Но дело в том, что у Backup and Sync нет собственного полноценного интерфейса.
Приложение не позволяет просматривать файлы. Это просто среда, которую вы используете, чтобы выбрать файлы, которые вы хотите. После установки и настройки в строке меню появится значок, похожий на облако. Когда вы впервые нажмете на это, вам будет предложено запустить «Настройки» на вашем Mac.
В интерфейсе настроек вам будут показаны три варианта: ваш компьютер Mac (или Windows, если вы его используете), ваш Google-диск и настройки приложения. Если вы не вошли в систему, вы также можете войти в нее с помощью учетной записи Google.
Теперь первый элемент, который вы увидите слева, это ваш компьютер. Выбрав его, вы можете выбрать, какие папки и файлы должны быть сохранены, а также синхронизированы с Google Drive на диске компьютера Mac.
Процесс похож на то, как ваш компьютер Mac хранит документы, рабочий стол и фотографии в iCloud. Тем не менее, есть разница между ними. Google Backup And Sync хранит файлы как в автономном, так и в онлайн-режиме.
По сути, это расширение Google Drive за пределы папки GDrive. И вы можете использовать его для синхронизации изображений, рабочего стола, документов и других папок на диске. Вы можете сделать это, нажав «Выбрать папку», а затем выберите ее.
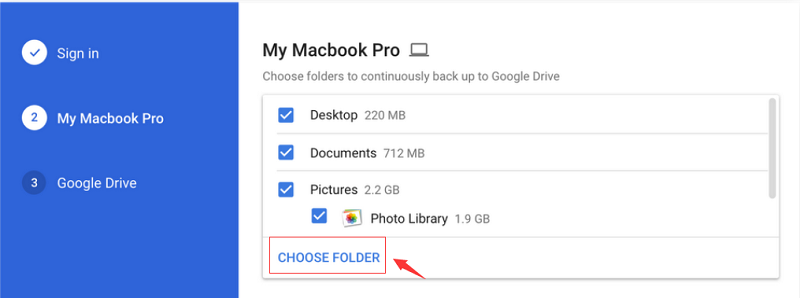
Папки, которые вы выбрали для резервного копирования, можно увидеть в веб-браузере. Его можно найти ниже «Компьютеры» на левой боковой панели. Каждый компьютер, который вы используете с Google Backup And Sync, будет иметь свой собственный элемент в списке. И вы можете использовать браузер для проверки всех файлов и папок, синхронизированных с этим компьютером MacOS или Windows.
Папка на диске Google также будет синхронизироваться между устройствами, такими как компьютеры. Однако дополнительные папки не будут синхронизироваться. Резервная копия будет помещена в хранилище онлайн; однако Google Backup And Sync не будет пытаться создавать папки Documents и Desktop с двух разных компьютеров. Это связано с тем, что это не имеет смысла для утилиты, работающей в двух операционных системах (например, Windows и macOS).
Как удалить файлы с помощью резервного копирования и синхронизации на Mac?
Синхронизация с Google Drive или Google Backup And Sync выполняется автоматически. Таким образом, если вы удалите файл с помощью компьютера Mac, он также будет удален на платформе резервного копирования. Однако дополнительные папки (например, «Документы» и «Рабочий стол»), которые вы выбрали для резервного копирования, обрабатываются особым образом.
Например, в настройках есть различные опции для следующих действий:
- Спросите, прежде чем удалять предметы повсюду.
- Не удаляйте предметы повсюду.
- Удалить предметы повсюду.
Если вы выбрали опцию «Спроси меня раньше» и начали удалять файл или папку, появится сообщение. Это сообщение спросит вас, хотите ли вы удалить или восстановить файл. Как только вы по ошибке удалите файл, «Восстановить» позволит вернуть его обратно - он будет скопирован из онлайн-хранилища. Если вы действительно хотите удалить его, «Удалить» также удалит файлы из интернет-магазина.

Если вы выбрали опцию, которая гласит: не удалять файлы везде, удаленные файлы удаляются только из того места, где вы их удалили. Таким образом, если вы удалите файл на своем компьютере Mac, он не будет удален в Google Backup And Sync онлайн. Резервная копия все равно останется.
Часть 3. Как сделать резервную копию ваших фотографий с помощью Google Backup And Sync
Google Backup And Sync позволяет создавать резервные копии ваших изображений и видео. Вы также можете хранить их в высоком или полном разрешении. Самое замечательное в этом то, что выбор высокого разрешения неограничен и абсолютно бесплатен. Google позволяет хранить много видео и фотографий в Интернете, не платя ни копейки.
Фотографии с высоким разрешением до 16MP. С другой стороны, видео высокого разрешения относится к разрешению HD. Большие фотографии и видео, такие как 24MP или 4K, обычно будут изменены. Таким образом, это не большой недостаток. Люди привыкли снимать только HD-видео и делать 16-мегапиксельные фотографии.
К счастью, Google не взимает плату за резервное копирование ваших изображений и видео. Это верно, даже если вы используете бесплатный тарифный план. Apple, с другой стороны, взимает плату. Итак, стоит проверить, хотите ли вы использовать платформу хранения для ваших медиа-файлов.
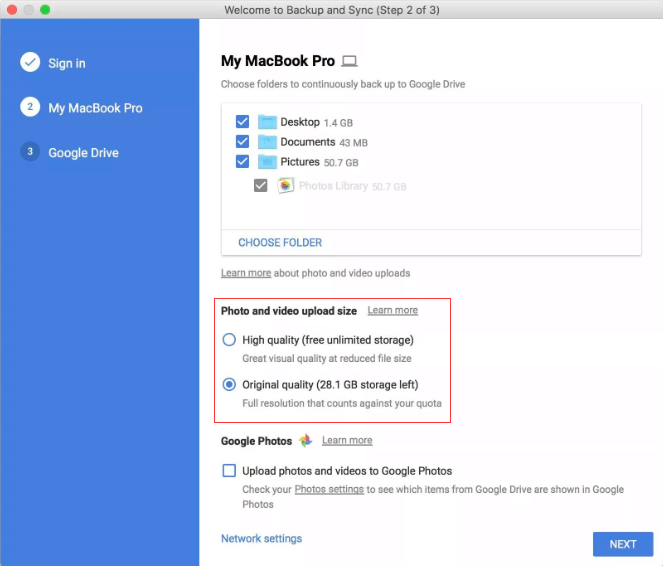
Часть 4. Рекомендуется: удалить резервные копии, чтобы освободить место
Вы можете использовать Google Backup And Sync, потому что хотите сэкономить больше места на жестком диске. Таким образом, мы рекомендуем вам использовать iMyMac PowerMyMac для того, чтобы освободите больше места на жестком диске или SSD.
iMyMac PowerMyMac позволяет сканировать компьютер Mac на наличие ненужных файлов, которые могут засорить систему. Эти файлы можно выбирать и удалять по одному или одним пакетом. Таким образом, вы сэкономите много времени, копаясь в компьютере и возясь с тем, что может быть ненужным и что может быть важным.

Часть 5. Вывод
Таким образом, единственное, что может помешать вам использовать платформу Backup And Sync, - это свободное место на диске. Он предоставляет вам только 15 ГБ онлайнового облачного хранилища, если можно так выразиться. Если вы хотите выбрать больше места, счет будет стоить вам 19.99 долларов в год за 100 ГБ и 99.99 долларов в год за 1 ТБ.
Кроме того, если вы хотите освободить больше места на своем компьютере Mac, вы можете выбрать программное обеспечение iMyMac PowerMyMac, о котором мы всегда любим говорить. Этот очиститель очень мощный, поскольку он всесторонне сканирует вашу систему на наличие нежелательных файлов. Кроме того, он также помогает очищать данные браузера.
Получить iMyMac PowerMyMac можно здесь, И вы можете ощутить огромные преимущества платформы, используя ее без необходимых технических знаний!



