Формат AVI может быть огромным, но если ваша цель - превратить аудио в видео, вполне естественно переключиться на самый популярный формат, поскольку большинство медиаплееров его поддерживают, и этот формат - MP4. Увы, преобразовать аудиофайл в видео непросто. Вам, по крайней мере, потребуется помощь мощного инструмента, но это не всегда так.
Сегодня вы узнаете лучшее Конвертер AVI в MP4s, включая стороннее программное обеспечение и онлайн-конвертеры. Однако перед этим было бы лучше ответить на очень распространенный вопрос по этой теме.
Содержание: Часть 1. Может ли проигрыватель Windows Media конвертировать AVI в MP4?Часть 2. Какой лучший конвертер AVI в MP4 на Mac?Часть 3. Как конвертировать AVI в MP4 в Windows 10?Часть 4. Бесплатный онлайн-конвертер AVI в MP4
Часть 1. Может ли проигрыватель Windows Media конвертировать AVI в MP4?
Проигрыватель Windows Media способен преобразовывать аудиоформат в другой аудиоформат, то же самое с видео, но он может переключаться с аудио на видео или наоборот. Так что нет, вы не можете использовать Windows Media Player в качестве конвертера AVI в MP4.
Именно поэтому мы упоминали ранее, что вам понадобится помощь настоящего конвертера, поскольку простой медиаплеер не годится. Эти конвертеры могут также применять сжатие при преобразовании файлов. Кстати, можно ли уменьшить размер файла с помощью конвертера AVI в MP4?
Уменьшает ли преобразование AVI в MP4 размер файла?
К счастью, существует множество конвертеров, которые могут автоматически применять сжатие к преобразованным файлам. Это означает, что он автоматически уменьшит размер файла независимо от исходного формата и формата вывода.
Однако это все еще зависит от конвертера AVI в MP4. Некоторые со сжатием, а другие нет. Только те, у которых есть сжатие, могут считаться одними из лучших конвертеров AVI в MP4, что подводит нас к следующему вопросу.
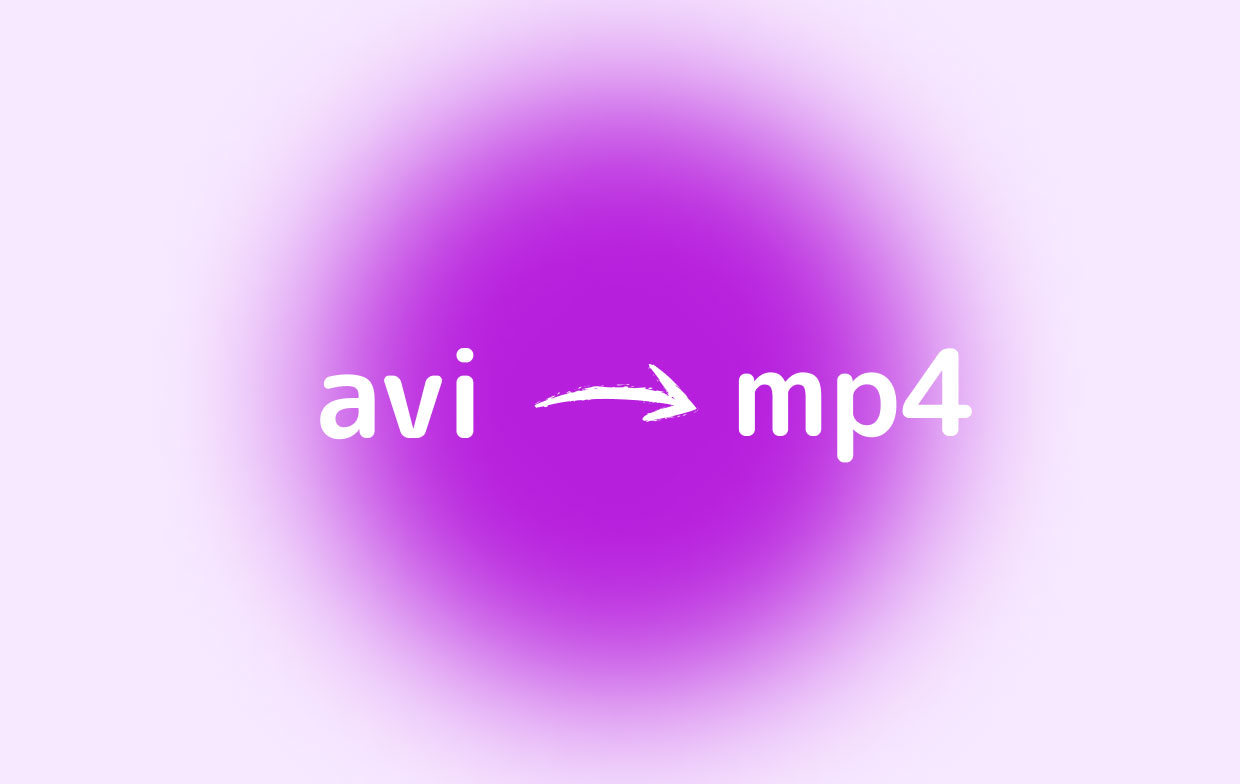
Часть 2. Какой лучший конвертер AVI в MP4 на Mac?
Существует множество конвертеров, которые вы можете использовать на своем компьютере Mac, но лишь некоторые из них обладают достаточными возможностями. Ниже представлены две из этих программ.
1. Конвертер видео iMyMac
Если вы ищете инструмент, способный конвертировать аудиофайл в видео, вы можете изучить Конвертер видео iMyMac- инструмент, весьма популярный благодаря своей универсальности и широкому спектру поддерживаемых форматов. Вы можете проверить другие его функции ниже:
- Поддерживаемые форматы. Несмотря на название «iMyMac Video Converter», этот инструмент также поддерживает аудиофайлы, такие как AVI, и, конечно же, поддерживает MP4, самый популярный из существующих видеоформатов.
- Технология ускорения. В дополнение к своей универсальности iMyMac Video Converter также известен своей технологией аппаратного ускорения, что позволяет ему работать в шесть раз быстрее, чем обычные инструменты.
- Полный контроль спецификаций. Для аудио наиболее важными характеристиками являются битрейт, а для видео - разрешение, а самое приятное то, что iMyMac Video Converter позволяет вам выбирать из любого разрешение от 480P до 4K, а также изменение битрейта аудио с другого.
- Улучшение видео. Подобно тому, как вы можете изменить разрешение, вы также можете добавить эффекты к видео или улучшить его качество. Также возможно решить мелкие проблемы, такие как темные пятна, ненужное дрожание и тому подобное.
Если вы чувствуете, что iMyMac Video Converter - лучший конвертер AVI в MP4, вы можете начать изучать, как его использовать, выполнив следующие действия:
Шаг 1. Выберите файлы AVI.
Запустите программу iMyMac Video Converter на вашем компьютере. Вы можете перетащить файлы в интерфейс или нажать «Добавить несколько видео или аудио», чтобы добавить файлы AVI.

Шаг 2. Выберите формат MP4
В среднем углу программы вы увидите меню «Преобразовать формат». Щелкнув это меню, вы получите список параметров, одним из которых является MP4, и вам следует щелкнуть его. Затем нажмите Сохранить.

Шаг 3. Конвертируйте AVI в MP4
Теперь, когда вы закончили выбор файлов и формата вывода, нажмите кнопку «Конвертировать» и дождитесь завершения процесса.

Хороший конвертер AVI в MP4 должен быть простым в использовании и обеспечивать бесперебойную работу, что и есть в iMyMac Video Converter. Увы, если на вашем компьютере недостаточно места, возможно, вам лучше использовать существующую программу на вашем компьютере.
2. VLC
VLC расшифровывается как VideoLan Client и известен как медиаплеер, но это еще не все, что есть в этой программе. Во-первых, у VLC гораздо больше функций, чем вы думаете, таких как обрезка, вращение и, самое главное, преобразование. Ниже приведены шаги по использованию VLC для преобразования файлов:
- Откройте медиаплеер VLC на вашем Mac.
- Щелкните опцию Добавить в строке меню.
- Нажмите кнопку «Преобразовать / сохранить».
- В области «Преобразовать» определите, где вы хотите сохранить файлы.
- В разделе «Профиль» установите для него значение MP4.
- Нажмите кнопку Пуск.
Эти два являются лучшим конвертером AVI в MP4 для пользователей Mac, но что, если вы используете Windows 10?
Часть 3. Как конвертировать AVI в MP4 в Windows 10?
У нас также есть два предложения, если вам нужен конвертер AVI в MP4 для Windows 10:
1. Любой видео конвертер
Если вы ищете бесплатный инструмент, Any Video Converter будет отличным вариантом, поскольку он бесплатный и прост в использовании. Основная причина его названия заключается в том, что он поддерживает бесчисленное количество видеоформатов. Вот как им пользоваться:
- Откройте Any Video Converter.
- Нажмите кнопку «Добавить видео» и найдите видео, которые хотите добавить.
- Щелкните раскрывающееся меню и выберите MP4 из списка.
- Щелкните "Преобразовать сейчас".
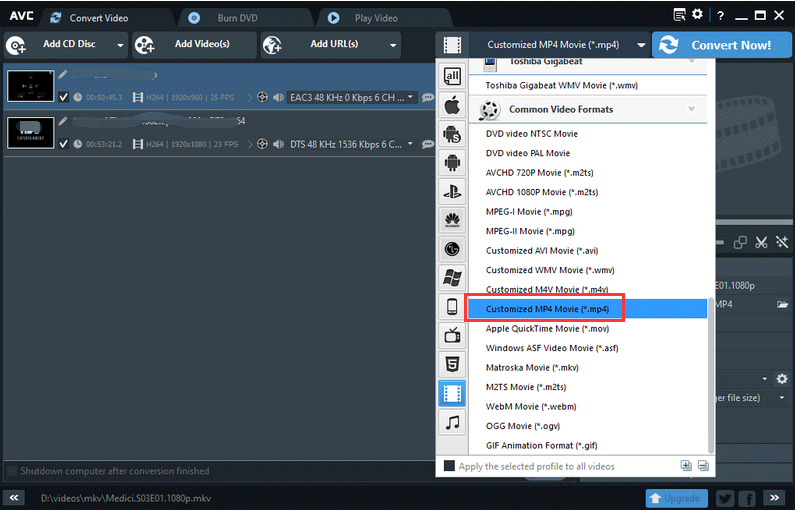
2. Конвертер видео AVS
AVS Video Converter также является отличной программой из-за ее быстрого преобразования. Он может быть таким же быстрым, как iMyMac, и способен к пакетной обработке. В любом случае, вот как конвертировать с помощью этого программного обеспечения:
- Откройте AVS Video Converter.
- Нажмите кнопку «Обзор» в правом верхнем углу окна и выберите файлы, которые хотите преобразовать.
- В разделе «Формат» выберите «В MP4».
- Теперь нажмите кнопку «Преобразовать сейчас» под кнопкой «Обзор».
Если вы не хотите устанавливать на свой компьютер сторонний инструмент, возможно, вам нужен онлайн-конвертер.
Часть 4. Бесплатный онлайн-конвертер AVI в MP4
1. CloudConvert
CloudConvert - один из моих любимых из-за его интерактивного интерфейса. Он также довольно прост в использовании, поскольку кнопки легко различимы. Вы также можете изменить несколько параметров, например битрейт, качество, соотношение сторон и т. Д.
2. FreeConvert.com
Free Convert - еще один отличный онлайн-конвертер из-за его обещания безопасности. Обычно ваши файлы рискуют стать достоянием общественности, но с помощью этого веб-сайта можно сохранить ваши файлы в безопасности в соответствии с условиями.
3. Конвертировать видео в онлайн
Video Online Converter стал популярным онлайн-конвертером в основном из-за своей простоты. Интерфейс простой, что упрощает процесс конвертации, но это еще не все. Помимо простоты, этот веб-сайт также позволяет пользователям редактировать несколько свойств, как CloudConvert.
4. Конвертировать файлы
Наконец, у нас есть ConvertFiles. Основным преимуществом этого сайта является то, что вы можете узнать больше о форматах, которые участвуют в преобразовании. Так, например, вы хотите преобразовать AVI в MP4, вы можете узнать больше об AVI и MP4 по ссылкам, предоставленным на сайте.



