Существует множество инструментов для конвертации видео для компьютерных устройств macOS. Многие из них бесплатны, но содержат ограниченную функциональность. Некоторые могут быть куплены; однако большинство из них дороги для обычного потребителя. Мы сокращаем погоню, и мы будем раздавать лучшие инструменты для конвертировать AVI в MP4 (Mac), Наш список будет представлять собой сочетание бесплатных и платных приложений, чтобы дать вам наилучшую комбинацию. Помните, что каждое приложение имеет разные сложности и требует разных уровней квалификации.
Если вы хотите реализовать быстрые и простые преобразования без использования передовых инструментов, мы предоставим вам простое и удобное в использовании программное обеспечение. С другой стороны, если вы хотите заняться сложными процессами тонкой настройки видео, включая субтитры, у нас есть именно те инструменты, которые вам нужны.
Мы предоставим вам варианты, где вам не нужно загружать инструменты, и варианты, где вам нужно установить программное обеспечение. Их много, и вам решать, как выбрать лучший инструмент конвертации для ваших развлечений.
Содержание: Часть 1. Как конвертировать файлы AVI на Mac?Часть 2. Как лучше всего конвертировать AVI в MP4?Часть 3. Как бесплатно конвертировать AVI в MP4 на Mac?Часть 4. Вывод
Часть 1. Как конвертировать файлы AVI на Mac?
преобразование Файлы AVI с другими форматами на Mac легко. Например, если вы хотите конвертировать AVI в стиль MP4 Mac, тогда все, что вам нужно, это инструменты для воспроизведения мультимедиа или полноценное программное обеспечение для конвертирования видео. Преобразование файлов AVI может быть сделано с помощью встроенных инструментов, таких как iMovie и QuickTime (мы объясним, как позже).
Кроме того, вы можете использовать инструменты преобразования медиа, такие как VLC Media Player для преобразования. Онлайн-инструменты для конвертации видео - это быстрые и простые для понимания страницы, которые помогут вам конвертировать файлы AVI на Mac. Вы также можете рассмотреть такие автономные инструменты, как HandBrake, iMyMac Video Converter и Freemake. Таким образом, мы расскажем вам, как использовать эти инструменты для преобразования AVI в MP4 (Mac) в подробных шагах.
Может ли iTunes конвертировать AVI в MP4?
К сожалению, iTunes не может конвертировать AVI в MP4. Хотя его можно использовать для преобразования какого-либо другого формата в следующий, формат AVI не поддерживается. iTunes поддерживает видео только в форматах MP4, MOV и M4V. Кроме того, вы не можете использовать его для воспроизведения файлов AVI напрямую. Не волнуйтесь, есть способ обойти это, вы можете использовать инструменты, которые мы объясним здесь, чтобы конвертировать ваши AVI файлы в формат MP4.
Наконечник: Если вы считаете, что iTunes не соответствует вашим потребностям и занимает много места на вашем Mac, вы можете удалить его следуйте этому руководству.
Часть 2. Как лучше всего конвертировать AVI в MP4?
Лучший способ преобразовать ваш формат AVI в формат файла MP4 - через Конвертер видео iMyMac, Этот инструмент является действительно мощным программным обеспечением, которое поставляется с надежными функциями для преобразования видеофайлов. Аудио конвертация файлов также поддерживается.
Плюс, у него есть аккуратный, организованный интерфейс, который понятен любому - даже для тех, кого мы называем «не такими чуткими» парнями. Разработчики разработали iMyMac Video Converter в качестве единого окна для конвертации и редактирования. Это позволяет конвертировать несколько форматов ввода и вывода. Редактирование и усовершенствования посредством резки, обрезки и поворота являются функциями программного обеспечения. Регулировка оттенка, насыщенности и яркости доступна через этот инструмент.
Вот как использовать инструмент для конвертирования AVI в MP4 (Mac):
Шаг 1. Загрузите, установите и запустите программное обеспечение
Во-первых, вы должны получить инструмент от официальная страница здесь, Установка проста, так как вам просто нужно открыть загруженный пакет и следовать инструкциям на компьютере. Затем запустите программное обеспечение после процедуры установки.

Шаг 2. Добавить файлы и изменить настройки
Теперь добавьте файлы AVI, нажав кнопку «Добавить несколько видео или аудио». После этого нажмите «Преобразовать формат» и выберите параметры вывода как MP4. Вы даже можете изменить разрешение и другие параметры интерфейса. Сохраните ваши настройки.

Шаг 3. Выберите папку назначения и конвертировать
Выберите папку, в которой вы хотите сохранить выходной файл MP4. Затем нажмите «Преобразовать», чтобы начать процесс. Подождите, пока он не будет завершен. Затем посетите преобразованный файл в папке назначения, которую вы выбрали ранее, или отметьте их в последних проектах.

Часть 3. Как бесплатно конвертировать AVI в MP4 на Mac?
Есть много инструментов, которые вы можете использовать, чтобы конвертировать AVI в MP4 (Mac), не платя ни цента. Эти приложения варьируются от загружаемого программного обеспечения до онлайн и встроенных инструментов. Давайте проверим наш список ниже, чтобы понять, что мы говорим:
Инструмент 01: Как я могу конвертировать AVI в MP4 с VLC?
С помощью VLC Media Player можно конвертировать AVI в MP4 (Mac). VLC - это не только медиаплеер, он также имеет функции для преобразования аудио и видео файлов. Таким образом, он поддерживает только ограниченное количество форматов для преобразования. Но он все же позволяет конвертировать наиболее распространенные из них.
Вот шаги, которые вы должны выполнить, чтобы конвертировать AVI в MP4 на Mac с помощью вашего VLC Media Player:
- Откройте VLC на компьютере Mac. Затем нажмите на опцию «Открыть медиа».
- Нажмите кнопку «Обзор», чтобы добавить файл AVI в открывшееся диалоговое окно «Открытый исходный код».
- Нажмите «Потоковая передача / сохранение», а затем нажмите кнопку «Настройки». Если вы хотите добавить субтитры в формате SRT в ваше видео, поставьте галочку в поле «Добавить файл субтитров». Затем выберите опцию «Выбрать», чтобы получить файл SRT.
- Отметьте кнопку «Файл», а затем нажмите «Обзор», чтобы выбрать папку назначения, в которой будет сохранен вывод.
- Затем нажмите «Видео», а затем выберите «H264» в качестве видеокодека.
- Нажмите OK, а затем нажмите кнопку «Открыть», чтобы открыть окно с открытым исходным кодом. К этому времени VLC Media Player начинает конвертировать ваши AVI файлы в MP4.
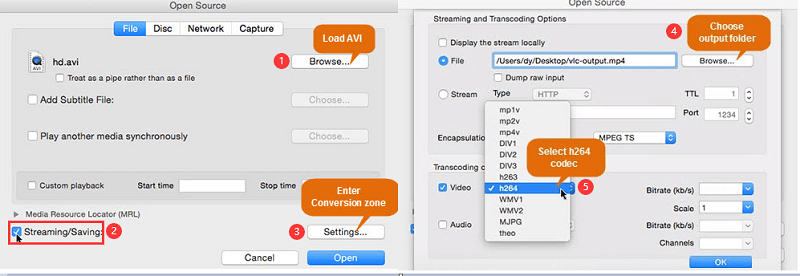
Конвертировать с помощью VLC Media Player на Mac очень легко. И это абсолютно бесплатно. Вам не нужно выкладывать большие деньги, чтобы преобразовать ваше видео из одного типа файла в другой. Тем не менее, он имеет только несколько функций.
Инструмент 02: Использование QuickTime для преобразования AVI в формат MP4
QuickTime Player - это инструмент воспроизведения по умолчанию, используемый на компьютерах Mac. Он предустановлен в операционной системе MacOS. Помимо Проигрывание видео и аудио файлы, он может выполнять другие действия, включая преобразование видео. Таким образом, если вы не хотите устанавливать сторонние приложения, вы можете конвертировать AVI в MP4 (Mac) с помощью QuickTime. Это достойный инструмент, который может выполнить основные задачи преобразования. Это очень просто, быстро и приводит к видео приличного качества.
Вот шаги, которые вы должны выполнить, чтобы конвертировать ваши AVI файлы с помощью QuickTime Player:
- Откройте приложение QuickTime на вашем компьютере MacOS.
- Затем выберите «Файл» и нажмите «Открыть файл». Добавьте файл AVI в интерфейс.
- После добавления файлов выберите «Экспорт» на вкладке «Файл».
- Зайдите на панель «Экспорт» и выберите опцию «Фильм в MPEG-4».
- Наконец, нажмите кнопку «Сохранить», чтобы начать процесс конвертации.
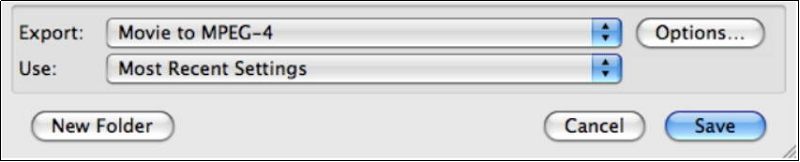
Инструмент 03: Использование iMovie для преобразования видеофайлов
iMovie бесплатна для компьютеров MacOS и может быть загружена с официального сайта Apple. Он поставляется в версиях iOS и macOS для настольных компьютеров, ноутбуков, мобильных телефонов и планшетов. Помимо редактирование видео в iMovie, вы можете использовать его для преобразования их из одного формата в другой.
Вот шаги, которые вы должны выполнить, чтобы использовать iMovie для преобразования AVI в MP4 (Mac):
- Запустите iMovie на компьютере и нажмите «Файл». Затем выберите «Новый проект».
- Введите название проекта и сохраните его в нужной папке. Теперь видео будет отображаться на панели предварительного просмотра iMovie.
- Нажмите на импортированное видео и перетащите его на временную шкалу. Сейчас самое время добавить эффекты к видео. Вы можете вводить переходы, эффекты и музыку через вкладки Эффекты.
- Нажмите «Поделиться», который находится в верхней части интерфейса iMovie. Затем выберите «Экспорт с использованием QuickTime».
- Появится меню. Выберите «Экспорт», а затем выберите опцию «Фильм в MPEG-4».
- В окне «Сохранить как» укажите имя файла. Затем поместите .MP4 в качестве расширения в конце части имени файла.
- Выберите папку, в которую вы хотите сохранить видео. Затем выберите «Сохранить».
- Наконец, выйдите из приложения iMovie и перейдите в папку назначения, чтобы увидеть недавно преобразованный файл MP4.
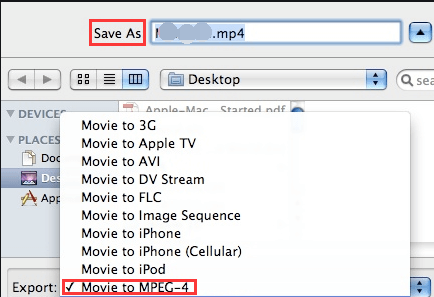
Инструмент 04: конвертировать AVI в MP4 с помощью HandBrake
HandBrake это удобный инструмент для конвертации видео. Во-первых, это было сделано для копирования DVD. Тем не менее, он превратился в полноценный инструмент преобразования видео как для ПК с Windows, так и для компьютеров Mac. HandBrake абсолютно бесплатен и может быть получен с официального сайта в Интернете.
Таким образом, процесс преобразования очень прост и понятен. Интерфейс не выглядит впечатляюще, но скорость преобразования компенсирует отсутствие привлекательной внешности. HandBrake поддерживает множество форматов ввода и вывода, что делает его популярным среди потребителей.
Часть 4. Вывод
Пять различных инструментов, которые помогут вам конвертировать AVI в MP4 (Mac), были предоставлены здесь. Эти инструменты используются для преобразования видео, и некоторые из них имеют дополнительные возможности. К таким дополнительным функциям относятся редактирование видео, настройка параметров и многое другое.
Лучший способ конвертировать ваши AVI файлы в формат MP4 - через iMyMac Video Converter. Это отличный способ конвертировать огромное количество медиа-файлов, потому что он поддерживает пакетное преобразование. Кроме того, это очень быстрый инструмент, использующий технологию аппаратного ускорения видеокарт. Если вы хотите получить iMyMac Video Converter, получи это здесь!



