Фильмы и сериалы составляют сегодня развлекательную часть жизни почти всех. Смотрим комедии, чтобы посмеяться. Мы также влюбляемся в романтические комедии. Наши глаза склеены в фильмы ужасов, чтобы почувствовать острые ощущения. И мы смотрим документальные фильмы, чтобы быть в курсе.
Практически все смотрят видео. Вот почему YouTube и Netflix стали такими популярными и прибыльными - люди приклеиваются к экранам после загрузки фильмов с этих платформ. Люди хотят преобразовать эти фильмы из одного формата в другой - например, в конвертировать M4V в MP4 - для удобства.
Если у нас есть свободное время, мы смотрим видео «чтобы убить время». Это реальность нынешней ситуации, и похоже, что она не исчезнет в ближайшем будущем. Таким образом, если у вас есть видеофайлы и вы хотите конвертировать из M4V в MP4, вы ищете ответы в Интернете. К счастью, у нас есть только правильная статья для вас. Наши методы помогут вам преобразовать один тип файла в другой. Читайте больше ниже!
Содержание: Часть 1. Что лучше M4V или MP4?Часть 2. Как конвертировать M4V в MP4 на Mac?Часть 3. Как мне бесплатно конвертировать M4V в MP4?Часть 4. Вывод
Часть 1. Что лучше M4V или MP4?
Что такое файлы M4V?
M4V был разработан Apple и связан с ее продуктами и услугами. Подобно другим форматам видео, этот тип файла может содержать аудио, видео, субтитры и многое другое. Каждый файл M4V имеет защиту от управления цифровыми правами (DRM), которая называется Справедливо, По этой причине они не могут воспроизводиться на устройствах, отличных от устройств Apple (или устройств без приложения iTunes).
Теперь, прежде чем мы углубимся в то, как конвертировать M4V в MP4, мы сначала поговорим о MP4. Файлы MP4 похожи на файлы M4V в том, что они могут содержать в себе несколько типов данных.
Что такое файлы MP4?
MP4 является сегодня одним из самых популярных типов видеофайлов. Обычно файлы MP4 не имеют защиты DRM - причина, по которой их можно использовать и воспроизводить практически на любом устройстве (или мультимедийном проигрывателе).
Файлы M4V используют кодек H.264. В противоположность этому, MP4 могут содержать MPEG-4, H.264 или HEVC. Когда дело доходит до качества, обычно нет различий. Однако файлы M4V имеют тенденцию быть больше, потому что видеофайлы, закодированные в H.264, обычно намного больше.
С точки зрения совместимости, MP4 - лучший вариант, так как он может воспроизводиться на большинстве устройств Windows, Linux и Apple. Его также можно воспроизводить на разных медиаплеерах. Однако, Файлы M4VКак уже говорилось ранее, воспроизведение возможно только на устройствах iTunes, QuickTime Player и Apple.
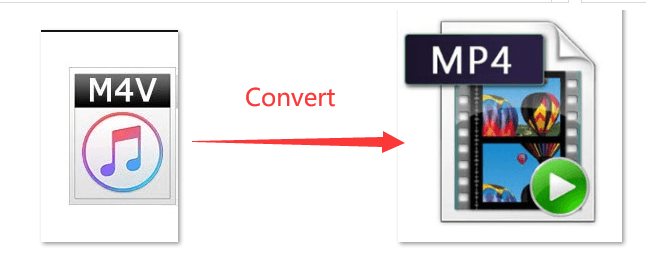
Часть 2. Как конвертировать M4V в MP4 на Mac?
Один из лучших инструментов для конвертации видео, Конвертер видео iMyMac, это лучшая вещь для преобразования файлов M4V в MP4. Этот инструмент поддерживает множество форматов ввода и вывода видео для конвертации из одного в другой. Помимо конвертации видео, это также отличный инструмент для их улучшения. Например, шаткие видеоролики, которые переэкспонированы и темны, могут быть увеличены с разрешения SD до HD. Контрастность и яркость также можно регулировать. Вы также можете редактировать видео в этом инструменте, если вы хотите повернуть, обрезать или делать другие эффекты.
Преобразование выполняется на сверхвысоких скоростях, примерно в шесть раз быстрее. Это связано с тем, что он поддерживает технологию ускорения видеокарт NVIDIA, AMD и Intel. Потеря качества произойдет после процесса преобразования.
Вот шаги, которые вы должны выполнить, чтобы конвертировать M4V в MP4:
Шаг 01 - Загрузите и установите видео конвертер iMyMac
Во-первых, вам нужно скачать и установить iMyMac's Video Converter на свой компьютер собираюсь на свой сайт здесь, Затем установите программное обеспечение на свой компьютер и откройте его позже.
Шаг 02 - добавьте ваши файлы M4V
Добавьте видеофайлы M4V, которые вы хотите преобразовать, щелкнув значок «Добавить несколько видео или аудио» в верхней части интерфейса. Найдите файлы в соответствующих папках, а затем добавьте файлы. Или вы можете просто перетащить курсор к интерфейсу программного обеспечения.

Шаг 03 - Выберите MP4 в качестве выходного формата
Щелкните Преобразовать формат. Выберите MP4 в качестве выходного формата. Вы также можете настроить такие параметры, как аудиоформат. Также возможно добавление водяных знаков, эффектов и обрезки. Теперь выберите место вывода или папку назначения.

Шаг 04 - Преобразование M4V в MP4
Наконец, конвертируйте M4V в MP4, щелкнув значок «Преобразовать». Подождите, пока процесс не завершится. Затем перейдите в папку назначения, которую вы выбрали ранее, чтобы увидеть, как ваш новый файл MP4 преобразован из файла M4V.

Часть 3. Как мне бесплатно конвертировать M4V в MP4?
Вот еще один способ конвертировать M4V в MP4 с помощью компьютера MacOS. Ниже приведены инструкции о том, как это сделать:
- Откройте ваш компьютер Mac и найдите видео M4V, которое вы хотите конвертировать.
- Щелкните правой кнопкой мыши значок видеофайла и выберите «Кодировать выбранные видеофайлы».
- Затем введите нужные параметры. Вы можете нажать 1080p в качестве настроек вывода, если хотите. Затем нажмите «Продолжить».
- Файл .MOV с тем же именем появится в папке, где находится видео M4V. Это займет от нескольких секунд до нескольких минут в зависимости от размера и продолжительности видео M4V. Затем щелкните правой кнопкой мыши значок нового видеофайла .MOV.
- Нажмите «Переименовать».
- Нажмите .MOV в конце имени файла с именем .MP4.
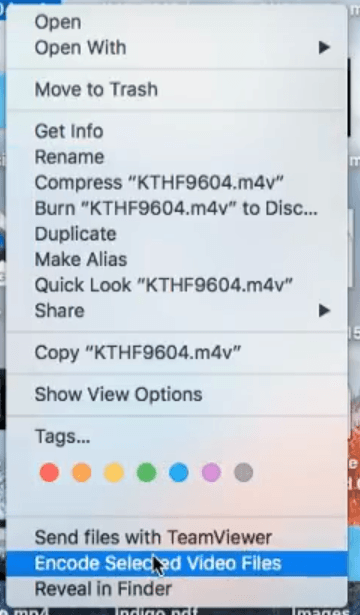
К этому времени вы конвертировали файлы M4V в MP4 с помощью компьютера MacOS. Это довольно простой процесс, который вы можете сделать в любое время.
Часть 4. Вывод
К этому времени вы узнали два разных способа конвертировать M4V в MP4, Эти два формата файлов очень похожи друг на друга, но отличаются несовместимостью с устройствами. Первый может быть воспроизведен только на устройствах Apple и программного обеспечения. В то время как последний можно играть практически на любом устройстве и платформе там.
Конвертер видео iMyMac был инструмент, рекомендованный для конвертации из одного видео формата в другой. Это потому, что это мощный инструмент, который может даже конвертировать и масштабировать видео с SD на HD. Это отличный способ улучшить свою игру, когда дело доходит до развлечений.
Таким образом, если вы хотите получить Video Converter iMyMac, вы можете сделать это посещение официальной страницы iMyMac для инструмента. Загрузите программное обеспечение легко и воспользуйтесь услугами, которые оно предоставляет вам, когда дело доходит до преобразования и редактирования видео!



