Если вы хотите преобразовать видео в другой видеоформат, вам нужно только использовать конвертер, подойдет и простой. Однако, если вы хотите преобразовать видео в аудио, вам понадобится нечто большее. Вам нужен преобразователь мощности с возможностью извлечения аудио из видео.
К сожалению, на ум приходят лишь немногие преобразователи с такими возможностями. Хорошая новость в том, что вам не обязательно нужен конвертер. Эта статья покажет вам, как можно конвертировать MOV в MP3 используя инструменты, которые вы, вероятно, уже используете для повседневных задач. Давайте начнем.
Содержание: Часть 1. Может ли QuickTime или iMovie экспортировать MOV в MP3?Часть 2. Как конвертировать MOV в MP3 на Mac?Часть 3. Как конвертировать MOV в MP3 в Windows?Часть 4. Конвертируйте большие MOV в MP3 онлайн бесплатно
Часть 1. Может ли QuickTime или iMovie экспортировать MOV в MP3?
Да, QuickTime и iMovie могут экспортировать MOV в MP3, главным образом потому, что у них есть встроенные функции преобразования. Поскольку это довольно скрытая функция, вы должны внимательно следовать инструкциям, если не хотите напортачить. Начнем с того, как конвертировать файлы с помощью QuickTime или iMovie.
Конвертируйте MOV в MP3 с помощью QuickTime
Вы можете извлекать аудио из видео с помощью QuickTime Player, выполнив следующие действия:
- Откройте QuickTime Player на своем компьютере.
- Нажмите на файл.
- Перейти к экспорту.
- Выберите вариант «Только звук».
- Теперь во всплывающем окне введите имя файла, которое вы хотите присвоить новому файлу MP3.
- Убедитесь, что под именем файла установлен формат MP3.
- Нажмите на Сохранить.

Конвертируйте MOV в MP3 с помощью iMovie
Точно так же вы можете использовать iMovie, если хотите извлечь звук из определенного видео:
- Откройте файл MOV с помощью iMovie на своем компьютере.
- Щелкните вкладку «Файл» в строке меню.
- В появившемся меню выберите Поделиться проектом iMovie как файлом.
- После сохранения перейдите туда, где вы сохранили файл MOV.
- Теперь щелкните правой кнопкой мыши файл MOV и выберите «Кодировать выбранные видеофайлы».
- Рядом с полем «Настройка» выберите «Только звук» и нажмите «Продолжить».
- После сохранения файл превратится в M4A.
Как и ожидалось, вы не можете извлекать аудио из iMovie и одновременно конвертировать его. Для преобразования вам нужно будет использовать конвертер.
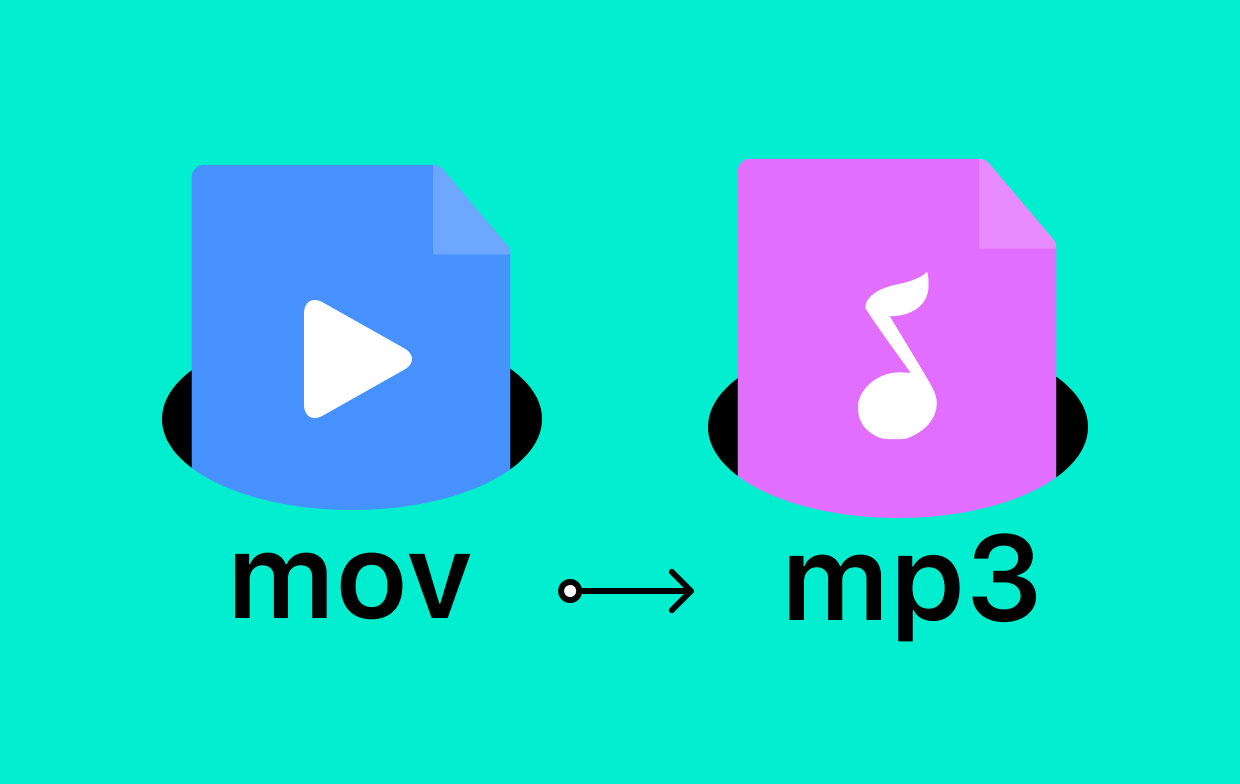
Часть 2. Как конвертировать MOV в MP3 на Mac?
Если вы ищете инструмент для преобразования файлов MOV в формат MP3, Конвертер видео iMyMac ваш лучший выбор. Он не только способен конвертировать файлы, но также имеет функции редактирования видео, поэтому он идеально подходит, если вы хотите внести какие-либо изменения в свои файлы. Вот функции этого программного обеспечения:
- Поддерживаемые форматы. iMyMac Video Converter может преобразование из или в множество форматов, включая AIFF, WAV, M4V, MP4 и, конечно же, MOV и MP3.
- Технология ускорения. Благодаря технологии аппаратного ускорения iMyMac может конвертировать в шесть раз быстрее, чем ваши обычные конвертеры.
- Поддерживаемые разрешения / качество. iMyMac также поддерживает различное качество звука и даже может изменять битрейт конкретного аудиофайла, поэтому он идеально подходит, если извлеченный звук имеет некоторые проблемы с его качеством.
- Поддерживаемые устройства. При использовании iMyMac вы можете передавать преобразованные файлы на такие устройства, как Samsung Galaxy, Google Nexus, Kindle File и тому подобное.
Выполните следующие действия, чтобы преобразовать MOV в MP3 с помощью iMyMac Video Converter:
Шаг 1. Добавьте файлы MOV
Во-первых, вам нужно открыть iMyMac Video Converter на своем компьютере. После этого вы попадете на главную страницу, где вы должны перетащить все файлы MOV, которые вы хотите преобразовать.

Шаг 2. Выберите формат MP3
Выберите «Преобразовать формат» в разделе «Параметры эффектов». Выберите MP3 в качестве выходного формата, так как вам нужно преобразовать MOV в MP3. Нажмите Сохранить и выберите папку назначения.

Шаг 3. Конвертируйте файлы MOV в формат MP3.
Нажмите кнопку «Преобразовать», чтобы начать процесс преобразования. Проверьте свой новый файл MP3 в разделе "Последние проекты".

Часть 3. Как конвертировать MOV в MP3 в Windows?
Если у вас нет Mac и вы используете ПК с Windows, вы также можете использовать iTunes или Windows Media Player для преобразования файлов. Начнем с iTunes.
Как преобразовать MOV в MP3 в iTunes?
- Откройте программу iTunes на своем ПК с Windows.
- Перейдите в окно настроек и перейдите в раздел Общие.
- Теперь перейдите в «Настройки импорта» и установите для него MP3 Encoder.
- Закройте окно настроек и на этот раз перетащите файл MOV в iTunes.
- Теперь щелкните Файл в строке меню.
- Нажмите «Преобразовать» и выберите «Версия MP3».
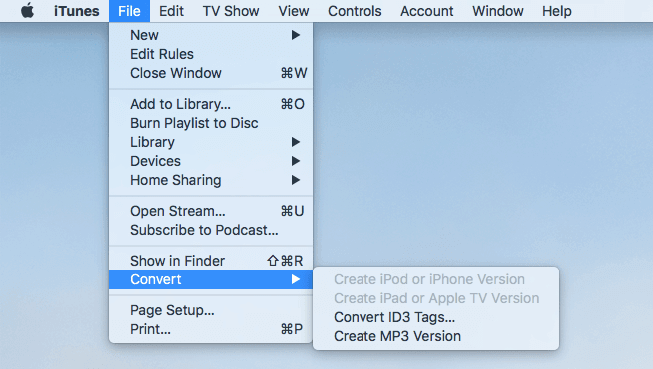
Как конвертировать MOV в MP3 с помощью проигрывателя Windows Media?
- На этот раз откройте программу Windows Media Player.
- Щелкните Файл в строке меню и выберите Открыть.
- Появится диалоговое окно, в котором вам нужно будет найти свой MOV-файл и нажать «Открыть».
- Теперь нажмите "Файл" и выберите "Сохранить как ...".
- Диалоговое окно появится снова, но на этот раз введите имя файла и установите тип файла под именем в MP3.
- Нажмите кнопку Сохранить.
Это быстро преобразует MOV в MP3, но убедитесь, что вы не делаете ошибок при выполнении этих шагов, чтобы избежать дальнейших проблем.
Часть 4. Конвертируйте большие MOV в MP3 онлайн бесплатно
Помимо стороннего программного обеспечения и медиаплееров, вы также можете использовать онлайн-конвертеры для преобразования MOV в MP3. Единственная проблема в том, что существует всего несколько надежных инструментов. Ниже приведены три таких инструмента.
1. CloudConvert
CloudConvert популярен благодаря своему аккуратному интерфейсу. Кроме того, он предоставляет подробную информацию о форматах, связанных с преобразованием. Следовательно, если вы конвертируете MOV в MP3 с помощью CloudConvert, вы также можете узнать о MOV или MP3 то, чего раньше не знали.
2. Конвертировать файлы
ConvertFiles, с другой стороны, может похвастаться простым процессом преобразования. Просто нажав несколько раз, вы можете преобразовать любой файл в нужный вам формат. Кроме того, вы также можете добавлять файлы через Dropbox и Google Drive, так что это довольно гибко при загрузке.
3. Фримейк
FreeMake не так популярен, но, тем не менее, это надежный инструмент. Как и любой другой инструмент, он способен конвертировать файлы, и так уж получилось, что он поддерживает как MP3, так и MOV. Более того, есть подробное руководство, которое может научить новичков пользоваться этим инструментом.



