Могу я конвертировать MOV в MP4 в Windows 10? Возможно, в какой-то момент вам понадобится преобразовать файл одного формата в другой. Для этого есть множество причин, наиболее распространенной из которых является отсутствие видеоплеера, который может просматривать файл в том формате, который у вас есть.
Точно так же разумной причиной может быть желание посмотреть ваш фильм на многочисленных устройствах, что было бы невозможно сделать до тех пор, пока фильм не будет переключен на подходящий формат, например, с помощью Microsoft Video Converter в Windows 10.
Чтобы узнать больше о том, как будет выполняться преобразование, прочитайте следующие части, чтобы узнать больше о инструменты для конвертации вы можете использовать.
Содержание: Часть 1. Может ли Windows 10 конвертировать MOV в MP4?Часть 2. Лучший конвертер MOV в MP4 для ПК с Windows/MacЧасть 3. Как преобразовать MOV в MP4 в Windows 10 (онлайн/бесплатно)?
Часть 1. Может ли Windows 10 конвертировать MOV в MP4?
В Windows 10 стандартным видеопроигрывателем обычно является программа «Кино и ТВ». Пользователи могут даже легко получить доступ к своей видеотеке через это приложение. В основном DRM-бесплатно видео поддерживаются этим программным обеспечением.
Эта программа также поддерживает различные форматы видео, включая MP4, M4V, AVI, ASF и MOV, а также WMV и многие другие. То Windows Media Player и VLC Player, с другой стороны, — это два визуальных проигрывателя, которые лучше всего работают с Windows 10.
И прежде чем мы научимся как конвертировать MOV в MP4 на Windows 10 или Mac, давайте узнаем больше об этих двух форматах.
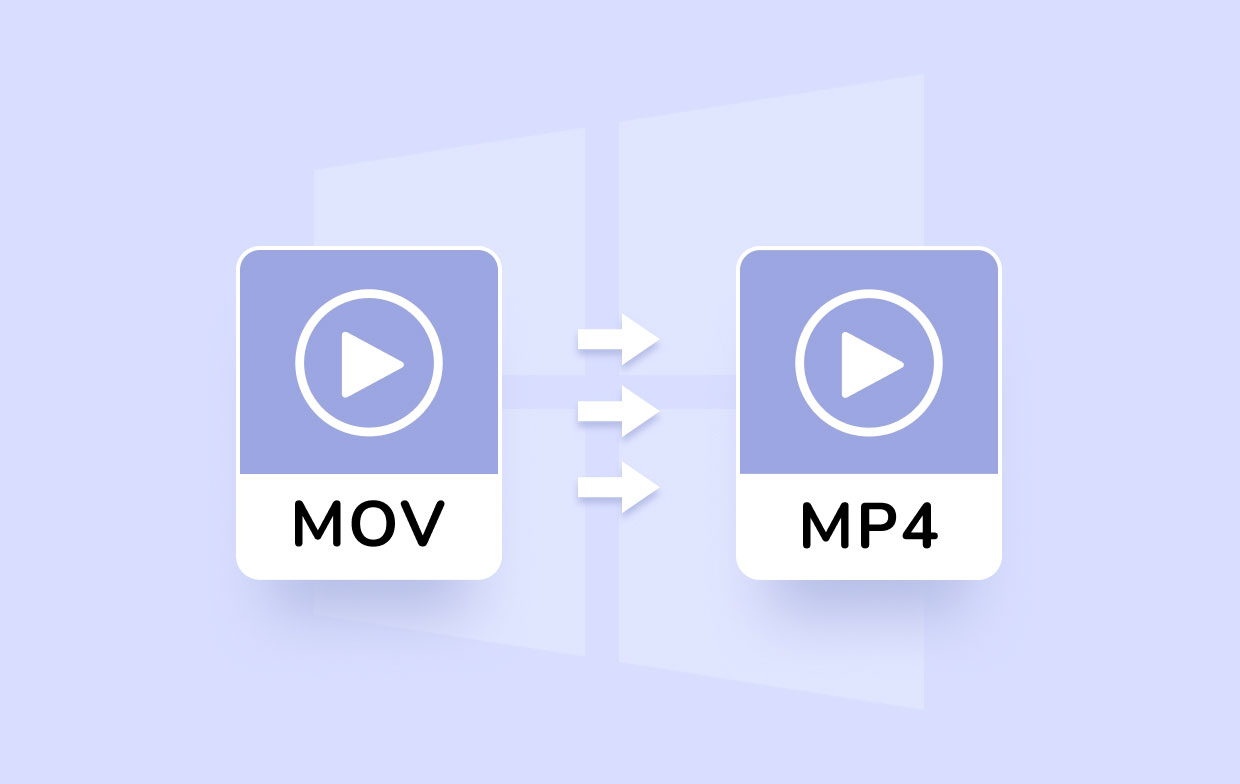
Команда MPEG-4 кодек используется для кодирования как MP4, так и MOV. На основе MOV был создан MP4. Однако эти два формата файлов не совсем одинаковы. MOV — это расширенная версия файла мультимедийного формата QuickTime. Это облегчает микширование различных видов мультимедийного материала (аудио, текст и видео).
Между тем, MP4 — это контейнерный формат, в котором хранятся такие данные, как аудио, субтитры и видео. Этот формат контейнера используется такими магазинами, как iTunes, а также PlayStation (PSP) и iPod. Это может стать форматом, который может использовать каждый.
Как лучше? Мы знаем, что можем конвертировать MOV в MP4 в Windows 10. Почему мы выберите MP4 в качестве выходного формата?
MOV является предпочтительным вариантом, если вы используете мультимедийное устройство Apple или компьютер Mac, а MP4 — идеальный формат данных для видео, если вы используете другие медиаплееры, не принадлежащие Apple, или компьютер с Windows. Файлы MOV не поддерживаются программами постпроизводства или некоторыми проигрывателями, поэтому для их использования их необходимо преобразовать в новый формат.
Вот почему используется MP4, потому что он широко используется и работает практически со всеми медиаплеерами практически на всех устройствах. Чтобы успешно преобразовать MOV в MP4 на Windows 10 или Mac, продолжайте читать следующие части ниже.
Часть 2. Лучший конвертер MOV в MP4 для ПК с Windows/Mac
Один из способов конвертировать MOV в MP4 в Windows 10 — использовать Конвертер видео iMyMac.
Это приложение используется для конвертировать видео или аудио в любые предпочтительные форматы файлов, такие как MP3, 3GP, AVI, AAC, M4V, MKV, WAV, FLAC, WMA, OGG и т. д. Это не так сложно, когда вы используете это приложение для преобразования MOV в MP4 или другие форматы. нравится гифка, и вам потребуется совсем немного времени, чтобы завершить преобразование, что делает его удобным для большинства пользователей.
Оно имеет Mac версия и Windows PC версию, чтобы вы могли легко конвертировать MOV в MP4 в Windows 10 или компьютеры Mac.
Чтобы узнать, как конвертировать в Win10 с помощью этого лучшего конвертера MOV в MP4, выполните следующие действия:
- Чтобы начать преобразование, перетащите файлы MOV на главный экран или загрузите видео или аудио с правого края главного экрана. Он позволяет добавлять сразу несколько фильмов и аудио.
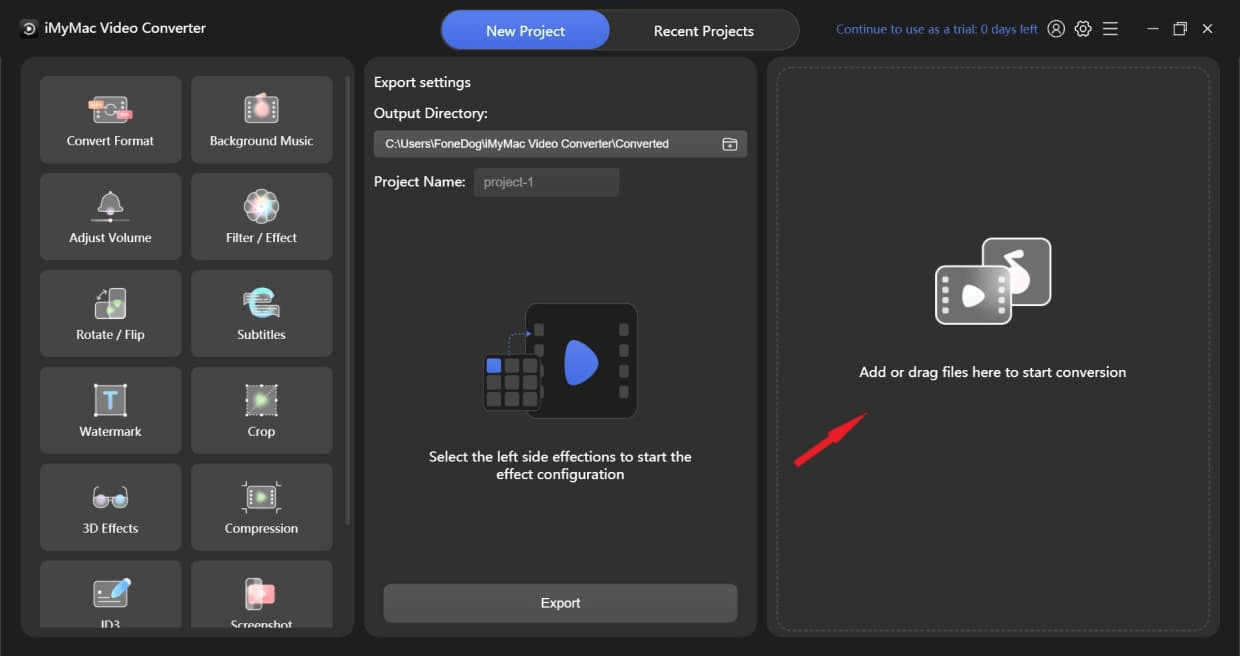
- Попробуйте щелкнуть Конвертировать формат значок в верхнем левом углу. Затем перейдите в среднюю часть, чтобы выбрать выходной формат; вы заметите три варианта: аудио, GIF и видео. Нажмите значок со стрелкой вниз, чтобы увидеть дополнительные разрешения.
- Прежде чем конвертировать MOV в MP4 в Windows 10, у вас также будет возможность редактируй и вырезай свои видео если вы хотите, и вы можете выбрать среди многочисленных выбор эффектов слева, если вы хотите внести некоторые изменения в видеофайлы.
- После заполнения всех параметров выберите Экспортировать кнопку в нижней части центральной части, чтобы начать преобразование.
Теперь вы можете успешно конвертировать MOV в MP4 в Windows 10 и наслаждаться просмотром преобразованных файлов. Преобразование без потерь, что означает, что качество вашего аудио и видео сохраняется.
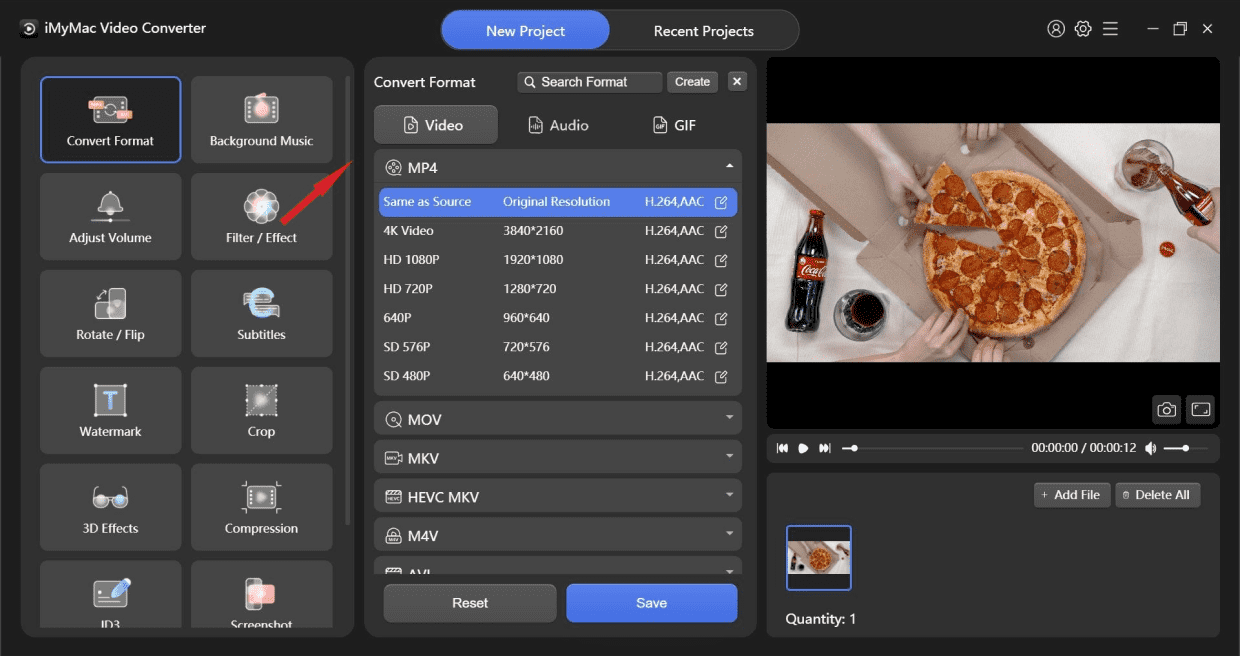
Часть 3. Как преобразовать MOV в MP4 в Windows 10 (онлайн/бесплатно)?
Чтобы иметь возможность эффективно конвертировать MOV в MP4, эти два онлайн бесплатно параметры - это то, что вы должны знать:
№1. Преобразование MOV в MP4 с помощью VLC Media Player (бесплатно)
VLC Media Player это бесплатный видеоплеер и редактор с открытым исходным кодом. Люди могут использовать эту программу для конвертации видео из распространенных форматов, таких как MP4 в MOV, а также для просмотра видео в различных форматах. Эта программа бесплатна и проста в использовании, что позволяет легко конвертировать MOV в MP4.
- Чтобы преобразовать MOV в MP4 в Windows 10, загрузите и установите VLC, а затем запустите его на ПК.
- С помощью кнопки «Добавить» или перетаскивания загрузите файл MOV. Затем после этого вы можете получить доступ к окну Convert, щелкнув значок Конвертировать / Сохранить
- У вас есть возможность внести параметры после выбора целевого формата видео - H.265 + (MP3) MP4. Затем преобразованные файлы можно сохранить, просмотрев целевой каталог. Наконец, конвертируйте в MP4 с помощью VLC, нажав кнопку «Пуск».
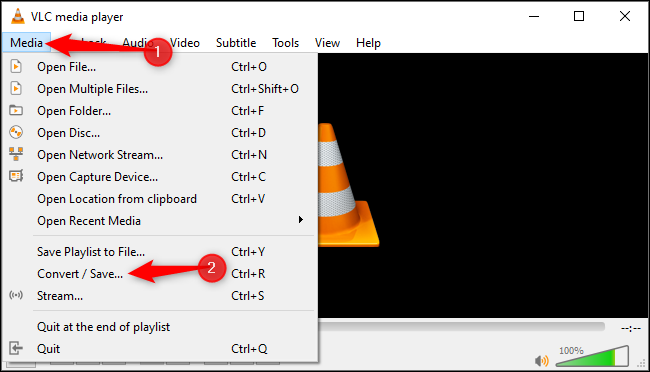
№ 2. Преобразование MOV в MP4 с помощью онлайн-конвертера iMyMac (онлайн, бесплатно)
Используя это программное обеспечение, вы можете конвертировать MOV в MP4 в Windows 10 без ущерба для качества, и вам просто нужно подождать несколько минут. Онлайн-конвертер видео iMyMac предлагает вам бесплатную услугу, чтобы вы могли конвертировать файлы в любой предпочтительный или желаемый формат. Шаги очень просты, и это легко использовать.
- Загрузите файлы, которые вы хотите преобразовать.
- Выберите предпочтительный формат, в который вы хотите преобразовать файл.
- Выбрать 'Конвертировать сейчас', чтобы начать преобразование.
- Загрузите файл, который был преобразован.
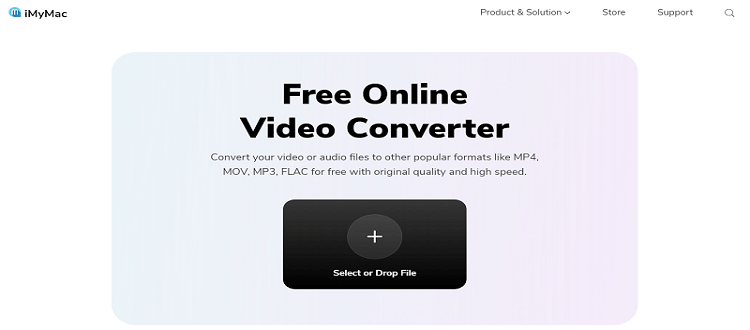
Заключение
Подводя итог, мы предложили несколько методов, используя Конвертер видео iMyMac или VLC Media Player, чтобы конвертировать MOV в MP4 в Windows 10 или компьютер Mac.
Вы можете выбрать метод, который лучше всего соответствует вашим ожиданиям.



