MOV относится к формату видеофайлов, который представляет собой мультимедийный контейнер. Он хранит различные типы данных, такие как видео, аудио и субтитры. С другой стороны, WMV сжат с использованием сжатия видео Windows Media. Обычно он используется в проигрывателе Windows Media и проигрывателе VLC Media. Таким образом, вы можете захотеть конвертировать MOV в WMV с легкостью. Таким образом, вы можете получить более универсальный формат файла. Кроме того, если вы хотите получить копию своего видео в другом формате, это будет хорошим вариантом. Это поможет вам иметь разные форматы файлов для разных медиаплееров и устройств.
Здесь мы обсудим, как легко конвертировать MOV в WMV. Этим методам мы научим вас лучше всего работать как для новичков, так и для опытных пользователей. Вы можете легко выполнить наши действия, просто прочитав наше руководство. После преобразования MOV в WMV вы узнаете и другие способы преобразования файлов других форматов.
Содержание: Часть 1. Как преобразовать MOV в WMV на Mac?Часть 2. Как конвертировать MOV в WMV в Windows 10?Часть 3. Как мне бесплатно конвертировать MOV в WMV онлайн?Часть 4. Вывод
Часть 1. Как преобразовать MOV в WMV на Mac?
Существуют различные способы преобразования MOV в WMV на вашем компьютере Mac. Этих методов слишком много, чтобы обсуждать их здесь. Но мы дадим вам лучшие способы сделать это. Здесь мы обсудим, как конвертировать MOV в WMV с помощью VLC Media Player и iMyMac Video Converter. Посмотрите это ниже.
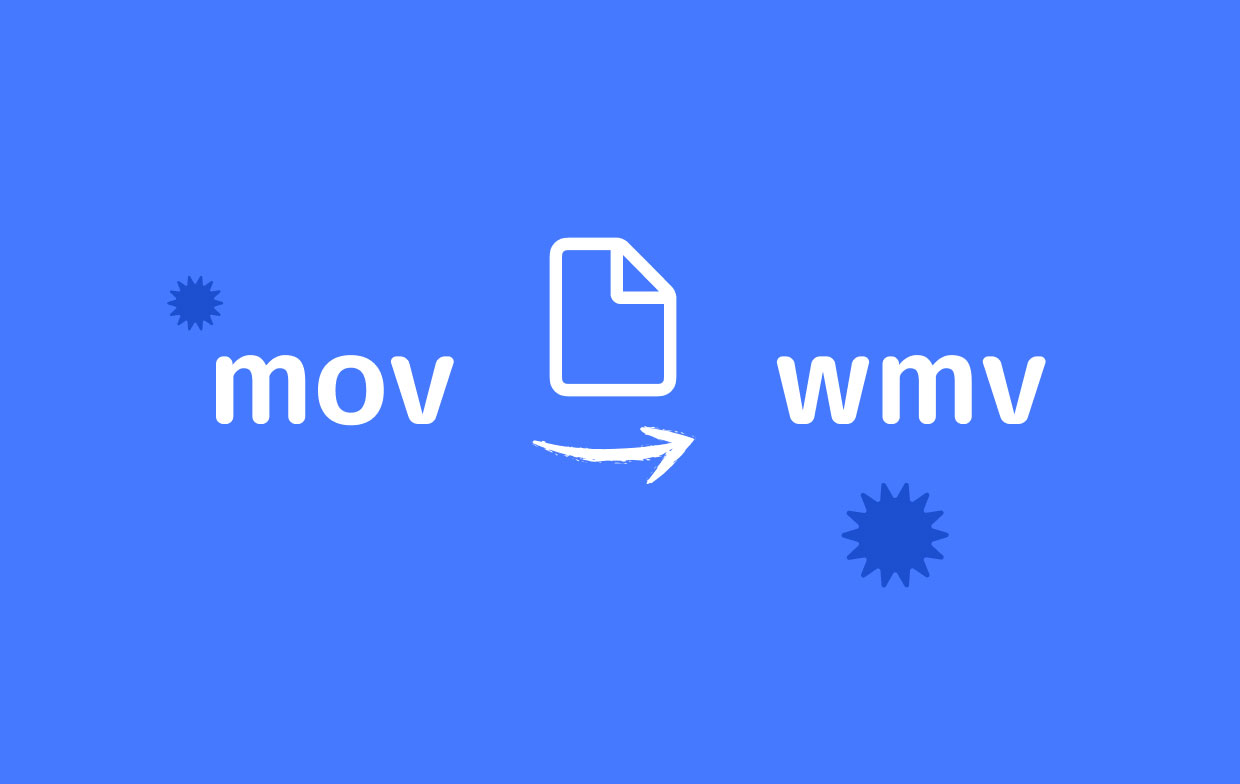
Конвертировать MOV в WMV в VLC на Mac
VLC Media Player - один из самых популярных медиаплееров на планете. Он может запускать множество аудио, видео и даже файлов изображений. Благодаря его универсальности вы даже можете использовать его для преобразования одного формата файла в другой. Вот шаги, чтобы использовать его для преобразования:
- Откройте VLC. Первое, что вам нужно сделать, это запустить VLC Media Player на вашем компьютере Mac.
- Перейдите в его окно преобразования / потока. В этом случае на этом шаге необходимо нажать «Файл». Затем выберите вариант с надписью Convert / Stream.
- Добавить файлы. Чтобы добавить файлы MOV, которые вы хотите преобразовать, вы должны нажать кнопку «Открыть мультимедиа». Затем добавьте файлы MOV, которые хотите преобразовать. Другой способ сделать это - перетащить файл MOV в сторону VLC.
- Выберите Параметры вывода. Следующий шаг, который вам нужно сделать, - это выбрать опцию «Выбрать профиль». Убедитесь, что вы выбрали WMV в качестве фактических настроек вывода.
- Последнее, что вам нужно сделать, это преобразовать файл. Вы делаете это, нажимая кнопку «Сохранить как файл». Введите желаемое имя файла. Затем выберите папку назначения, в которой будет сохранен файл. После этого нажмите кнопку «Сохранить».

Наконечник: Вы также можете использовать VLC в качестве видеоредактора, например вращение файлов, файлы обрезки или другие.
Это процесс преобразования MOV в WMV на Mac. Мы начали показывать, как это сделать в VLC Media Player. Ниже мы научим вас более эффективному инструменту, который поможет вам конвертировать много аудио и видео файлов. Это за счет использования Конвертер видео iMyMac.
Конвертер видео iMyMac
Этот инструмент - отличный способ легко конвертировать MOV в WMV. На самом деле это инструмент для преобразования аудио и видео, который вы можете использовать для преобразовывать файлы из одного формата в другой, например MP4. Кроме того, его можно использовать для улучшения ваших видео с его функциями.
Некоторые из его функций улучшения видео, включая изменение насыщенности, оттенка и яркости. Вы также можете добавить водяные знаки, если хотите. Это защитит ваши файлы от распространения и копирования злоумышленниками.
Таким образом, вот шаги для преобразования MOV в WMV на Mac:
Шаг 1. Скачайте, установите и запустите инструмент
Первое, что вам нужно сделать, это загрузить iMyMac Video Converter ниже. Затем установите и запустите приложение.
Шаг 02. Добавьте файлы MOV
Следующим шагом является добавление файла в интерфейс, нажав кнопку «Добавить несколько видео или аудио». Затем найдите файлы MOV, которые вы буквально хотите преобразовать, и добавьте их в список.

Шаг 03. Измените настройки вывода.
Третий шаг - изменить параметры вывода процесса преобразования. Вы должны изменить его на WMV. Вы даже можете редактировать и улучшать свои видео, если хотите. Затем просмотрите их, чтобы убедиться, что эти видео выглядят хорошо.
Шаг 04. Конвертируйте MOV в WMV.
Последний шаг - нажать кнопку «Конвертировать». Затем вы можете просмотреть преобразованный файл в списке последних проектов.

Часть 2. Как конвертировать MOV в WMV в Windows 10?
Здесь мы обсудим, как преобразовать ваши файлы MOV в файлы WMV в операционной системе Windows 10. О том, как это сделать, поговорим ниже.
Преобразование MOV в WMV в VLC в Windows
- Запустите VLC Media Player. Первое, что вам нужно сделать, это открыть VLC Media Player на вашем ПК с Windows. Оказавшись там, щелкните меню с надписью «Медиа».
- Перейдите в раздел преобразования / сохранения. Следующим шагом является переход к опции, помеченной как Convert / Save. Кроме того, вы также можете нажать CTRL + R на главном экране VLC.
- Добавить файлы. Вы можете добавить файлы, нажав кнопку + Добавить в интерфейсе. После этого вы можете нажать кнопку «Показать дополнительные параметры», чтобы показать дополнительные возможности, которые можно реализовать с помощью выходного файла. Вы также можете нажать «Использовать файл субтитров», чтобы добавить субтитры в выходной файл WMV.
- Щелкните Преобразовать. Следующим шагом является нажатие кнопки «Преобразовать / сохранить» рядом с кнопкой «Отмена».
- Выберите профиль. Далее вам нужно выбрать профиль. В этом случае вы должны выбрать WMV в качестве фактического выходного файла.
- Выберите папку назначения. Затем выберите желаемую целевую папку, щелкнув «Браузер» в разделе «Целевой файл».
- Последний шаг - нажать «Пуск» и дождаться завершения процесса.
HandBrake
Вы можете использовать HandBrake в качестве бесплатного инструмента для преобразования файлов нескольких типов. Он доступен на компьютерах Windows и Mac. Вот шаги по использованию HandBrake для преобразования MOV в WMV в Windows 10:
- Откройте HandBrake. Первое, что вам нужно сделать, это открыть HandBrake на вашем компьютере с Windows.
- Выберите файлы или диски. Следующим шагом является выбор файла или диска, который вы хотите преобразовать. Вы также можете нажать верхнюю левую кнопку «Источник», чтобы выбрать видеофайлы, которые вы будете конвертировать с помощью HandBrake. После нажатия кнопки «Источник» следует щелкнуть «Открыть файл». Затем найдите свой файл в системе. Выберите файл и нажмите кнопку «Открыть».
- Внесите изменения в настройки вывода. Выбранный файл будет показан в разделе «Источник». Затем вы должны изменить настройки вывода на WMV. Также выберите желаемую папку назначения, нажав кнопку «Обзор».
- Следующий шаг - перепроверить правильность настроек. Затем нажмите кнопку «Пуск». Дождитесь завершения процесса. Затем вы можете найти недавно преобразованный файл в папке назначения, которую вы выбрали ранее.
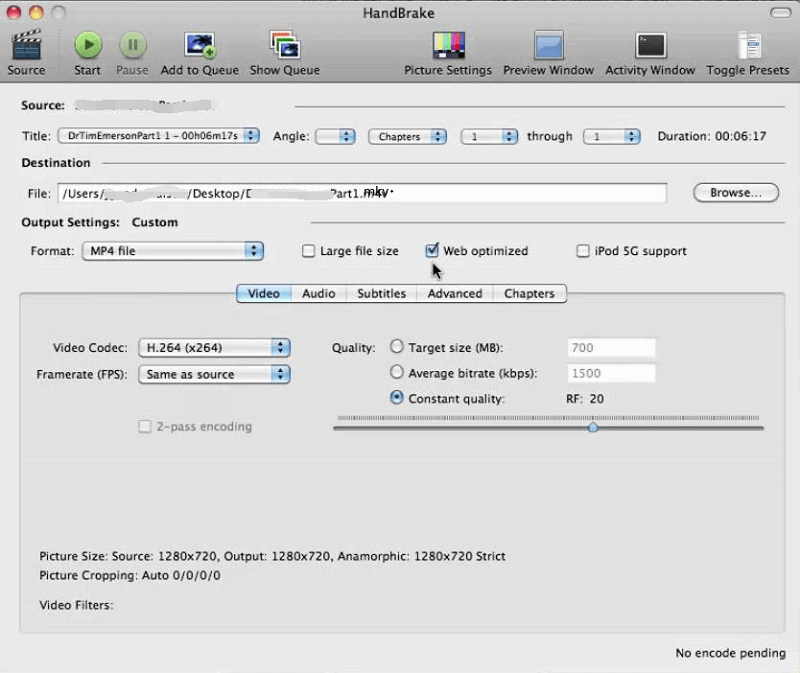
Часть 3. Как мне бесплатно конвертировать MOV в WMV онлайн?
Существуют также онлайн-инструменты, которые помогут вам бесплатно конвертировать MOV в WMV. Эти инструменты обычно используются для преобразования множества различных типов файлов, таких как изображения, документы, видео и аудиофайлы. Ознакомьтесь с ними ниже.
1. Zamzar
Zamzar - это онлайн-инструмент, компания базируется в Англии. Он используется для преобразования различных типов файлов, включая изображения, аудиофайлы, видео и документы, среди прочего. Инструмент существует с 2006 года и имеет множество довольных пользователей.
Вот шаги по использованию Zamzar для преобразования MOV в WMV:
- Перейти на сайт. Первым шагом будет открытие сайта в вашем браузере.
- Добавить файлы. Затем вы должны добавить файлы, нажав кнопку «Добавить файлы» в центральной части интерфейса веб-сайта. Вы также можете перетаскивать файлы, если хотите.
- Выберите Формат вывода. Следующее, что вам нужно сделать, это выбрать выходной формат, нажав «Конвертировать в». После этого выберите WMV как фактический выходной файл.
- Затем вам нужно будет нажать кнопку «Конвертировать сейчас», чтобы начать процесс преобразования. Это означает, что вы также соглашаетесь с их условиями.
- Ждите конверсии. Дождитесь завершения процесса конвертации. Это будет отображаться в прямоугольной полосе загрузки.
- Последний шаг, который вам необходимо выполнить, - это нажать кнопку «Загрузить», чтобы загрузить файл.
2. CloudConvert
CloudConvert похож на Zamzar. У него аккуратный интерфейс, и он существует уже много лет. Его можно использовать для преобразования различных типов файлов, включая изображения, аудиофайлы и видео. К тому же это выглядит очень профессионально и практично.
Вот шаги по использованию CloudConvert для преобразования MOV в WMV:
- Запустить сайт. Вы можете запустить сайт CloudConvert в своем браузере. Возможно, вы захотите специально перейти на подстраницу, посвященную преобразованию MOV в файл WMV.
- Добавить файлы. Затем вам нужно добавить файлы, нажав кнопку «Выбрать файл».
- Выберите Параметры вывода. Вы можете щелкнуть опцию для раскрывающегося меню «Преобразовать в», чтобы выбрать WMV в качестве желаемого формата вывода. Затем вам нужно будет щелкнуть значок инструмента, чтобы изменить другие настройки, которые могут вам понравиться.
- Следующим шагом будет нажатие кнопки «Преобразовать». Необязательным шагом может быть добавление дополнительных файлов, если вы хотите.
- Дождитесь завершения процесса конвертации.
- Последний шаг - скачать преобразованный файл.
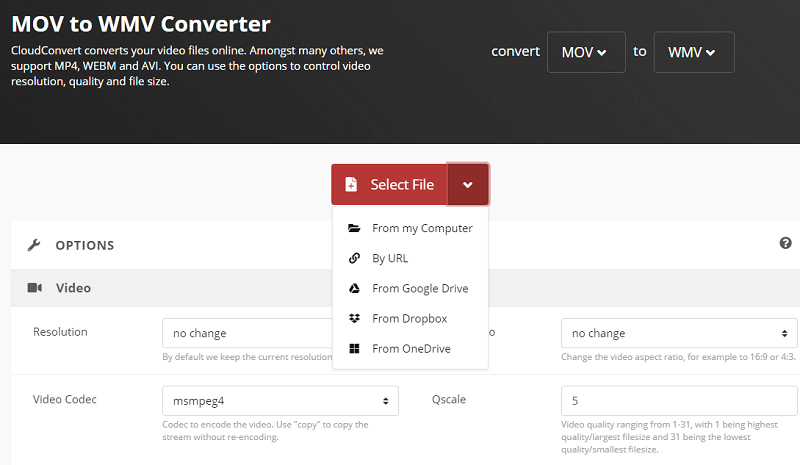
3. Convertio
Convertio - это инструмент, используемый для преобразования MOV в WMV. Он также может конвертировать множество типов файлов. Интерфейс выглядит потрясающе. К тому же инструмент работает практически постоянно. Вам не нужно ни скачивать никакого программного обеспечения, ни устанавливать его, чтобы оно работало.
Вот шаги для преобразования MOV в WMV:
- Зайти на сайт. Первое, что вам нужно сделать, это зайти на сайт Convertio. Возможно, вы захотите специально посетить страницу MOV в WMV.
- Добавить файлы. Затем добавьте файлы, которые хотите преобразовать. Сделайте это, нажав Выбрать файлы. Вы также можете добавить из Dropbox, Google Диска и URL-адресов.
- Выберите Параметры вывода. Далее вам нужно выбрать настройки вывода. Вы также можете изменить другие настройки.
- Следующим шагом является нажатие кнопки «Преобразовать».
- Дождитесь завершения процесса. Дождитесь завершения процесса конвертации.
- Нажмите кнопку «Загрузить», чтобы завершить процесс.
Часть 4. Вывод
Здесь мы дали вам способы конвертировать MOV в WMV. Мы научили вас конвертировать его в Windows 10 и на компьютерах Mac. Мы также рассказали вам, как конвертировать с помощью VLC Media Player и Handbrake.
Лучшее, что вы можете реализовать, - это использовать iMyMac Video Converter. Это отличный инструмент, который поможет вам конвертировать множество медиафайлов в другие форматы. Кроме того, он может помочь вам редактировать видеофайлы и улучшать их. Его можно использовать для настройки насыщенности, яркости и оттенка. Кроме того, вы можете использовать его для добавления водяных знаков для защиты ваших файлов.
Если вы хотите конвертировать MOV в WMV, вам следует скачать iMyMac Video Converter с официального сайта в Интернете. Скачайте iMyMac Video Converter прямо сейчас!



