Видео файлы обычно содержат звуковые дорожки. И некоторые люди могут захотеть извлечь эти звуковые дорожки из видео, чтобы получить их копию. Например, если вам нужна фоновая музыка для вашего домашнего видео, вы можете взять его звуковую дорожку. Один из способов сделать это - конвертировать MP4 в M4A. Это позволит вам преобразовать все видео в аудиофайл. Таким образом, для использования останется только звуковая дорожка в видео. Это позволит вам слушать трек и воспроизводить его на музыкальных проигрывателях, которые поддерживают только аудиофайлы.
Здесь мы обсудим, как конвертировать MP4 в M4A. Сначала мы обсудим, что означает формат M4A. Затем мы поговорим о качестве файлов M4A. В следующих разделах основное внимание будет уделено тому, как конвертировать MP4 в M4A. Напоследок мы завершим статью топом онлайн инструменты для конвертации файлов MP4 к формату M4A.
Руководство по статьеЧасть 1. Что означает формат M4A?Часть 2. Как конвертировать MP4 в M4A в iTunes?Часть 3. Как преобразовать MP4 в M4A на Mac?Часть 4. Лучшие онлайн-конвертеры MP4 в M4A
Часть 1. Что означает формат M4A?
Прежде чем конвертировать MP4 в M4A, давайте сначала поговорим о последнем. Файл с расширениями M4A на самом деле является аудиофайлом MPEG-4. Обычно они находятся в iTunes Store как формат файла, используемый для загруженных песен. Многие файлы в этом формате фактически кодируются с помощью AAC с потерями или Advanced Audio Coding. Это сделано для того, чтобы уменьшить размер файла. Однако есть файлы M4A, в которых используется аудиокодек ALAC или Apple Lossless Audio.
Как и MP3, файлы M4A представляют собой только аудиофайлы. Обычно файлы M4A не защищены. Если они защищены, они будут содержать расширение M4P. Программы, которые могут открывать файлы M4A, включают QuickTime, VLC, Windows Media Player, iTunes и другие.
Лучшее качество M4A?
По сравнению с MP3, M4A, очевидно, имеет лучшее качество звука, поскольку использует сжатие Apple Lossless. При этом сохраняется его исходный сигнал. Ничего не потеряно. Но как насчет файлов M4A, закодированных с помощью сжатия AAC с потерями? Что ж, согласно слепым тестам, M4A по-прежнему обеспечивает лучшую прозрачность и качество звука по сравнению с файлами MP3, даже если они закодированы с использованием той же скорости передачи данных. Здесь мы имеем в виду сжатие с потерями. Это верно, особенно при использовании скорости передачи данных 128 Кбит / с или ниже. Когда скорость передачи данных увеличивается (при этом фактически сохраняется большая часть звукового сигнала файла), преимущества M4A по сравнению с MP3 на самом деле менее очевидны.
Часть 2. Как конвертировать MP4 в M4A в iTunes?
Есть два способа конвертировать MP4 в M4A в iTunes на компьютерах Mac. Первый способ предполагает преобразование тех, что уже есть в вашей библиотеке. Второй метод предполагает преобразование файлов с диска или локального диска.
Метод 01. Конвертируйте MP4 в M4A из вашей музыкальной библиотеки в iTunes.
Вот шаги, которые помогут вам преобразовать MP4 в M4A из вашей реальной библиотеки в iTunes. Эти шаги применимы только к компьютерам Mac:
- Запустите iTunes. Перейдите в строку меню и нажмите «Музыка», а затем выберите параметр «Настройки».
- Перейти на правую вкладку. Следующим шагом будет щелчок по вкладке для файлов. Затем выберите параметр «Параметры импорта».
- Выберите Формат кодировки. Нажмите меню, расположенное рядом с «Импортировать с помощью». После этого выберите формат кодирования, который вы хотите преобразовать из MP4 в M4A. В этом случае вы выберете опцию AAC. После этого нажмите ОК.
- Выберите файл MP4. Теперь выберите файл MP4 в своей библиотеке, убедившись, что это тот, который вы хотите преобразовать в MP4 в M4A.
- Следующим шагом будет выбрать «Файл», а затем «Преобразовать». Затем выберите «Создать версию [AAC]».
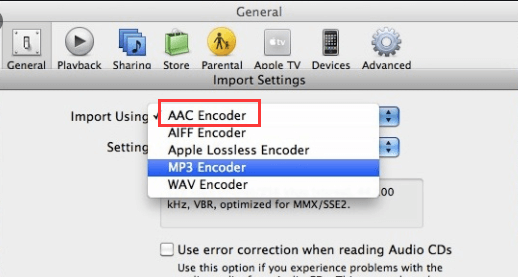
Метод 02. Конвертируйте MP4 в M4A с локального диска в iTunes.
Импорт файлов MP4 можно выполнить в iTunes на Mac. Однако вы можете ускорить процесс, импортировав и преобразовав все это одновременно. Это фактически сделает преобразованную копию импортированного файла в вашей музыкальной библиотеке. Вот шаги для преобразования MP4 в M4A с вашего локального диска в iTunes:
- Запустите iTunes. Перейдите в строку меню и нажмите «Музыка», а затем выберите параметр «Настройки».
- Перейти на правую вкладку. Следующим шагом будет щелчок по вкладке для файлов. Затем выберите параметр «Параметры импорта».
- Перейдите к импорту с использованием и выберите формат кодировки. Третий шаг - нажать на меню, которое находится рядом с «Импортировать с помощью». Затем вы должны выбрать формат кодировки. В этом случае вы выберете «AAC», потому что вы конвертируете MP4 в M4A.
- Нажмите ОК. Затем нажмите ОК, чтобы сохранить настройки.
- Удерживая клавишу Option, перейдите в нужное меню. Теперь вам нужно удерживать клавишу Option, одновременно нажимая File, а затем Convert. Удерживая нажатой клавишу Option, нажмите «Преобразовать в [AAC]».
- Выберите файл на локальном диске. Теперь выберите файл, который вы хотите преобразовать на локальном диске.
- Дождитесь завершения процесса. Теперь вы сможете конвертировать MP4 в M4A. Файлы (исходные и преобразованные) теперь появятся в вашей библиотеке.
Часть 3. Как преобразовать MP4 в M4A на Mac?
Итак, вот лучший способ конвертировать MP4 в M4A на Mac. Вы должны использовать программное обеспечение, которое поможет вам выполнить работу. Для этого мы рекомендуем использовать Конвертер видео iMyMac. Это отличный инструмент, который позволит вам легко конвертировать MP4 в M4A. Это очень мощный инструмент с множеством функций и возможностей, включая преобразование, редактирование и воспроизведение видео. Он поддерживает множество популярных форматов файлов для преобразования. Кроме того, он действует как средство улучшения качества видео, позволяя повышать разрешение видео с более низкого разрешения до более высокого.
Возможностей для редактирования видео предостаточно. Вы можете обрезать, комбинировать и обрезать видео. Вы также можете вращать, добавлять водяные знаки и субтитры, если хотите. С помощью этого инструмента также возможно размещение внешних звуковых дорожек, таких как фоновая музыка. Кроме того, вы можете настроить уровни оттенка, яркости, насыщенности, контрастности и громкости. Если вы хотите убедиться, что у вас получилось отличное видео, вы также можете предварительно просмотреть его перед преобразованием.
iMyMac Video Converter поддерживает технологию аппаратного ускорения NVIDIA CUDA, AMD, NVENC и Intel HD Graphics. Это означает, что скорость конвертации в шесть раз выше, чем у обычных видеоконвертеров, доступных сегодня. Повторного сжатия и потери качества тоже не происходит.
Вот как использовать iMyMac Video Converter, чтобы легко конвертировать MP4 в M4A:
Шаг 01. Загрузите, установите и откройте программное обеспечение.
Сначала вам нужно взять инструмент, чтобы убедиться, что он работает на вашем Mac. Таким образом, вам необходимо загрузить установочный файл с веб-сайта iMyMac Video Converter, чтобы начать преобразование MP4 в M4A. Затем вы должны открыть установщик, чтобы начать установку инструмента на свой Mac. После установки вы можете запустить его на своем компьютере Mac.
Шаг 02. Добавьте файлы MP4.
Второй шаг включает добавление файлов MP4 для преобразования MP4 в M4A. Для этого нажмите «Добавить файлы» со знаком «плюс» (+) рядом с ним. Он расположен в верхней левой части интерфейса iMyMac Video Converter. Просто добавьте файлы MP4 в инструмент для преобразования.

Шаг 03. Выберите выходной формат M4A.
Чтобы преобразовать MP4 в M4A, вы должны выбрать нужный формат вывода. В этом случае вы выберете M4A в качестве выходного формата. Затем выберите папку назначения, в которой будет сохранен преобразованный файл. Сюда после процесса будут помещены преобразованные файлы.

Шаг 04. Конвертируйте MP4 в M4A.
Наконец, нажмите «Преобразовать» в правой части раздела для конкретного файла, который вы хотите преобразовать. Или вы можете нажать Конвертировать все в правом нижнем углу интерфейса. Это нужно сделать, если вы конвертируете более одного файла. Дождитесь завершения всего процесса. Затем вы найдете преобразованные файлы в выходной папке или папке назначения, которую вы выбрали на третьем шаге этого руководства.

Важно знать, что помимо возможности конвертировать MP4 в M4A, iMyMac Video Converter поддерживает различные разрешения. К ним относятся Разрешение 480p, 720p, 1080p и 4K. Он также имеет предустановленные профили для самых популярных устройств, таких как Samsung, iPhone, iPad, iPod, Nokia, Blackberry и других.
Часть 4. Лучшие онлайн-конвертеры MP4 в M4A
Здесь мы обсудим четыре основных инструмента, которые вы можете найти в Интернете. Эти инструменты можно использовать для простого и быстрого преобразования MP4 в M4A. Они работают в сети, поэтому совместимы с различными типами устройств и операционными системами. Проверьте онлайн-инструменты для преобразования MP4 в M4A ниже:
Инструмент 01. CloudConvert
CloudConvert находится в верхней части списка, когда речь идет об онлайн-инструментах для преобразования MP4 в M4A. Как только вы перейдете на страницу для преобразования, вы заметите, что она предоставит вам различные варианты настройки. Например, вы можете редактировать аудиокодек, громкость и битрейт звука. Вы также можете выбрать начало обрезки и конечную часть обрезки MP4, которая будет преобразована в M4A. Интерфейс очень чистый и понятный. Он не наполнен рекламой, которая может быть навязчивой. Кроме того, он дает краткий обзор MP4 и M4A на своей странице для таких преобразований. На данный момент CloudConvert преобразовал почти 5000 терабайт файлов. Это очень много!
Самое замечательное в этой платформе то, что она поддерживает более 200 различных форматов конвертации. Сюда входят аудио, документы, видео, электронные книги, изображения, презентации, архивы и многое другое. Кроме того, этот инструмент можно использовать без необходимости загружать и устанавливать программное обеспечение. CloudConvert была основана в 2012 году и пользуется доверием многих пользователей по всему миру. Сайт обещает, что никто, кроме вас, не получит доступа к вашим файлам. Конверсии тоже качественные. Они обещают обеспечить наилучшие возможные результаты. Вы даже можете настроить конверсию в соответствии со своими потребностями.
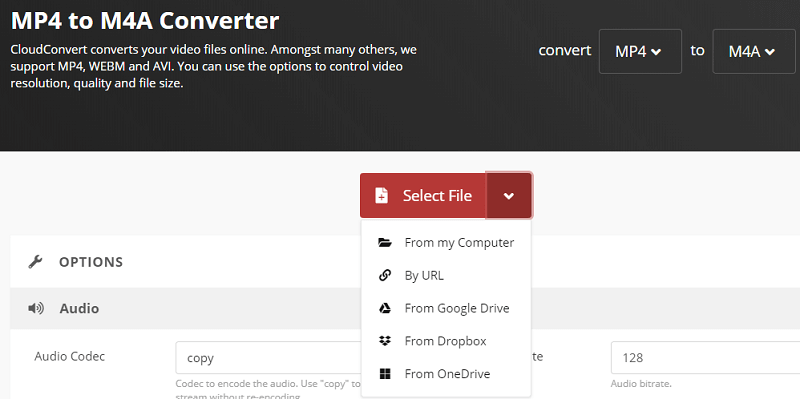
Инструмент 02. Convertio
Это еще один инструмент для преобразования MP4 в M4A. Он позволяет загружать файлы с локального диска, из Dropbox, с Google Диска и по URL-адресу. У него есть реклама на платформе; однако это не так навязчиво.
Настройки, которые вы можете изменить, если хотите преобразовать MP4 в M4A, включают битрейт на канал, аудиоканалы и частоту. Есть возможность сбросить все настройки, если вы допустили ошибку, или получить настройки по умолчанию. Также доступны расширенные настройки. К ним относятся кодек, громкость, время начала, время окончания и оптимизация для пропаривания или быстрого начала воспроизведения. Как и CloudConvert, он дает обзор MP4 и M4A на своей странице.
Convertio сообщает, что ежедневно конвертирует более 1 миллиона файлов. И у него есть база пользователей около 10 миллионов каждый месяц. У них также есть расширение для Chrome, которым пользуются более миллиона человек. Поддерживаемые форматы преобразования - это более 300 различных типов файлов.
Инструмент 03. Замзар
Это еще один инструмент для преобразования MP4 в M4A. У него чистый интерфейс, который позволяет добавлять файлы. Однако максимальный размер файла составляет около 50 МБ. Компания была основана в 2006 году и с тех пор преобразовала более 500 миллионов файлов. Некоторые рекламные объявления можно найти на сайте. Как и Convertio, эта реклама не так навязчива. Поддерживается много форматов. К ним относятся изображения, аудио, видео, электронные книги, сжатые форматы файлов, документы, САПР и многое другое.
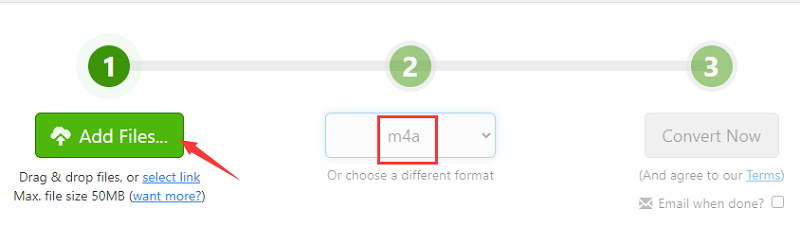
Инструмент 04. Wondershare Online Uniconverter
Это онлайн-инструмент, который поможет вам конвертировать MP4 в M4A. Шаги по его использованию очень просты. Вы просто загружаете файл через локальный диск, Google Диск или Dropbox. Затем выберите выходной формат и нажмите «Преобразовать». У него есть автономный инструмент, который вы можете загрузить и установить на свой компьютер. Однако онлайн-платформа для Wondershare Online Uniconverter работает нормально. После завершения процесса преобразования вам просто нужно нажать кнопку «Загрузить» для файла, который вы преобразовали.
У Wondershare есть изящный интерфейс и очень маленький инструмент, который можно использовать в Интернете. На сайте нет рекламы. Его автономный инструмент имеет две версии для операционных систем Mac и Windows. Онлайн-инструмент также довольно быстр.



