MP4 - это видеоформат, а WAV - это аудиоформат. Хотя вы, возможно, слышали об этом раньше, можно преобразовать видео в аудио, удалив видео часть и сохранив только аудио часть. Однако существует всего несколько преобразователей, способных на такой подвиг.
В конце концов, большинство конвертеров, которые вы увидите в Интернете, являются либо аудио, либо видео конвертерами. Следовательно, если вы хотите конвертировать MP4 в WAV, вам нужен конвертер, поддерживающий как аудио, так и видео форматы, и это то, о чем это руководство. Начнем с простой программы, с которой, как мне кажется, вы знакомы - Windows Media Player.
Содержание: Часть 1. Может ли проигрыватель Windows Media конвертировать MP4 в WAV?Часть 2. Лучший способ конвертировать MP4 в WAV на MacЧасть 3. Как конвертировать MP4 в WAV с VLC?Часть 4. Как преобразовать MP4 в WAV с помощью Audacity?
Часть 1. Может ли проигрыватель Windows Media конвертировать MP4 в WAV?
Как вы, возможно, уже знаете, ваш компьютер поддерживает бесчисленное количество форматов. Некоторые могут быть более популярными, чем другие, но все они способны. Для аудио наиболее популярным является MP3, а для видео - MP4. Поскольку он популярен, почти каждый медиаплеер поддерживает MP4, поэтому в первом разделе мы обсудим, как использовать медиаплеер, который вы должны хорошо знать, чтобы конвертировать MP4 в WAV -Windows Media Player.
Windows Media Player позволяет пользователям слушать музыку или смотреть видео. Поскольку он поддерживает преобразование, это идеальный способ конвертировать MP4 в WAV, видеоформат в аудиоформат.
Ваша главная цель прямо сейчас - внимательно выполнить эти шаги, не допустив ошибки:
- Купите аудиодиск в ближайшем магазине.
- Вставьте этот аудиодиск в компьютер, на котором установлен Windows Media Player.
- Теперь перетащите файл MP4 в окно проигрывателя Windows Media.
- Щелкните стрелку рядом с кнопкой Копировать в верхней строке меню Windows Media Player.
- При нажатии на стрелку появятся несколько вариантов. Просто выберите WAV из этого списка.
- Нажмите кнопку OK.
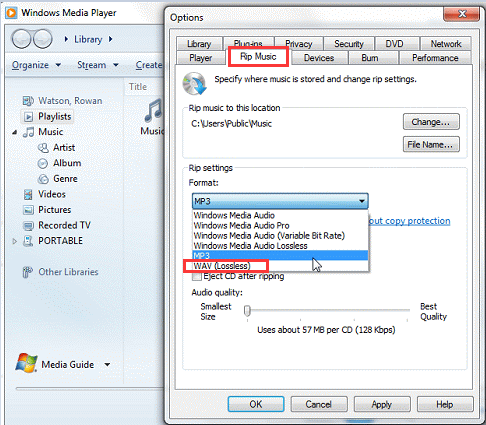
После выполнения этих шести шагов Windows Media Player автоматически преобразует файлы MP4 в WAV и сохранит их или, более конкретно, запишет на вставленный диск.
Часть 2. Лучший способ конвертировать MP4 в WAV на Mac
Пользователям Mac сложно найти подходящий инструмент. В конце концов, Apple немного строга в вопросах совместимости. Большая часть программного обеспечения, совместимого с Windows, не работает на Mac, поэтому приятно знать, что Mac имеет свой собственный набор конвертеров, и один из них Конвертер видео iMyMac. Ниже приведены некоторые из его функций, если вы хотите узнать о нем больше:
- Преобразование формата. iMyMac может конвертировать файлы из или в разные форматы. Примеры поддерживаемых форматов включают AIFF, M4V, MP3 и, конечно же, MP4 и WAV.
- Поддерживаемые разрешения / качество. Помимо форматов iMyMac также поддерживает различные разрешенияот самого низкого 480P до самого высокого, то есть видео 4K Ultra HD.
- Поддерживаемые устройства. К большинству преобразованных файлов iMyMac можно получить доступ на большинстве устройств таких брендов, как Samsung, iOS, Google и Android.
- Аппаратное ускорение. Этот инструмент также быстрее, чем большинство конвертеров. Благодаря технологии аппаратного ускорения iMyMac может конвертировать в шесть раз быстрее, чем обычные инструменты.
Выполните следующие действия, чтобы преобразовать MP4 в WAV:
Шаг 1. Выберите файлы MP4.
Откройте на компьютере программу iMyMac Video Converter. На главной странице перетащите все файлы MP4, которые вы хотите преобразовать. Вы также можете нажать «Добавить несколько видео или аудио» и во всплывающем окне найти файлы. После выбора нажмите «Открыть».

Шаг 2. Выберите формат WAV.
Выберите «Преобразовать формат». Выберите WAV из параметров формата, соответствующих формату преобразования. Нажмите Сохранить.

Шаг 3. Конвертируйте MP4 в WAV
Выберите выходную папку и нажмите кнопку «Преобразовать». Вы также можете просматривать преобразованные файлы в последних проектах.

Часть 3. Как конвертировать MP4 в WAV с VLC?
VLC - очень популярный бесплатный мультимедийный проигрыватель. Его популярность в основном объясняется универсальностью. В частности, он способен конвертировать, помимо плавного воспроизведения видео и звука.
Следовательно, рекомендуется использовать VLC для преобразования MP4 в WAV. В конце концов, VLC поддерживает оба этих формата. Вы можете использовать VLC на MAC или в Windows.
Начнем с того, как вы можете конвертировать MP4 в WAV с помощью VLC на компьютере Mac.
1. Конвертируйте MP4 в WAV на Mac
- Откройте VLC на вашем Mac.
- Перетащите файлы MP4 с компьютера в окно VLC.
- Щелкните Файл в строке меню и выберите Конвертировать / Сохранить.
- Во всплывающем окне перейдите к Convert и укажите, в какую папку вы хотите поместить файлы.
- Используя список профилей, выберите выходной файл, который должен быть WAV.
- Нажмите кнопку Сохранить.
2. Конвертируйте MP4 в WAV в Windows.
- Откройте VLC на вашем компьютере с Windows.
- Щелкните Медиа в строке меню и выберите Конвертировать / Сохранить.
- Нажмите «Добавить» и найдите файлы MP4.
- Щелкните Преобразовать / Сохранить.
- В поле «Место назначения» нажмите «Обзор» и укажите, где вы хотите сохранить файлы.
- В списке Профиль выберите WAV.
- Нажмите кнопку Пуск.
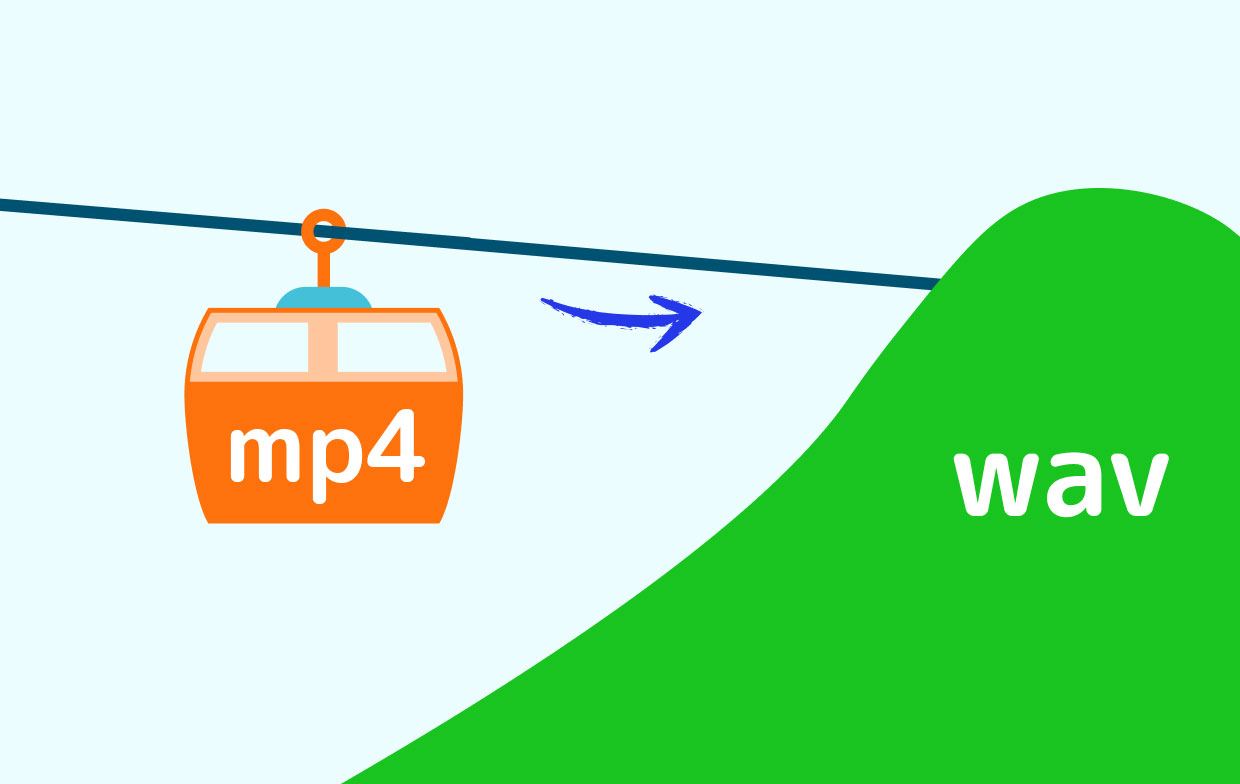
Часть 4. Как преобразовать MP4 в WAV с помощью Audacity?
Audacity - еще один инструмент, который можно конвертировать. Однако, поскольку Audacity изначально предназначен для редактирования аудио, он не работает с большинством видео. В любом случае его все равно стоит использовать.
Выполните следующие действия, чтобы преобразовать MP4 в WAV с помощью Audacity:
- Откройте программу Audacity на вашем компьютере.
- Нажмите Project в строке меню и выберите Import Audio.
- Найдите файлы, которые вы хотите добавить, и нажмите «Открыть».
- Щелкните Файл, и будет три варианта. Выберите параметр экспорта, который вы хотите использовать, это должен быть WAV.
- Найдите папку, в которой вы хотите сохранить файл, и нажмите «Сохранить».
- Нажмите ОК, когда появится диалоговое окно.
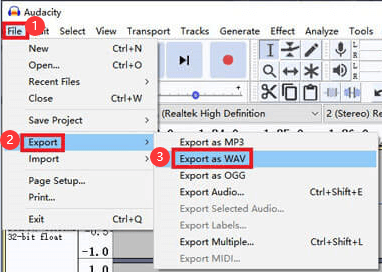
Примерно так работает преобразование файлов с помощью Audacity. Помните, что Audacity имеет ограниченные возможности и может выполнять только простые преобразования файлов.
Надеюсь, это руководство - то, что вы ищете, вы можете опробовать все способы преобразования ваших видеофайлов в аудиофайлы. Если у вас есть другие способы успешного преобразования MP4 в WAV, не стесняйтесь поделиться с нами ниже.



