Вы можете столкнуться с некоторыми трудностями при воспроизведении файлов WMV. Пользователям iOS сложно воспроизводить WMV на программном и аппаратном обеспечении Apple, включая iTunes, iPhone QuickTime и iMovie. Формат WMV также может создать некоторые технические проблемы для пользователей Windows. Вы можете конвертировать WMV в MOV в Windows покончить со всеми этими неприятностями.
Вы пытаетесь найти быстрое и простое решение для преобразования WMV в MOV на Windows и Mac, чтобы фильм можно было воспроизвести? Вы можете использовать свой смартфон для воспроизведения видео MOV без плагина. Топ 5 видео конвертеры для преобразования файлов WMV в MOV перечислены ниже. Выберите один из них, чтобы конвертировать видео из WMV в MOV без ущерба для качества.
Содержание: Часть 1. Лучшие настольные инструменты для преобразования WMV в MOV в WindowsЧасть 2. Конвертируйте WMV в MOV в Windows с помощью бесплатных онлайн-программЧасть 3. WMV и MOV: в чем отличия?Часть 4. Вывод
Часть 1. Лучшие настольные инструменты для преобразования WMV в MOV в Windows
Конвертер видео iMyMac
Лучший конвертер WMV в MOV это Конвертер видео iMyMac, который поддерживает сотни видеоформатов для простого преобразования, таких как AVI, MP4, FLV и другие. Перед преобразованием вы также можете изменить фильмы WMV, обрезав их, добавив водяные знаки, вырезав, повернув, изменив субтитры и т. д. Кроме того, можно уменьшить размер фильмов, загрузить их из Интернета и перенести на устройства. Он без проблем работает как на Mac, так и на Windows, включая Windows 10 и Mojave. Итак, вот процедуры для преобразования WMV в MOV в Windows:
- Начните версию программы iMyMac Video Converter для Mac или Windows на вашем компьютере. Войти в ваш аккаунт, как только вы закончите.
- Файл WMV каждый раз успешно перетаскивается или перетаскивается на дисплей системы.
- После выбора "Конвертировать формат", появится раскрывающееся меню, позволяющее указать тип файла, в который следует преобразовать оригинал, например MOV.
- Благодаря пользовательскому интерфейсу поиск изменений в файлах никогда не был таким простым. Вы вольны изменять файлы как угодно.
- By выбрав Сохранить, все ваши изменения будут сохранены.
- Выберите параметр преобразования на панели инструментов, чтобы начать процесс преобразования.

VLC Media Player
Всем известно, что во что угодно можно играть на ПК, Mac и других платформах с помощью VLC. Без DRM VLC Player может читать и просматривать видеофайлы WMV и MOV. Функция неожиданного преобразования видео в проигрывателе позволяет конвертировать WMV в MOV на Windows и Mac, iPad, QuickTime, iPhone и другом аппаратном и программном обеспечении. Существуют даже варианты, которые позволяют изменить основные настройки видео. Вот как конвертировать фильмы WMV в MOV на Windows (10/11) и Mac с помощью VLC Media Player.
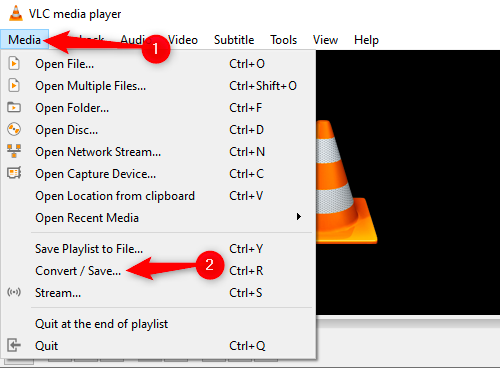
- Перейдите в меню «Медиа» в VLC Media Player и укажите в Конвертировать / Сохранить.
- Выберите файл WMV, который вы хотите преобразовать, нажав Добавить, то нажмите на Конвертировать/Сохранить.
- Чтобы получить доступ к окну редактирования профиля, нажмите кнопку Кнопка настроек. Переименовывать видео в новом окне и укажите MP4/MOV в качестве формата экспорта. Нажимать Создавай.
- Чтобы завершить преобразование WMV в QuickTime (MOV), нажмите Начните после выбора местоположения с помощью параметра «Обзор».
HandBrake
Использование HandBrake — один из лучших бесплатных вариантов конвертации файлов WMV. Существуют версии Handbrake для Mac, Windows и Linux. Хотя HandBrake наиболее известен благодаря своим возможностям копирования DVD, он также может конвертировать между несколькими форматами мультимедиа. Начинающим пользователям его интерфейс может показаться немного пугающим, но с помощью приведенного ниже руководства вы можете бесплатно конвертировать WMV в MOV в Windows в кратчайшие сроки. Установите HandBrake на свой компьютер, загрузив его с официального сайта или обновив текущую версию, прежде чем продолжить.

- Запустите Handbrake на своем ПК, затем выберите Open Source чтобы добавить свой файл WMV.
- Поставьте место назначения файла.
- Выберите MP4 в Настройки вывода появившееся меню. Если вы хотите дополнительно настроить параметры, здесь доступно множество вариантов. Используйте предоставленные настройки, если не уверены в своих силах.
- Чтобы начать процесс, нажмите на Запустить кодировку значок в верхней части окна.
Часть 2. Конвертируйте WMV в MOV в Windows с помощью бесплатных онлайн-программ
Инструмент 01. Zamzar.com
Вы можете конвертировать файлы WMV в любой распространенный аудио- и видеоформат с помощью Zamzar. Кроме того, он предлагает преобразование музыки, изображений и документов. Обратите внимание, что если размер видеофайла превышает 50 МБ, вы должны подписаться на его план подписки. Используйте Zamzar для преобразования WMV в MOV на Windows и Mac, следуя этим простым инструкциям.
- Выберите файлы WMV на вашем устройстве и выберите "Добавить файлы", чтобы импортировать их в Замзар.
- Нажмите Преобразовать в кнопку, чтобы укажите «MOV» в качестве желаемого формата видео.
- Выбрать "Конвертировать сейчас", чтобы мгновенно преобразовать видео WMV в формат MOV.
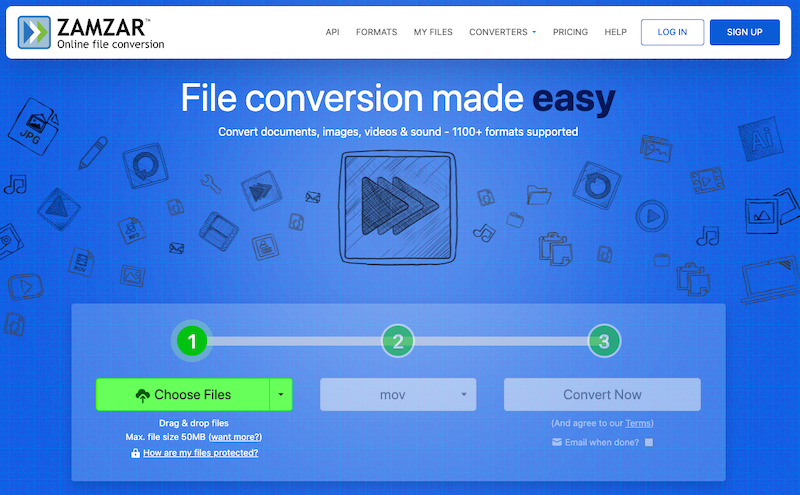
Инструмент 02. CloudConvert.com
Полезным бесплатным конвертером видео является CloudConvert. Поддерживаются практически все форматы электронных книг, электронных таблиц, документов, изображений и презентаций, а также аудио и видео. Попробуйте, если вы хотите конвертировать WMV в MOV в Windows без загрузки дополнительного программного обеспечения. Это один из бесплатных онлайн-конвертеров WMV в MOV, который позволяет настраивать параметры преобразования. Точнее, вы можете вырезать видео, добавить субтитры и изменить настройки видео и звука. Однако онлайн-инструменты имеют определенные ограничения, такие как снижение скорости, ограничения размера файла, ограничения пакетного преобразования и т. д.
- Запустите CloudConvert, укажите WVM-файл с использованием Выберите файл кнопку и загрузите его в Интернет.
- Выберите «MOV» в качестве нужного типа файла, затем нажмите «Конвертировать", чтобы преобразовать видео WMV в MOV.
- Сохранено и посмотрите видео MOV после завершения процедуры конвертации.
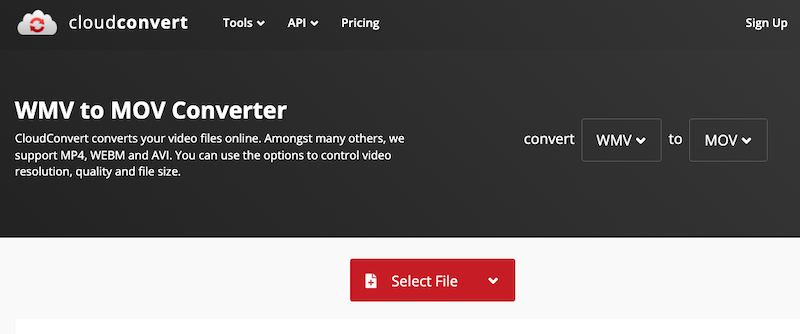
Часть 3. WMV и MOV: в чем отличия?
Большинство видеопроигрывателей Windows могут открывать и воспроизводить файлы WMV. К ним относятся Movies & TV, KMPlayer, Windows Media Player, VLC, MPlayer и т. д. Компьютеры Mac с VLC для macOS могут просматривать и воспроизводить файлы WMV. Flip4Mac можно использовать в качестве плагина, помогающего пользователям Mac воспроизводить файлы WMV. Еще один хороший способ воспроизведения и редактирования файлов WMV на Mac — конвертировать их в формат MOV. Поэтому вам нужно использовать конвертер для преобразования WMV в MOV на Windows и Mac.
Apple QuickTime была первой программой, использовавшей файл MOV. Гаджеты и программное обеспечение Apple могут воспроизводить видеофайлы MOV. Но в Windows и других приложениях, таких как Windows Movie Maker и Adobe Premiere Pro, возникают проблемы с открытием файлов MOV. Вам нужно конвертировать видео WMV в другие версии который можно легко использовать. Фильмы MOV могут быть отличного качества, поэтому размер файла MOV может быть большим.
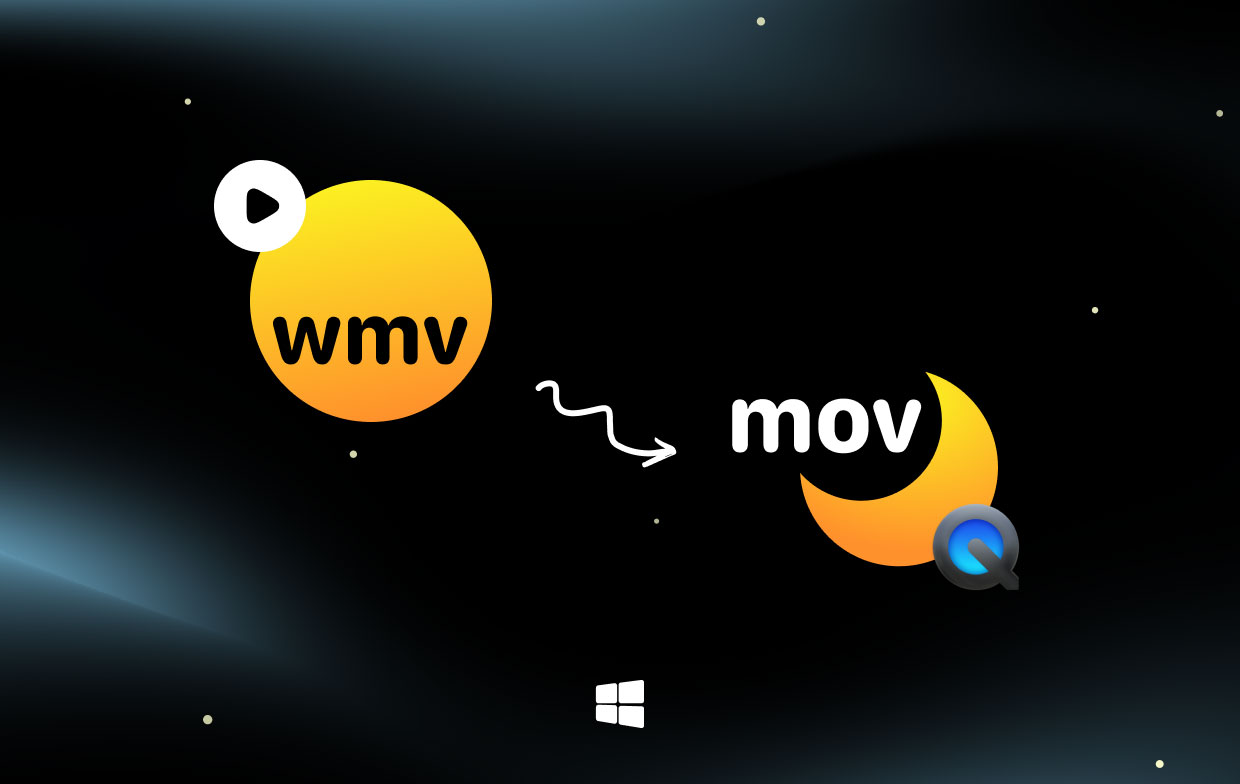
Часть 4. Вывод
В приведенном выше руководстве мы рассмотрели, как конвертировать WMV в MOV в Windows и Мак. Качество результата часто является основным фактором при перекодировании видео. С этого момента мы советуем использовать iMyMac Video Converter, авторитетный видео конвертер, для получения лучших видео MOV. Напротив, мы также предоставляем другие доступные онлайн-инструменты для преобразования WMV в MOV. Теперь выберите предпочитаемый инструмент в зависимости от обстоятельств.



