WMV - это сокращение от Windows Media Video, и это формат, созданный Microsoft для пользователей ПК с Windows. Он использует уникальный формат контейнера - Advanced Systems Format. Он существует с 2006 года, пять лет разрабатывался MP4.
Другими словами, это ответ Microsoft на MP4, точно так же, как Apple разработала M4V в качестве аналога MP4. К сожалению, не многие знают о WMV, и, поскольку он специально разработан для ОС Windows, у вас возникнут проблемы, если ваше устройство не из Windows. Сегодня вы узнаете, как конвертировать WMV в MP4, чтобы вы могли использовать файл на любом устройстве, будь то ПК с Windows или нет.
Содержание: Часть 1. Может ли проигрыватель Windows Media конвертировать WMV в MP4?Часть 2. Как конвертировать WMV в MP4 в VLC?Часть 3. Лучший конвертер WMV в MP4 на MacЧасть 4. Конвертируйте WMV в MP4 онлайн бесплатно
Часть 1. Может ли проигрыватель Windows Media конвертировать WMV в MP4?
Windows Media Player - это мультимедийный проигрыватель, который позволяет пользователям воспроизводить как видео, так и аудио. Поскольку это бесплатно, многие пользователи устанавливают Windows Media Player на свои настольные компьютеры, в то время как на большинстве ПК с Windows эта программа установлена по умолчанию. Но, к сожалению, Windows Media Playe не поддерживает преобразование WMV в MP4, эта программа поддерживает только следующие форматы вывода: FLAC, ALAC, MP3, WMA.
Если вы хотите конвертировать WMV в MP3, вот несколько простых шагов для вас. Обратите внимание, что пользователи не могут конвертировать файлы с помощью проигрывателя Windows Media без диска, поэтому при попытке конвертировать файлы в первую очередь нужно сделать следующее:
- Вставьте диск в свой компьютер. Убедитесь, что на этом диске разрешены видеофайлы.
- В строке меню проигрывателя Windows Media щелкните вкладку Копирование.
- Теперь выберите вариант MP3 из раскрывающегося меню.
- Нажмите кнопку «Копировать», и файл будет записан на диск как файл MP3.
Если вы столкнулись с ошибкой, скорее всего, это потому, что Проигрыватель Windows Media требует обновления.

Часть 2. Как конвертировать WMV в MP4 в VLC?
вы можете использовать другие инструменты для преобразования WMV в MP4. Один из таких инструментов - VLC. VLC - это бесплатный мультимедийный проигрыватель, один из самых популярных на рынке. Это главным образом потому, что помимо воспроизведения видео и аудио, вы также можете использовать другие функции через программу, такие как преобразование формата.
Существует две версии VLC, Mac и Windows, и шаги по преобразованию WMV в MP4 различаются для каждой из них. Начнем с шагов для пользователей Mac.
На Mac:
- Откройте медиаплеер VLC на компьютере с macOS.
- Перетащите файлы WMV в окно.
- Щелкните Файл в строке меню вверху.
- Выберите Convert / Stream.
- Во всплывающем окне перейдите в Конвертировать и укажите, где будут сохранены файлы.
- В списке профилей выберите кодек, которым должен быть MP4.
- Щелкните Go.
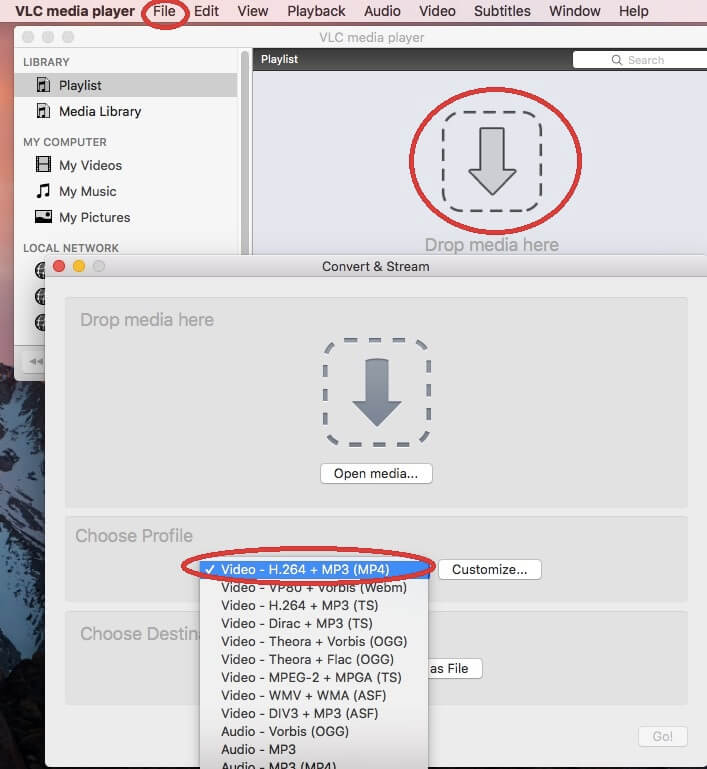
В Windows:
- Запустите VLC на ПК с Windows.
- В строке меню щелкните Медиа.
- Выберите Конвертировать / Сохранить.
- Щелкните Добавить и найдите на компьютере файлы, которые хотите включить.
- Нажмите кнопку «Преобразовать / сохранить».
- В поле «Место назначения» нажмите кнопку «Обзор» и укажите папку, в которой следует сохранить выходные файлы.
- В разделе «Профиль» выберите MP4.
- Нажмите кнопку Пуск.
Часть 3. Лучший конвертер WMV в MP4 на Mac
Конвертеры имеют возможность конвертировать файлы из одного формата в другой, но не все могут сохранять их качество. Одним из конкретных инструментов, обладающих такой возможностью, является Конвертер видео iMyMac. Ниже приведены некоторые из его функций:
- Технология ускорения. Благодаря технологии аппаратного ускорения iMyMac может конвертировать в шесть раз быстрее, чем ваши обычные конвертеры.
- Преобразование формата. iMyMac Video Converter может преобразование форматов, таких как M4V, MP4, WMV и другие, а также менее популярные форматы.
- Поддерживаемые разрешения / качество. iMyMac также поддерживает множество разрешений, от 480P до 4K видео. То же самое и с битрейтом аудиофайлов.
- Поддерживаемые устройства. iMyMac поддерживает различные устройства, такие как Samsung Galaxy, Kindle Fire, iOS, Google Nexus и другие.
- Улучшение видео. Этот инструмент также может улучшать ваши видео, позволяя исправить такие проблемы, как темнота, вибрация, передержка и другие проблемы.
Вот шаги, как вы можете конвертировать WMV в MP4 с помощью iMyMac:
Шаг 1. Выберите файлы WMV.
Откройте iMyMac Video Converter на своем компьютере. В левой части главной страницы перетащите все файлы WMV, которые вы хотите преобразовать. Нажатие на «Добавить несколько видео или аудио» также является одним из вариантов. После этого вы можете найти файлы самостоятельно.

Шаг 2. Выберите формат MP4
Затем нажмите «Преобразовать формат» в середине инструмента iMyMac. Нажатие на эту кнопку приведет к появлению меню с правой стороны, где вы должны выбрать MP4. Затем нажмите кнопку «Сохранить».

Шаг 3. Конвертируйте WMV в MP4
Наконец, выберите папку назначения, в которой будут сохранены преобразованные файлы, и нажмите кнопку «Конвертировать» рядом с добавленным файлом.

Часть 4. Конвертируйте WMV в MP4 онлайн бесплатно
Помимо VLC, Windows Media Player и iMyMac, вы также можете конвертировать WMV в MP4 с помощью онлайн-конвертеров. Самое приятное то, что большинство онлайн-конвертеров бесплатны. Ниже приведены три примера этих преобразователей.
Конвертер видео онлайн
Онлайн-конвертеры видео довольно популярны из-за широких возможностей настройки. Страница содержит множество настроек, поэтому вы можете изменить такие параметры, как битрейт звука, частоту кадров видео и другие.
ClipConverter
ClipConverter - еще один хороший онлайн-конвертер. Это потому, что у него есть возможность изменять качество видео. Например, вы можете преобразовать видео 480P в 4K HD. Помимо этого, вы также можете пользоваться множеством других полезных функций.
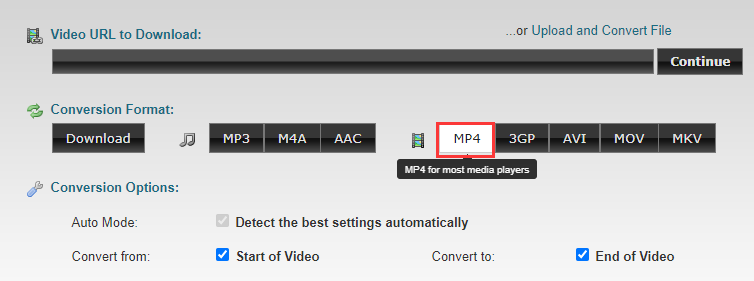
ZamZar
ZAMZAR может похвастаться уникальной системой, которая позволяет пользователям создавать учетные записи, которые затем можно использовать для отслеживания действий за последние несколько дней, недель или даже месяцев. С помощью их аналитики вы можете проверить, какие файлы вы конвертировали и когда вы их конвертировали.



