Если у вас Mac и вы часто используете iMovie, возможно, вам захочется экспортировать iMovie в MP4. Это связано с тем, что iMovie доступен на компьютерах Mac, а MP4 является универсальным форматом. Таким образом, видеоролики, которые вы создадите, можно будет отправить на любое устройство, что позволит легко их воспроизводить.
Поскольку MP4 поддерживается большинством (если не всеми) медиаплеерами, вы можете получить выгоду, если захотите экспортировать iMovie в MP4. Вы можете убедиться, что видеофайл поддерживается Facebook, Twitter, Mac, iOS, Android, Windows и другими устройствами и платформами.
Таким образом, это руководство поможет вам легко конвертировать iMovie в MP4. Мы поговорим о том, как обойти проблему, когда iMovie не выполняет свою работу или зависает.
Содержание: iMovie использует MP4 или MOV?Что делать, если iMovie не экспортируется в MP4?Как конвертировать iMovie в MP4 на ПК?Как экспортировать iMovie в MP4 на iPhone?
iMovie использует MP4 или MOV?
Почему iMovie экспортируется в формате MOV, а не в формате MP4? Чтобы обеспечить совместимость с системами macOS и iOS, Apple разработала iMovie как бесплатную платформу для редактирования видео, позволяющую пользователям автоматически сохранять файлы в формате MOV. Но если вы выберете наиболее подходящее качество видео в настройках, вы можете экспортировать iMovie в файл MP4.
Итак, как экспортировать iMovie в MP4? И можете ли вы сделать это на компьютере Mac или устройстве iOS, например iPhone? Как сохранить iMovie после редактирования? В этом разделе мы поговорим об импорте ваших видеофайлов в приложение iMovie и их экспорте в другой формат, например MP4.
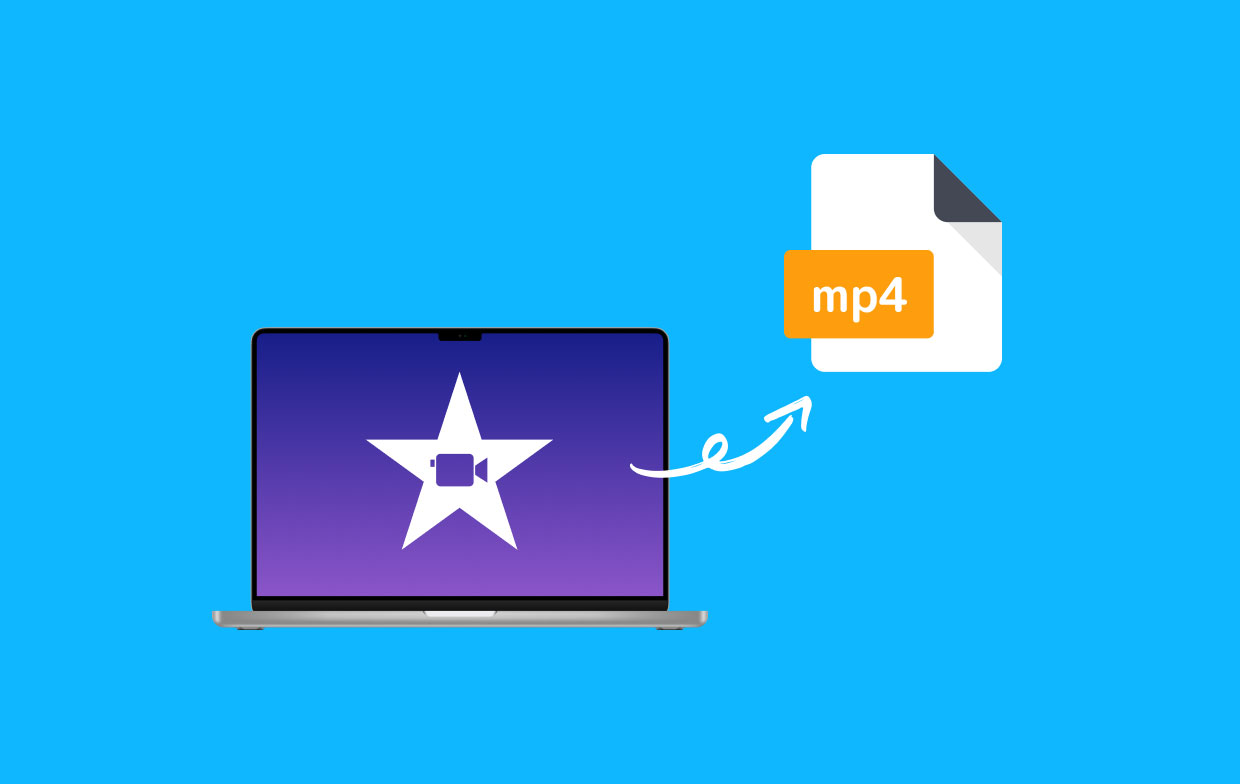
Как сохранить iMovie в формате MP4 вместо MOV?
Вот шаги, которые вы должны выполнить, чтобы экспортировать iMovie в MP4 с помощью самого программного обеспечения iMovie:
- Откройте приложение IMOVIE приложение через Finder, а затем перейдите в Приложения.
- Нажмите "Создать новый"и выберите"Кино«, затем нажмите»Импорт медиа", чтобы добавить свои видеофайлы в интерфейс iMovie. Форматы, которые вы можете загружать, включают MOV, M4V, MPEG-2, MPEG-4 и DV.
- После того, как вы выбрали свои видео, нажмите "Импортировать выбранные", чтобы разместить их в iMovie.
- Проверка ваши видео. Миниатюра импортированного видео будет отображаться слева. Чтобы проверить это, вы можете просто переместить вертикальную линию, чтобы пройти через все видео. Превью будет видно справа.
- Редактировать ваши видеофайлы. Есть несколько вариантов, которые вы можете использовать для редактирования видео с помощью платформы. Ниже приведены некоторые из них.
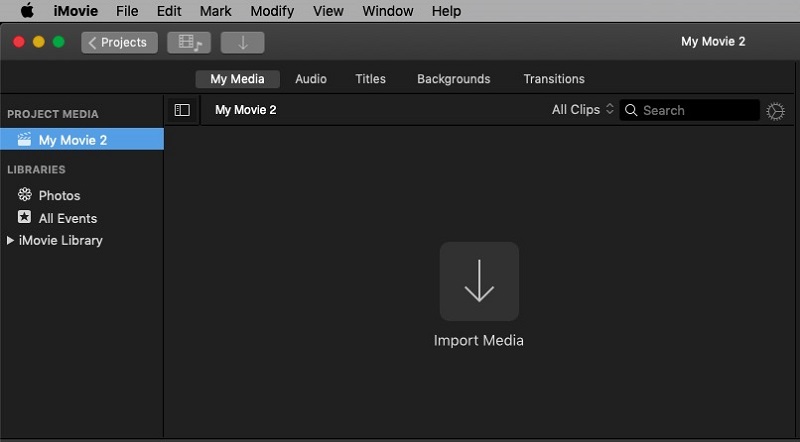
- Цветокоррекция. Есть три различных варианта корректировки цвета вашего видео.
- Цветовой баланс. У этого есть четыре варианта, включая «Подобрать цвет», «Авто», «Баланс тона кожи» и «Баланс белого». Это позволяет удалить определенные части видео. Например, вы можете удалить пустые части видео.
- Вы можете использовать его для регулировки громкости видео.
- Добавление в проект. Добавление в проект позволит вам стабилизировать определенные клипы вашего видео. Это также позволит вам изменить скорость клипа.
- Звуковые эффекты. Вы можете добавлять к видео звуковые эффекты.
- Чтобы сохранить видео iMovie в формате MP4, щелкните значок Экспортировать Кнопка, расположенная в правом верхнем углу интерфейса. Выбирать "Файл" и вы можете увидеть всю подробную информацию об этом видео.
- Щелкните Следующая кнопку, чтобы выбрать место и назвать свое новое видео, затем нажмите "Сохранено". Выходной формат по умолчанию - MP4. Подождите, пока процесс не завершится. экспортировать iMovie в MP4 завершено.
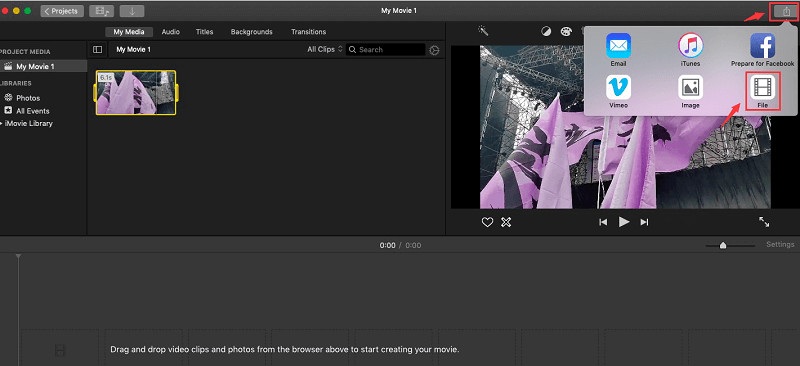
Если вы считаете, что iMovie работает слишком медленно, вы можете обратиться к статье ускорить это.
Что делать, если iMovie не экспортируется в MP4?
Что делать, если вы хотите конвертировать iMovie в MP4, но это не работает? "Ошибка экспорта iMovie" что я могу сделать?
Если вы следуете инструкциям, но ничего не работает или не можете сохранить файл iMovie в формате MP4 в iMovie или QuickTime, вы можете попробовать Конвертер видео iMyMac. Это отличный инструмент для преобразования, который поможет вам экспортировать iMovie в MP4 на ПК с помощью простого и быстрого процесса преобразования.
Этот инструмент может конвертировать много аудио и видео файлов. Это очень быстро из-за его основной технологии. Вы также можете использовать его для редактирования видео в одном интерфейсе. Таким образом, вы можете добавлять водяные знаки, звуковые эффекты, субтитры и многое другое.
Кроме того, вы также можете обрезать пустые места и вырезать клипы, которые вам не нужны. Просто загрузите бесплатную пробную версию этого инструмента, установите и запустите его на своем Mac или Windows компьютеры.
Используйте iMyMac, когда экспорт iMovie MP4 не работает
Шаг 1. Добавьте файлы iMovie в программу
Нажмите кнопку «Добавить файл», чтобы загрузить несколько видео или аудио iMovie. Альтернативный вариант — перетащить файлы в интерфейс программы.

Шаг 2. Измените выходной формат как MP4.
Выберите «Преобразовать формат» и измените выходной формат на MP4. Затем внесите изменения по своему усмотрению. Вы можете добавить субтитры или водяные знаки. Вы также можете обрезать, обрезать, поворачивать, вырезать и выполнять другие действия с видео. Затем выберите папку назначения, в которую вы хотите сохранить файлы.
Шаг 3. Быстро конвертируйте файлы iMovie в MP4
Нажмите кнопку «Экспорт» внизу. Подождите завершения процесса. Затем вы сможете найти преобразованные файлы в области «Последние проекты».

Как экспортировать iMovie в MP4 с помощью QuickTime на Mac?
Таким образом, помимо использования этой платформы для экспорта iMovie в MP4, вы также можете использовать QuickTime.
Приложение QuickTime выполнено в виде медиаплеера. Таким образом, при экспорте видео можно выбрать минимальное количество настроек и настроек. Но обратите внимание, что этот метод подходит только для более старой версии iMovie.
Вот простые шаги, чтобы экспортируйте видео iMovie в MP4 с помощью QuickTime:
- Запустить iMovie. Первое, что вы должны сделать, это открыть iMovie. Это может показаться неправильным, но это фактически первый шаг.
- Загрузить проект. Следующее, что нужно сделать, это загрузить проект, который вы хотите экспортировать, с помощью приложения iMovie.
- Нажмите «Поделиться». Как только проект или фактическое видео загружено в iMovie, щелкните его вкладку «Поделиться». Это находится в «меню параметров». После этого выберите параметр «Экспортировать с помощью приложения QuickTime».
- Введите имя и место назначения. Появится всплывающее окно. Вы должны ввести имя файла и папку назначения.
- Теперь, чтобы экспортировать iMovie в MP4 в QuickTime, нажмите «Экспорт», а затем выберите MP4 в качестве выходного формата. Наконец, нажмите «Сохранить».
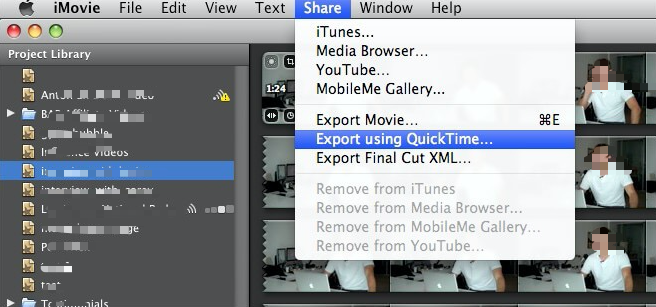
Как открыть файлы MP4 в iMovie?
Прежде чем мы углубимся в другие варианты экспорта iMovie в MP4, давайте поговорим о том, как открыть его в iMovie. На самом деле приложение iMovie не открывает форматы MP4. Вот почему вы должны сначала его преобразовать. Итак, вам придется использовать конвертер (подробнее об этом в следующем разделе).
Как конвертировать iMovie в MP4 на ПК?
Чтобы экспортировать iMovie в MP4 в Windows, вам также необходимо использовать конвертер. Для этого вы также можете попробовать версию iMyMac Video Converter для Windows или использовать несколько бесплатных онлайн-конвертеров iMovie.
Однако существуют ограничения на размер видео, которое вы можете конвертировать при использовании бесплатных онлайн-конвертирующих сайтов. Некоторые из онлайн-инструментов, которые вы можете использовать, включают iMyMac онлайн-конвертер, CloudConvert, Zamzar, ConvertFiles и Convertio.
Большинство этих инструментов имеют различные варианты преобразования. Помимо возможности экспортировать iMovie в MP4, он может преобразовывать различные типы документов из одного формата в другой. Они также поддерживают преобразование нескольких типов аудио- и видеофайлов.
Поскольку они в сети, вы можете беспокоиться о своей конфиденциальности и безопасности. Эти сайты обычно обещают удалить загруженные и преобразованные файлы в течение 24 часов (или другого периода времени). Таким образом, они обеспечивают безопасность ваших данных.
Конвертируйте iMovie в MP4 онлайн бесплатно (в Windows)
Например, чтобы экспортируйте iMovie в MP4 на ПК с Windows, используя онлайн-конвертер, такой как Zamzarвыполните следующие действия:
- Запустите ваш браузер. Первым делом запустите ваш браузер на компьютере. Затем откройте Zamzar.com.
- Добавить файлы. Затем добавьте видео, которые вы хотите экспортировать iMovie в MP4. Это можно сделать с помощью перетаскивания. Вы также можете указать URL-адрес файла, который хотите преобразовать.
- Изменить параметры преобразования. Затем отредактируйте параметры преобразования. Убедитесь, что вы выбрали MP4 в качестве выходного файла.
- Затем нажмите «Преобразовать сейчас».
- Дождитесь завершения процесса конвертации и нажмите "Скачать". Теперь вы узнали, как экспортировать iMovie в MP4 с помощью Windows.
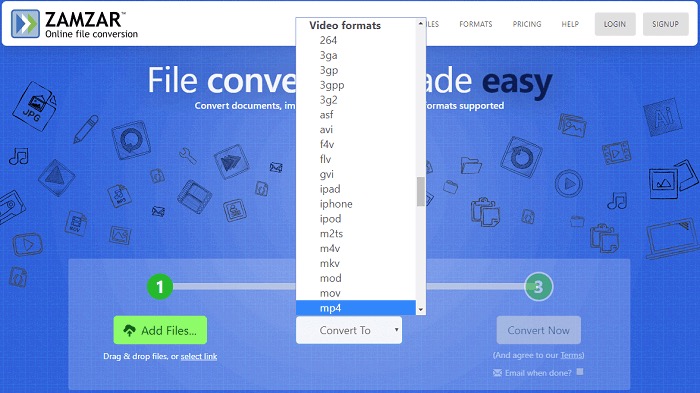
Как экспортировать iMovie в MP4 на iPhone?
Итак, как экспортировать iMovie в MP4 с помощью устройств iPhone? Следуйте простым шагам ниже, чтобы сохранить файлы iMovie в формате MP4 при использовании iPhone:
- Запустите iMovie. Откройте приложение iMovie на своем iPhone.
- Добавить проект. Затем добавьте свой проект и отредактируйте его. Когда вы закончите, нажмите кнопку «Готово» в верхнем левом углу.
- Коснитесь Фильм. Коснитесь видео, которое хотите экспортировать.
- Коснитесь Поделиться. Затем нажмите кнопку «Поделиться» и выберите «Экспорт проекта».
- Нажмите Сохранить. Теперь нажмите кнопку «Сохранить в файлы». Затем нажмите «На моем iPhone».
- Нажмите Сохранить еще раз. Теперь снова нажмите «Сохранить», а затем нажмите кнопку «X».
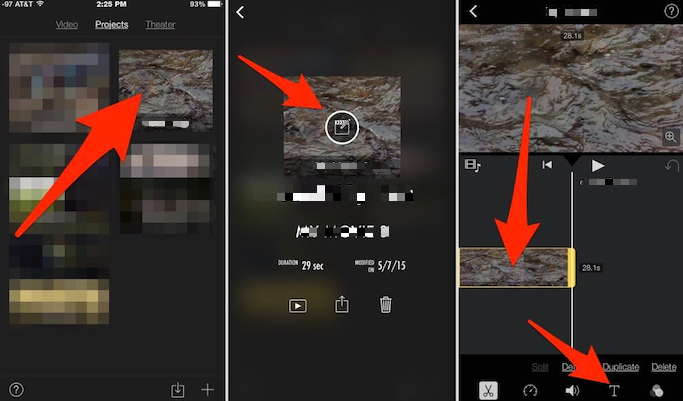
Заключение
Мы предоставили вам исчерпывающее руководство по экспорту из iMovie в MP4 онлайн или офлайн. Это можно сделать на Mac с помощью iMovie, QuickTime и iMyMac Video Converter. Другой способ сделать это — использовать онлайн-инструменты, такие как iMyMac Online Converter, Zamzar, Convertio и CloudConvert.
Лучший способ экспортировать iMovie в MP4, особенно если у вас проблемы с родными приложениями Apple, через Конвертер видео iMyMac. Это отличный инструмент, который поможет вам конвертировать различные типы файлов, включая MOV, WMV, MP3, MP4 и другие. Кроме того, у него есть инструменты для редактирования! Попробуйте этот конвертер для просмотра фильмов iMovie прямо сейчас!




Майкл Пенни2022-11-09 12:51:21
Это старая версия Quicktime.
Джейсон Хадсон2021-11-03 06:12:50
У меня есть iMovie на моем ноутбуке Macbook Pro (V11.6), и ваше меню далеко от того, что есть у меня. Ни один из отображаемых вами параметров экспорта недоступен в iMovie. У вас есть более обновленный набор инструкций? Спасибо.