При работе над кинопроектом или любым другим проектом, который включает видео, вам часто потребуется возможность редактировать видео по своему усмотрению. В большинстве случаев видео поступают из разных источников, и вам необходимо загружать их отдельно в виде отдельных файлов.
Поскольку ваша цель - объединить их все вместе, чтобы создать идеальный проект, вам сначала нужно собрать их вместе, в связи с чем возникает вопрос: «Как объединить несколько видео в одно?» В этой статье будет рассказано о нескольких способах объединения нескольких видео в один проект с помощью инструментов, доступных на разных устройствах. Начнем с того, как это можно сделать на ПК.
Содержание: Часть 1. Как объединить видеоклипы в одно видео на ПК?Часть 2. Как объединить видео на iPhone?Часть 3. Как объединить видео на Android?Часть 4. Бонус: конвертируйте несколько видео на Mac
Часть 1. Как объединить видеоклипы в одно видео на ПК?
Пользователи ПК с Windows могут выбирать из множества вариантов, если они хотят научиться объединять несколько видео вместе. Это в основном потому, что существует множество инструменты для редактирования видео в Интернете. Однако обратите внимание, что эти инструменты могут быть совместимы с ПК с Windows, но не с Mac, и наоборот. Начнем с лучшего инструмента для Windows.
Объединение нескольких видео в одно в Windows Movie Maker (Windows)
Как пользователь ПК с Windows вы, должно быть, уже слышали о Windows Movie Maker. Это встроенный видеоредактор на компьютерах с Windows, хотя на некоторых устройствах эта программа не установлена по умолчанию. В любом случае, вы должны сначала убедиться, что он установлен, прежде чем пытаться объединить несколько видео. После установки программного обеспечения выполните следующие действия:
- Добавить видео и фото
Откройте Windows Movie Maker на вашем компьютере с Windows. В верхнем левом углу окна вы увидите кнопку «Добавить видео и фото». Нажмите эту кнопку, и появится всплывающее окно. Используйте это окно, чтобы найти видео, которые вы хотите добавить.
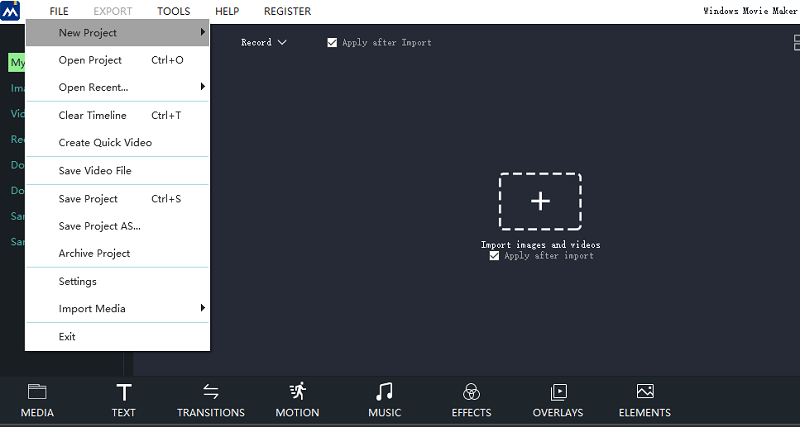
Примечание: Windows Movie Maker поддерживает M2TS, MOV, AVI, MP4, WMV и другие определенные форматы. Если вы не смотрите свое видео, вам может потребоваться сначала преобразовать файлы.
- Упорядочить видео
Теперь, если вы планируете создать идеальный проект, вам нужно сначала расположить видео. Вы можете сделать это, перетащив клипы, находящиеся в правой части окна, так, чтобы видео можно было расположить по порядку. Вы также можете обрезать некоторые части видео, если хотите катить именно так. Нажав на клип, вы получите его предварительный просмотр в левой части, поэтому вероятность ошибки меньше.
- Сохранить проект
Чтобы завершить процесс объединения, просто нажмите меню Movie Maker в верхнем левом углу. Теперь нажмите «Сохранить фильм». Если вы не хотите выбирать формат вручную, вы можете выбрать «Рекомендовано для этого проекта». Но если вы все еще думаете, что в проекте есть что изменить, вы всегда можете использовать кнопку «Воспроизведение / предварительный просмотр», чтобы проверить, есть ли какие-либо проблемы.
Поскольку Windows Movie Maker - это базовый видеоредактор, многого от него ожидать не приходится. Однако, если ваша цель - объединить только видео, это будет отличная работа.
Объединить видео в VLC (Mac)
Найти хороший видеоредактор для Windows довольно просто, но вы не можете ожидать того же от Mac, тем более что Apple немного ограничивает его. К счастью, есть популярный медиаплеер, способный объединять видео, доступный на большинстве платформ.
VLC - широко используемый медиаплеер многими пользователями, независимо от платформы. Он совместим с Windows, Linux и, что наиболее важно, Mac. Хотя его основная функция - воспроизведение видео, у него также есть несколько других функций, таких как объединение клипов. Ниже приведены шаги, которые вам необходимо выполнить:
- Установить VLC Media Player
Прежде всего, убедитесь, что на вашем компьютере установлен VLC. Как только это будет сделано, откройте медиаплеер на своем Mac. Затем щелкните вкладку «Медиа» в строке меню. Вы получите раскрывающееся меню, в котором вы выберете «Открыть несколько файлов». Вы также можете нажать Ctrl + Shift O.
- Добавить файлы
Появится всплывающее окно. В этом окне вы увидите четыре вкладки: Файл, Диск, Сеть и Устройство захвата. На вкладке File будет поле File Selection. Просто нажмите кнопку + Добавить справа. После этого найдите файлы, которые хотите добавить.

- Конвертировать клипы
Щелкните стрелку вниз рядом с кнопкой воспроизведения. Его можно найти в правом нижнем углу окна. Теперь выберите опцию Convert. Появится новое всплывающее окно, и все, что вам нужно сделать, это нажать кнопку «Обзор» и перейти туда, где вы хотите сохранить файлы. Наконец, нажмите Пуск.
Единственным недостатком использования VLC является то, что вы не можете упорядочить видео. Хорошей новостью является то, что последний добавленный клип будет в последней части, так что вы можете решить проблему.
Часть 2. Как объединить видео на iPhone?
Да, даже на мобильных устройствах вы можете объединить несколько видео в один проект. Поскольку мы говорим об iPhone, очевидно, что мы будем использовать его встроенный редактор фильмов iMovie.
iMovie - бесплатное приложение для редактирования видео, которое по умолчанию устанавливается на большинство устройств iPhone. Однако, если вы не видите это приложение, вы можете начать с установки iMovie. После этого выполните следующие действия:
- Откройте приложение iMovie на своем iPhone и нажмите «Продолжить», когда появится сообщение.
- Нажмите на кнопку «Создать проект».
- Вам будет предложено выбрать из фильма или трейлера. Выберите фильм.
- Теперь, когда вы выберете фильм, вам будут показаны медиа-файлы, которые можно использовать для фильма. Просто перейдите в «Медиа» в верхнем левом углу экрана и выберите «Видео».
- На экране видео выберите Все. Это покажет вам все видео на вашем iPhone. Выберите видео, которые вы хотите объединить, установив флажки.
- После добавления файлов нажмите кнопку «Создать фильм».
- Теперь это позволит вам вносить изменения на вкладке «Мой фильм». Вы можете выбрать Dissolve, чтобы обрезать видео так, как вам нужно.
- После того, как вы закончите редактирование, нажмите Готово.
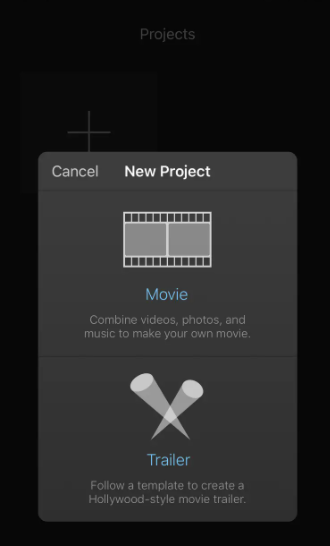
Так оно и есть. Как видите, пользоваться iMovie довольно просто, если вы уже привыкли к приложениям для iPhone.
Часть 3. Как объединить видео на Android?
Как объединить несколько видео в одно на Android? Мы уже обсуждали, как это сделать на Windows, Mac и даже на iPhone. Теперь рассмотрим, как это можно сделать на Android. К сожалению, на этот раз на Android нет приложения по умолчанию, способного объединять видео. Что вы можете сделать, так это установить приложение, которое относится к категории «объединение видео». Некоторые примеры отличных приложений - Video Joiner и VideoShow.
Хорошая новость заключается в том, что для пользователей Samsung Galaxy есть приложение по умолчанию - Галерея. Здесь вы можете объединить видео, выполнив следующие действия:
- Открыть галерею.
- Найдите одно видео, которое вам нужно объединить, и нажмите кнопку «Изменить», обозначенную значком карандаша.
- Теперь нажмите кнопку «Добавить» вверху.
- Выберите видео, которые хотите добавить, и нажмите Готово.
- Выберите Dissolve и расположите видео по своему усмотрению.
- Нажмите на Сохранить.
Вот как вы можете объединить несколько видео в один проект на Android. Как видите, он очень похож на iPhone. Теперь, когда мы все это обсудили, ваша работа сделана, верно? Неправильно.
К сожалению, бывают случаи, когда видео несовместимо с видеоредактором. Возьмем, к примеру, Windows Movie Maker. Поддерживаются некоторые форматы, но не все. В этом случае вам понадобится конвертер, который поможет вам в работе.
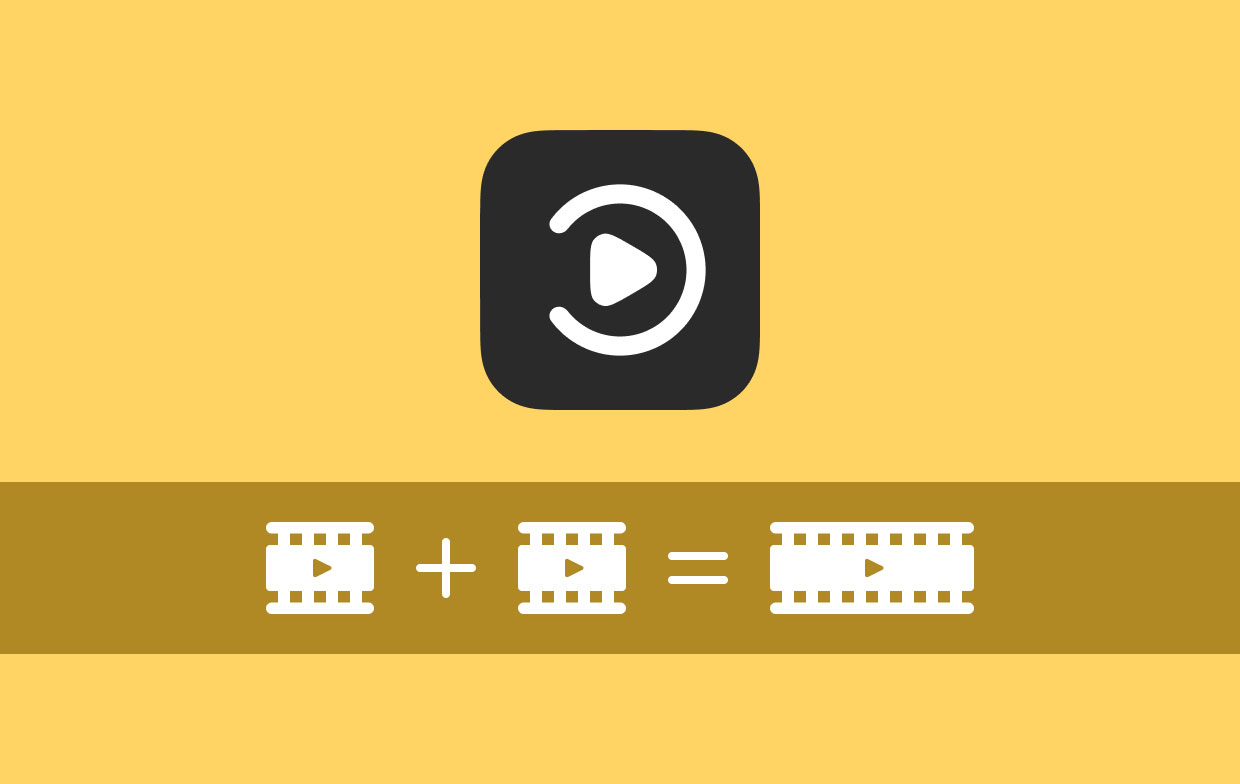
Часть 4. Бонус: конвертируйте несколько видео на Mac
Так же, как существует множество видеоредакторов, вы также найдете бесчисленное количество конвертеров, и среди этих конвертеров, Конвертер видео iMyMac один из лучших. Это конвертер с быстрым преобразованием и поддержкой множества форматов. Хотя он не такой великолепный, как преобразователи премиум-класса, вы все же можете рассчитывать на него. Ниже приведены некоторые особенности iMyMac:
- Технология ускорения. Благодаря технологии аппаратного ускорения iMyMac может конвертировать файлы в шесть раз быстрее, чем обычные конвертеры. Кроме того, вы можете включать несколько видео и конвертировать их в пакетном режиме, что делает его идеальным помощником для редакторов видео.
- Преобразование формата. Поскольку вы, скорее всего, будете иметь дело с видео разных форматов, важно иметь инструмент, поддерживающий множество видеоформатов, таких как iMyMac. Этот инструмент поддерживает такие форматы, как MP4, M2TS, WAV, AIFF и другие.
- Поддерживаемые устройства. Видео, преобразованные с помощью iMyMac, можно воспроизводить на различных устройствах, таких как Samsung Galaxy, Kindle Fire, и даже на устройствах iOS, таких как iPhone и iPad.
- Улучшение видео. В качестве бонуса iMyMac предлагает функции улучшения видео. Следовательно, вы можете улучшить качество видео файлов и исправить такие проблемы, как дрожание, темнота, передержка.
Просто скачайте бесплатную версию iMyMac Video Converter, чтобы конвертировать видео без потери качества прямо сейчас!




Агнешка2023-03-14 20:32:49
Niestety na Samsungu mogę jedynie go przyciąć,nie połączyć wiele movieków w jeden