За прошедшие годы было введено множество проприетарных форматов файлов. MOV был популярным форматом для тех, кто пользуется компьютерами Mac, поскольку в него можно было играть с QuickTime. Однако сейчас этот формат файла устарел. Таким образом, вы можете захотеть узнать как конвертировать MOV в MP4 на Mac компьютеры.
MP4 является одним из наиболее распространенных и популярных форматов видеофайлов в настоящее время. Причина в том, что он совместим со многими устройствами воспроизведения мультимедиа и программным обеспечением. Поскольку MOV устарел, имеет смысл преобразовать его в формат файла MP4.
Эта статья поможет вам научиться преобразовывать файлы MOV в видеоформат MP4 на компьютерах MacOS. Процесс довольно прост для понимания и реализации. Прочитайте наше руководство ниже, чтобы узнать, как это сделать.
Содержание: Часть 1. Зачем конвертировать MOV в MP4?Часть 2. Лучший конвертер для преобразования MOV в MP4 на MacЧасть 3. Как преобразовать файл MOV в MP4 в QuickTime?Часть 4. Как мне конвертировать MOV в MP4 бесплатно онлайн?Часть 5. Другие способы конвертировать MOV в MP4Заключение
Часть 1. Зачем конвертировать MOV в MP4?
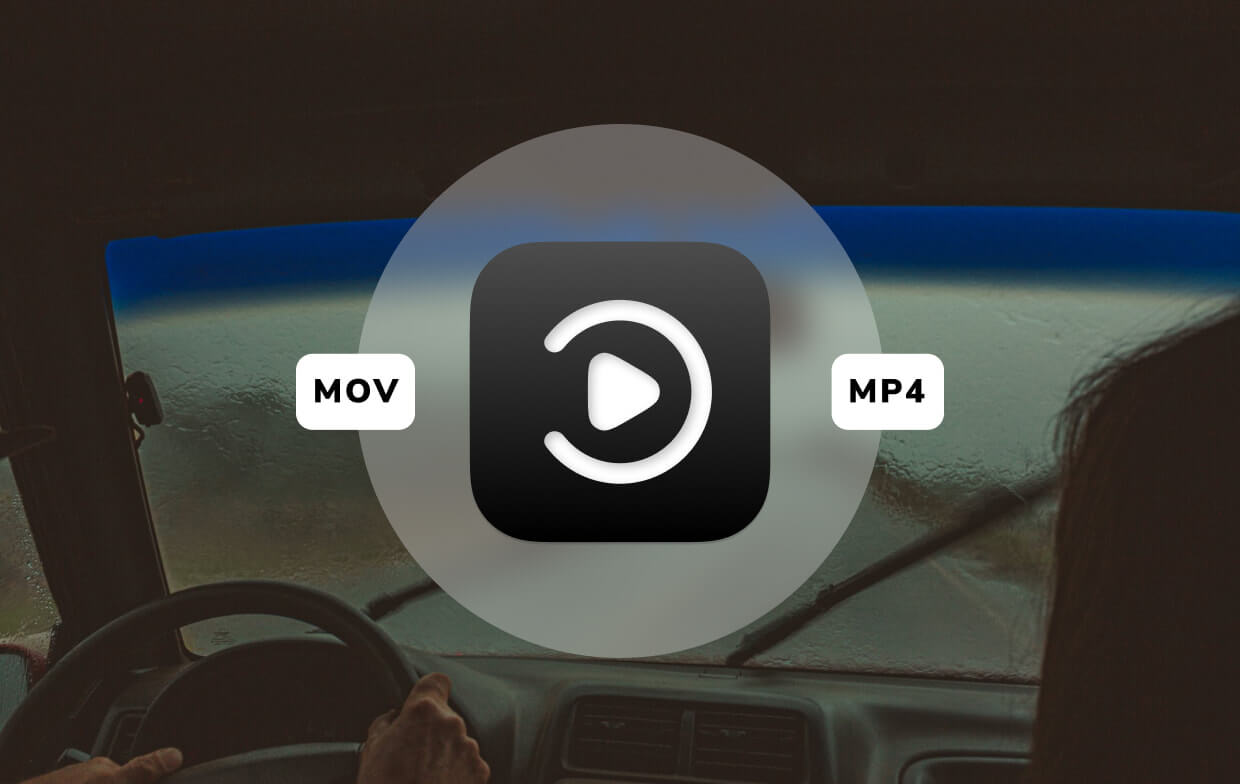
MOV VS MP4: различия
Прежде чем мы углубимся в то, как конвертировать MOV в MP4 на Mac, давайте поговорим о двух форматах файлов. Есть одно существенное различие между файлами MOV и MP4. MOV обычно используется в среде Mac. Это частный формат файлов, созданных Apple специально для QuickTime Player. С другой стороны, формат файла MP4 на самом деле является международным стандартом.
На компьютерах Mac файлы MP4 и MOV обычно взаимозаменяемы. И они могут быть легко воспроизведены операционной системой. Однако другим типам устройств трудно читать файлы MOV. Вот почему буквально важно знать, как конвертировать MOV в MP4 на Mac.
Кроме того, файлы MP4 обычно меньше по размеру, поскольку они более сжаты. Файлы MOV больше по размеру по сравнению с форматами MP4 и имеют лучшее качество видео. Поэтому, если вы конвертируете MOV в MP4, вам не нужно освободить очищаемое пространство для файлов MOV больше. Эти типы файлов лучше всего подходят для редактирования видео на компьютерах MacOS, поскольку они разработаны для QuickTime от Apple.
Часть 2. Лучший конвертер для преобразования MOV в MP4 на Mac
Ищете лучший способ конвертировать файлы MOV в формат MP4? Это простой процесс с нашим лучшим программным обеспечением для конвертации. Конвертер видео iMyMac, Он конвертирует аудио и видео файлы в другие форматы, которые вы хотите без потерь.
Кроме того, этот конвертер MOV можно использовать для редактирования и воспроизведения видео. Существует огромный список поддерживаемых форматов ввода и вывода. Кроме того, мультимедиа можно улучшить, исправив шаткое, темное и переэкспонированное видео за счет увеличения разрешения.
Поддерживаются SD (480p), HD (720p), FHD (1080p) и UDH (4K). Повышение и уменьшение разрешения также возможно с помощью инструмента. Преобразования выполняются на сверхскоростных скоростях благодаря поддержке технологии аппаратного ускорения для Intel HD Graphics, NVIDIA CUDA, AMD и NVENC.
Вот как использовать инструмент для преобразования MOV в MP4 на Mac:
Шаг 1. Скачайте, установите и запустите iMyMac Video Converter
Во-первых, вы должны загрузить это приложение-конвертер MOV в MP4 с официального сайта здесь. Затем откройте программу установки и следуйте инструкциям на экране, чтобы завершить процесс. Следующим шагом в этом разделе является запуск программного обеспечения.

Шаг 2. Добавьте файлы и выберите формат MP4
Поместите файлы MOV в программу, нажав кнопку «Добавить несколько видео или аудио». Просто перетащите мышью в качестве альтернативного способа добавления видео MOV. Выберите «Преобразовать формат» и выберите «MP4» в качестве желаемого выходного формата. При необходимости измените другие настройки.

Шаг 3. Выберите пункт назначения и конвертируйте MOV в MP4
Теперь выберите папку назначения, в которой будет сохранен выходной файл. Затем нажмите «Преобразовать», чтобы начать процесс преобразования. После завершения вам нужно будет посетить папку «Последние проекты», чтобы увидеть копию недавно преобразованных файлов MP4.

Часть 3. Как преобразовать файл MOV в MP4 в QuickTime?
QuickTime - это встроенный инструмент в предыдущих версиях macOS. Однако сначала вам нужно скачать версию QuickTime 7. Затем вы можете ввести свой регистрационный ключ, чтобы включить в него дополнительные функции.
Вот шаги по преобразованию .mov в .mp4 с помощью QuickTime 7 Pro:
- Для начала вам необходимо скачать QuickTime 7 с официального сайта. Затем установите его, следуя инструкциям на экране. Запустите папку «Утилиты», чтобы открыть QuickTime Player.
- Нажмите на меню с надписью «QuickTime Player 7» и выберите «Регистрация». Введите свой ключ для регистрации, чтобы разблокировать дополнительные функции Pro.
- Найдите файл MOV, который вы хотите конвертировать в MP4. Теперь щелкните правой кнопкой мыши по файлу и убедитесь, что вы открыли его с помощью только что установленного приложения QuickTime.
- Теперь нажмите «Файл» и выберите «Экспорт». Это можно сделать только с зарегистрированной версией программы.
- Теперь нажмите на меню «Экспорт» и выберите опцию «Movie To MPEG-4». Это позволит вам легко конвертировать MOV в формат MP4.
- После этого нажмите кнопку «Сохранить», чтобы создать версию старого файла в формате MP4. Это займет несколько минут в зависимости от размера вашего фильма.

Часть 4. Как мне конвертировать MOV в MP4 бесплатно онлайн?
Как конвертировать MOV в MP4 бесплатно? CloudConvert - это интерактивный веб-инструмент, который можно использовать для преобразования MOV в MP4 (Mac). Его можно использовать для преобразования множества видеофайлов, включая MP4, WEBM и AVI. Предоставляются параметры, позволяющие выбрать качество, разрешение видео и размер файла.
Отличительной особенностью CloudConvert является то, что он поддерживает более 200 различных форматов файлов для конвертации. К ним относятся аудио, видео, документы, архивы, изображения, презентации, электронные книги и электронные таблицы. При этом загрузка программного обеспечения на компьютер не требуется.
Вам нужно только использовать веб-браузер, чтобы начать преобразование ваших файлов. Данные также защищены, поскольку платформа была построена и пользуется доверием пользователей с 2012 года. Вы даже можете обрезать свои видео, чтобы поместить время начала и окончания во вновь преобразованный файл.
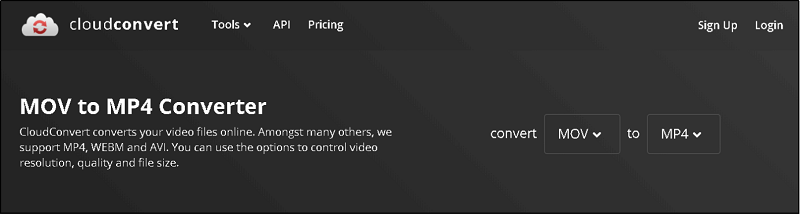
Часть 5. Другие способы конвертировать MOV в MP4
Метод 01. Как преобразовать MOV в MP4 в iMovie?
Можно ли конвертировать MOV в MP4 в iMovie? iMovie - это встроенный в компьютеры MacOS инструмент, который можно использовать для преобразования видеофайлов из одного формата в другой. Это также инструмент для редактирования видео его можно скачать в App Store, если у вас его еще нет на Mac.
Вот шаги по конвертации MOV в MP4 на Mac с помощью iMovie:
- Откройте приложение iMovie и выберите меню «Файл», после чего появится раскрывающееся меню. В этом раскрывающемся списке нажмите «Новый фильм».
- Нажмите большую кнопку с надписью «Import Media», и медиа-браузер откроется. Выберите файлы, которые вы хотите импортировать, и нажмите «Импортировать выбранные» в правом нижнем углу.
- Нажмите на этот файл, чтобы отобразить желтую рамку вокруг него. Затем нажмите меню «Файл» на панели инструментов приложения. Выберите «Поделиться» в раскрывающемся меню и выберите «Файл».
- Вы можете изменить настройки вывода, если хотите. Вы можете изменить описание, теги, формат, разрешение, качество и скорость сжатия. После этого нажмите «Далее».
- Последний шаг процесса включает в себя выбор имени файла и папки назначения. Затем нажмите «Сохранить».
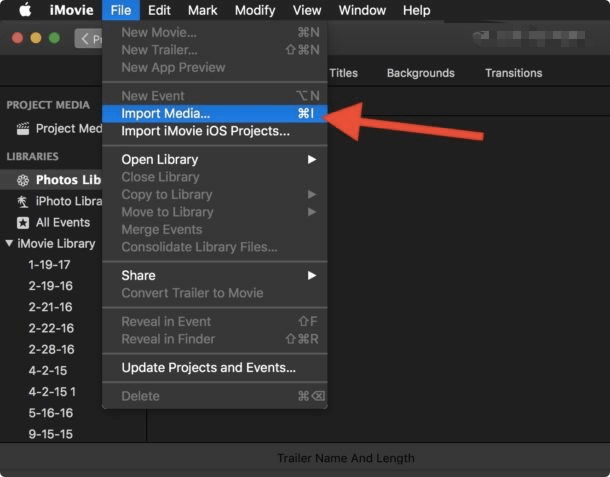
Индикатор выполнения будет отображаться в виде круга в верхней правой части iMovie. После завершения процесса экспорта появится уведомление на рабочем столе. К этому времени вы узнали, как конвертировать MOV в MP4 (Mac) с помощью iMovie.
Наконечник: Если вы используете iMovie в течение длительного времени и обнаружили, что он работает медленнее, чем раньше, вы можете сделать что-нибудь, чтобы ускорить это.
Метод 02. Как конвертировать MOV в MP4 на Mac с помощью техники «переименования файла»
Как конвертировать mov в mp4 на Mac без iMovie? Могу ли я просто переименовать MOV в MP4? MP4 на самом деле является подмножеством старого формата MOV. Таким образом, вы также можете просто переименовать файл, чтобы изменить формат видео с MOV на MP4 на Mac. Фактическое преобразование не требуется. Это работает на компьютерах с macOS и Windows.
Вот шаги о том, как это сделать:
- Найдите папку, содержащую файл MOV, и перейдите в эту папку.
- Затем щелкните правой кнопкой мыши файл MOV и выберите «Переименовать». Это позволит вам изменить имя файла, включая расширение видео MOV.
- Измените расширение с .MOV на расширение .MP4. Это будет находиться в конце имени файла.
- После того, как вы нажмете «Return» или «Enter», появится сообщение с вопросом, действительно ли вы хотите изменить расширение.
- Подтвердите, что вы хотите изменить расширение файла. macOS предупредит вас об этом, потому что это может сделать файл нечитаемым.
- Таким образом, на вашем компьютере Mac нажмите кнопку «Использовать .MP4» в появившемся окне.
- Откройте недавно переименованный файл, чтобы проверить его. Теперь он будет в формате MP4. Убедитесь, что он воспроизводится в вашем медиаплеере в MacOS.
Обычно вы можете вернуть расширение обратно к .MOV, если оно не работает. Или вы можете попробовать следующий метод ниже.
Метод 03. Использование VLC Media Player для преобразования MOV в MP4
VLC Media Player - популярный инструмент среди пользователей Windows, поэтому вы можете легко конвертировать MOV в MP4 в Windows. К счастью, его также можно использовать на компьютерах с macOS для преобразования MOV в MP4. Во-первых, вам необходимо загрузить VLC на свой компьютер с macOS. Конечно, вы должны получить версию инструмента для Mac.
Теперь, вот шаги, как конвертировать MOV в MP4 Mac с VLC:
- Добавьте свой файл, перетаскивая его к интерфейсу VLC Media Player. Нажмите меню для «Файл» и затем выберите «Преобразовать / Поток».
- Затем добавьте файл еще раз, нажав «Добавить» в правой части всплывающего окна.
- Затем нажмите «Преобразовать / Поток» в нижней части окна.
- Затем выберите целевой формат, щелкнув стрелку раскрывающегося списка «Профиль». Убедитесь, что вы выбрали формат MP4.
- Также выберите папку назначения. Сделайте это, нажав «Обзор».
- Наконец, нажмите кнопку «Пуск», чтобы начать процесс преобразования. Ваш файл будет находиться в папке назначения, которую вы выбрали ранее.

Метод 04. Как конвертировать MOV в MP4 на Mac с помощью HandBrake
HandBrake популярен среди пользователей macOS, когда дело доходит до конвертации видеофайлов. Если вы хотите бесплатное программное обеспечение, которое поможет вам конвертировать MOV в MP4 (Mac), то это то, что вы должны получить. Единственный недостаток этого инструмента - вы должны пройти курс обучения.
Интерфейс выглядит не очень хорошо. Тем не менее, это все еще включает в себя работу, чтобы сделать конверсии для вас. HandBrake можно загрузить с официального сайта, а затем установить на компьютер MacOS.
Заключение
К настоящему времени вы должны были научиться конвертировать MOV в MP4 на Mac. Мы предоставили на выбор огромное разнообразие методов - всего 7. Тем не менее, мы рекомендуем использовать iMyMac Video Converter из-за его скорости преобразования, функций редактирования и возможностей улучшения.
Получить iMyMac Video Converter бесплатно можно через скачать его здесь, Вы можете выбрать бесплатную пробную версию, чтобы сначала протестировать продукт. Познакомившись с инструментом, вы можете приобрести его через безопасную платформу для онлайн-платежей. Наслаждайтесь iMyMac сегодня!



