Есть много причин, по которым нам нужно отредактировать Файлы MP4, это может быть школа, презентация или профессия, которой пользователи хотели бы заняться. Это тоже может быть хобби, мы будем рады помочь вам с этим. как редактировать MP4 на Mac.
Редактирование означает добавление некоторых эффектов, будь то звуковые или визуальные эффекты, удаление или вырезание некоторого контента, повышение качества видео такие как яркость и многое другое, чтобы сделать их видео запоминающимися для зрителей. Если вам нравится создавать видеоролики и делиться ими с семьей и друзьями, в этой статье мы предложим вам несколько вариантов на выбор.
Содержание: Часть 1. Могу ли я редактировать MP4 с помощью iMovie?Часть 2. Как редактировать видео MP4 на Mac?Часть 3. Как бесплатно редактировать MP4 на Mac с помощью QuickTime Player?Заключение
Часть 1. Могу ли я редактировать MP4 с помощью iMovie?
Да, вы можете редактировать файлы MP4 с помощью iMovie на Mac. iMovie поддерживает файлы MP4, если они закодированы с помощью совместимого кодека, например H.264, который является одним из наиболее распространенных кодеков, используемых для файлов MP4.
Действия по редактированию файлов MP4 в iMovie:
- Откройте iMovie и создайте новый проект или откройте существующий.
- Нажмите кнопку «Импортировать медиа» и выберите файл MP4 на своем Mac.
- После импорта вы можете перетащить файл MP4 на временную шкалу и начать редактирование. iMovie предлагает множество инструментов редактирования, включая обрезку, вырезание, добавление переходов, титров, фильтров и многое другое.
- После редактирования вы можете экспортировать видео в различные форматы, включая MP4.
Часть 2. Как редактировать видео MP4 на Mac?
Редактировать файл MP4 не так уж и просто. Итак, как редактировать MP4 на Mac? Мы настоятельно рекомендуем вам использовать лучший видеоредактор для Mac — Конвертер видео iMyMac Чтобы отредактировать файл MP4, мы перечислили некоторые из основных причин ниже.
- Удобный интерфейс. Очень легко понять, как использовать команды, которые новички могут освоить некоторые сложные навыки, такие как редактирование.
- В нем есть много категорий, которые вы можете использовать при конвертации различные типы файлов поскольку он поддерживает различные типы медиафайлов.
- Это могло бы улучшите свои медиафайлы особенно для видеофайлов, поскольку он позволяет вам выполнять некоторые операции редактирования, например, осветлять темные пятна видео, улучшать его визуальное восприятие, регулируя освещение, а также добавляя водяной знак.

Ниже приведены некоторые подробные функции этого программного обеспечения о том, как редактировать MP4 на Mac.
Фоновая музыка
Вы можете добавить несколько музыкальных клипов в качестве своей личной фоновой музыки.
Фильтр / Эффект
Здесь вы можете изменить освещение, оттенок, яркость и контраст для лучшей визуализации.
урожай
Используйте это, чтобы удалить некоторые части медиафайла, например, на медиафайле есть серые области, вы можете использовать это, чтобы оставить выделенную часть медиафайла в презентации. Вы можете легко использовать эту функцию для обрезки видео на Mac.
Поворот / Отразить
Например, записанный файл находится в альбомном режиме, если вы хотите изменить его вид, вы можете легко поверните файл с помощью iMyMac Video Converter.
Водяной знак
Вы можете добавить водяные знаки, чтобы защитить свое творение, чтобы избежать авторских прав, особенно если вы работаете с конфиденциальным файлом.
подзаголовок
Добавить субтитры для лучшего понимания аудитории, могут быть некоторые части файла, которые на разных языках, поэтому вы можете поместить субтитры на него.
Регулировка громкости
Вы можете даже уменьшить громкость видео.
У вас есть идеи о том, как редактировать MP4 на Mac с помощью iMyMac Video Converter сейчас, и это также позволяет вам конвертировать медиа файлы типа MP4, Этот инструмент может спасти вас от установки нескольких приложений на вашем Mac.
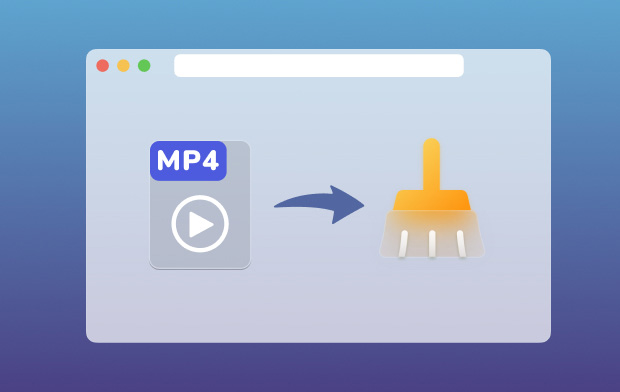
Часть 3. Как бесплатно редактировать MP4 на Mac с помощью QuickTime Player?
Помимо бесплатного программного обеспечения для редактирования видео для Mac, Приложение QuickTime уже установлена на вашем Mac, так как это одна из программ по умолчанию на вашем Mac, если у вас последняя версия macOS. QuickTime часто используется для воспроизведения музыки и видео на вашем Mac, но также позволяет вам выполнять некоторые базовые функции редактирования как для аудио, так и для видео форматов.
Как бесплатно редактировать MP4 на Mac? Вот несколько основных рекомендаций по редактированию MP4 на Mac с помощью QuickTime.
Как обрезать середину видео на QuickTime
- Запустите файл с помощью приложения QuickTime, если это видеофайл, он автоматически откроется через QuickTime, если это аудио
- Press
Command + Clickили вы можете щелкнуть правой кнопкой мыши - Выберите Открыть с помощью QuickTime
- Выберите Редактировать и нажмите Отделка
- Окно покажет, как вы можете перемещаться по Обрезка файла.
- После этого выберите Файл Затем нажмите Сохранено. Это сохранит отредактированный файл, но также оставит копию исходного файла.
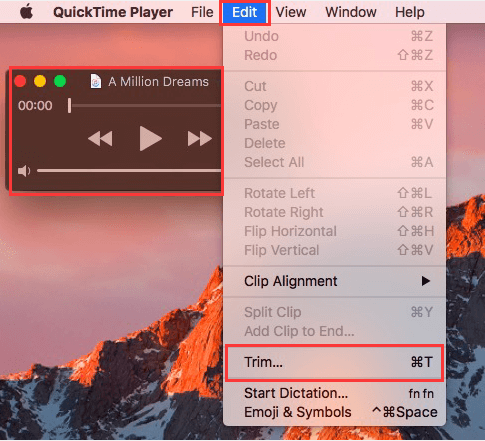
Как объединить два или более файлов в QuickTime
- Чтобы собрать два или более файлов на одном носителе, вы должны открыть первый файл.
- Поместите другие файлы в окно QuickTime, которые вы хотите объединить.
- Вы можете перетащить, а затем удалить файлы, чтобы сделать его одним файлом.
- Выберите файл, который вы хотите обрезать, чтобы добавить в файл.
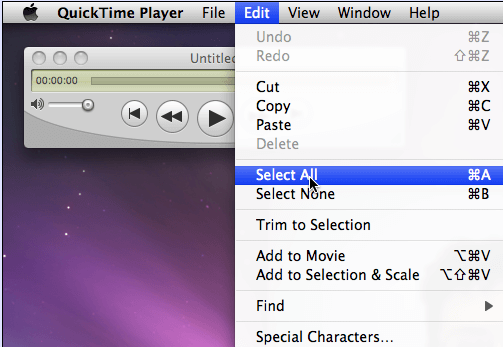
То же самое, когда вы редактируете аудиофайл, с помощью объединения также позволяет добавлять звуковые эффекты в видеопрезентацию или в качестве фоновой музыки. QuickTime также позволяет изменить размер или уменьшить файлы, чтобы уменьшить его размер.
Заключение
Теперь вы узнали, как редактировать MP4 на Mac с помощью iMovie, QuickTime и Конвертер видео iMyMac. Редактировать файл MP4 можно легко с помощью этих приложений.
Хотя Mac может иметь QuickTime, который вы можете использовать, его возможности ограничены, и с помощью iMyMac вы также можете улучшить качество своего файла.



