Вас не пугает мысль о том, что вам предстоит долгое путешествие на автомобиле или поездка на автомобиле без подключения к Интернету? Ну, есть простое решение этой проблемы. С Mac YouTube загрузчик, вы можете мгновенно скачать видео YT для себя или своих детей. Таким образом, вы можете смотреть эти видео в любое время, даже если вы не подключены к Интернету. У YouTube есть огромный список видео для просмотра, и вы определенно хотели бы получить часть развлечений.
Таким образом, мы дадим вам список лучших загрузчиков Mac YT. Мы также научим вас, как сохранить видео YouTube на вашем MacOS, Прочитайте больше нашего руководства, чтобы помочь вам начать.
Содержание: Часть 1. Можно ли скачать YouTube на Mac?Часть 2. Какой лучший бесплатный загрузчик видео с YouTube для Mac?Часть 3. Загрузчик YouTube для Mac - как бесплатно загрузить видео с YouTube на Mac?Часть 4. Рекомендуемый инструмент: iMyMac Video ConverterЧасть 5. Вывод
Часть 1. Можно ли скачать YouTube на Mac?
Можете ли вы скачать видео с YouTube на свой компьютер MacOS, загрузив их? Ответ на этот вопрос большой ДА. Можно загружать видео YT на свой компьютер Mac и даже на ПК с Windows. Тем не менее, существуют законности, о которых вы должны знать (подробнее об этом позже).
Загрузка видео YouTube на ваш компьютер Mac может быть выполнена двумя разными способами. Первый способ заключается в записи видео с использованием встроенного программного обеспечения. Второй способ заключается в использовании загрузчика Mac YouTube для захвата видео. Загрузчик программного обеспечения может быть онлайн и офлайн. Таким образом, некоторые из них даже позволяют вам захватывать видео не только с YouTube, но и с других видео сайтов.
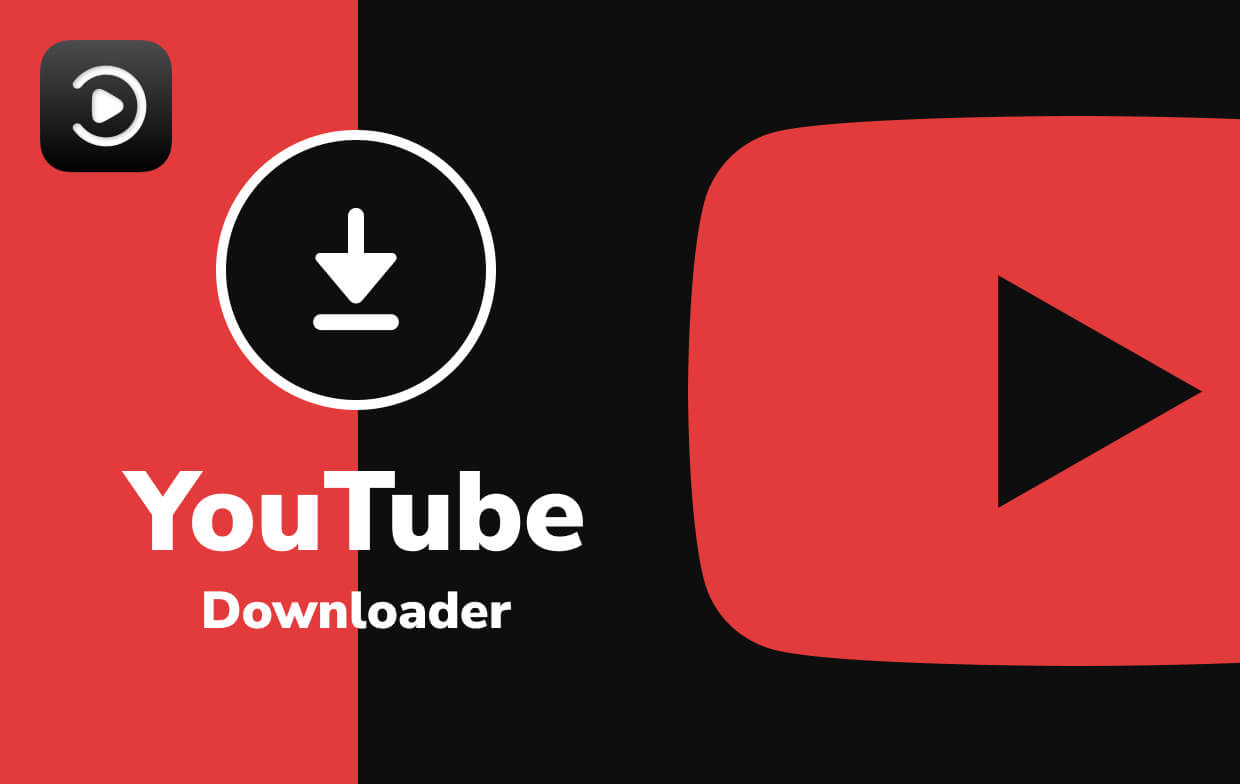
Законно ли скачивать видео с YouTube?
Прежде чем мы начнем рассказывать вам, как получить видео YT, мы должны указать на проблемы с нарушение авторского права, Во-первых, вы должны знать, что загрузка видео другого человека и, например, загрузка его на ваш канал YT или использование его в коммерческих целях не разрешены законом. Ты не должен этого делать.
Загрузка видео YT также противоречит Условиям обслуживания компании. Легальный способ сделать это - загрузить через встроенную ссылку «Скачать», расположенную под самим видео YouTube. Таким образом, не рекомендуется захватывать YT-видео, загружая их, если вы фактически не получаете их по ссылке «Скачать» на платформе YouTube.
YouTube Premium
Стоит отметить, что YT предоставляет премиум-сервис, который позволяет вам скачивать его видео. Помимо возможности загружать видео, оно позволяет смотреть их без навязчивой рекламы. Премиум план подписки на YouTube позволяет смотреть YT Оригиналы. Эти оригинальные фильмы и сериалы можно смотреть только через премиум-план. Это также позволяет вам получить YT Music Premium и даже Google Play Music.
Это самый законный способ получения видео с YouTube. Тем не менее, он позволяет только захватывать музыку и видео на мобильных устройствах. И этот загруженный контент доступен в автономном режиме в общей сложности 30 дней.
Наконечник: Если вы недавно столкнулись с проблемой неработающего YouTube и до сих пор не знаете, как это исправить, этой статье может быть большая помощь для вас.
Часть 2. Какой лучший бесплатный загрузчик видео с YouTube для Mac?
Существует множество бесплатных опций, если вы хотите загрузить видео YouTube на свой компьютер Mac. Ниже приведены некоторые из них:
Метод 01: Использование VLC Media Player для загрузки видео с YouTube
VLC используется не только для воспроизведения видео с локального жесткого диска. Он также может быть использован в качестве загрузчика Mac YouTube. Кроме того, он используется для получения видео с других типов популярных сайтов. Ниже приведены шаги для загрузки видео YT с помощью VLC Media Player:
- Скачайте свой собственный VLC Media Player с официального сайта и установите его на свой компьютер. Затем откройте его на своем Mac.
- Перейдите на YouTube и скопируйте URL видео, которое вы хотите загрузить.
- Вернитесь в VLC и нажмите меню «Файл». Выберите опцию «Открыть сеть».
- Нажмите «Открыть», расположенный в правом нижнем углу интерфейса. Затем это добавит ваше видео в плейлист в VLC.
- Щелкните правой кнопкой мыши свое видео в списке воспроизведения. Затем выберите опцию «Информация о СМИ». Однако, если ваше видео начинает воспроизводиться немедленно, щелкните его правой кнопкой мыши и выберите «Информация о мультимедиа» в этом месте.
- Выделите URL-адрес «Location» и нажмите клавиши CMD + C. Это URL-адрес, расположенный в нижней части окна. И это скопирует указанный URL в буфер обмена вашего Mac.
- Откройте ваш веб-браузер. Затем вставьте скопированный ранее URL-адрес местоположения в адресную строку браузера. После этого нажмите «Return», чтобы воспроизвести его в своем браузере.
- Щелкните правой кнопкой мыши текущее воспроизводимое видео и выберите «Сохранить видео как…». Это сохранит видео и загрузит его с YouTube.

Вы можете заметить, что у вас возникнут некоторые проблемы с загрузкой видео с помощью VLC Media Player. Это потому, что это не настоящий инструмент для захвата онлайн-медиа. Это не профессиональный загрузчик Mac YouTube. Вы можете выбрать другие инструменты, которыми мы поделимся ниже.
Метод 02: MacX YouTube Downloader
MacX YouTube Downloader - это бесплатное программное обеспечение, которое позволяет загружать онлайн аудио или видео файлы с 300 различных видео сайтов. Он поддерживает загрузку файлов различных форматов и разрешений, включая видео MP4, FLV, WebM и 4K.
MacX YouTube Downloader безопасен?
Программное обеспечение обновляется каждые несколько месяцев, чтобы пользователи могли получать максимум удовольствия от загрузки аудио и видео. Он имеет простой для понимания интерфейс, который делает работу простым процессом. Инструмент безопасен для загрузки, так как в нем нет вредоносного программного обеспечения.
Это один из лучших инструментов для загрузки, который вы можете использовать для захвата видео с YouTube на компьютере Mac. Это позволяет загружать трейлеры к фильмам, аниме, популярные песни и сериалы. Скорость загрузки высокая, а результат не приводит к потере качества.
Метод 03: Как скачать YouTube видео онлайн с iTubeGo
Еще один загрузчик Mac YouTube, который можно найти в Интернете, - это iTubeGo. Это имеет как онлайн-веб-версии, так и автономные версии настольных приложений. Поскольку он имеет веб-версию, его можно использовать на компьютерах MacOS, ПК с ОС Windows, смартфонах и планшетах.
Они предоставляют универсальное решение для потребителей, которые хотят получать видео со многих сайтов в Интернете. Трудоемкий процесс загрузки видео упрощается благодаря трем различным шагам, которые вы должны сделать, чтобы получить медиафайлы на вашем Mac. Вот шаги, которые вы должны выполнить, чтобы использовать iTubeGo:
- Откройте веб-сайт iTubeGo и перейдите на страницу загрузчика YouTube.
- Скопируйте URL видео на YouTube.
- Вставьте видео в окно поиска в iTube Go.
- Нажмите «Загрузить сейчас», чтобы начать процесс. Если видео длинное, это может занять некоторое время.
- Затем нажмите «Лучшая загрузка» или «Загрузить другие форматы», чтобы начать загрузку видео с YouTube на Mac.
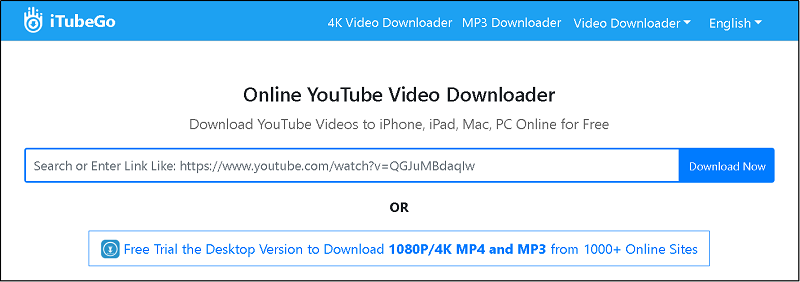
Мы заметили, что в iTubeGo есть реклама, которая перенаправляет вас на другую страницу или сайт каждый раз, когда вы выполняете действие в их веб-интерфейсе. Это может быть очень навязчиво, но вам просто нужно закрыть страницу, которая открывается, как только это произойдет.
Часть 3. Загрузчик YouTube для Mac - как бесплатно загрузить видео с YouTube на Mac?
Как видите, вы можете бесплатно загрузить видео YouTube на свой Mac, используя инструменты, которые мы предоставили выше. Однако есть и способ обойти это, если вы не хотите использовать эти инструменты. Этот метод включает запись реального видео на ваш компьютер Mac.
Метод 01: Использование MacOS Mojave для записи видео на YouTube
Вы можете использовать macOS Mojave со встроенной функцией записи экрана. А поскольку это часть операционной системы вашего Mac, она абсолютно бесплатна. И вы можете записывать неограниченное количество видео, если хотите. Недостатком этого является то, что вы должны воспроизводить видео от начала до конца, чтобы записать его. Кроме того, звук не будет записан во время процесса.
Ниже приведены шаги, которые вы должны выполнить, чтобы сделать это:
- Нажмите CMD + SHFT + 5 на клавиатуре. Выберите опцию, чтобы записать выбранную часть экрана.
- Перетащите отображаемое перекрестие, чтобы выбрать всю часть видео для записи.
- Нажмите «Запись».
- Теперь начните воспроизводить видео YouTube на своем компьютере Mac.
- Дождитесь завершения всего видео. Затем остановите воспроизведение видео YT.
- Прекратите запись экрана. Используйте кнопку Стоп в меню, расположенном в верхней части экрана. Или вы можете использовать кнопку Стоп в поле.
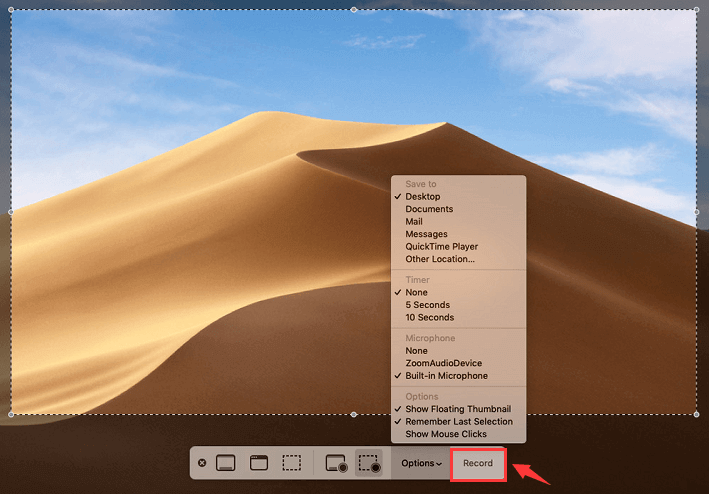
Метод 02: Использование QuickTime Player для записи и захвата видео YouTube
До появления MacOS Mojave пользователи могли записывать свой экран с помощью QuickTime Player на своих компьютерах MacOS. Таким образом, этот инструмент встроен в систему и поставляется совершенно бесплатно, если вы хотите получить видео с YouTube.
Вот шаги, которые вы должны выполнить, чтобы использовать QuickTime:
- Запустите QuickTime Player, нажав CMD + Пробел, а затем введите «QuickTime».
- Посетите меню, расположенное в верхней части интерфейса. Выберите «Файл», а затем выберите опцию «Новая запись экрана».
- Появится всплывающее окно для записи вашего экрана. Прежде чем перейти к следующему шагу процесса, нажмите стрелку вниз. Эта стрелка расположена справа от красной кнопки записи. Убедитесь, что выбран внутренний микрофон.
- Теперь нажмите красную кнопку внутри круга.
- Инструкции будут отображаться. Он спросит, хотите ли вы записать полный экран или вы хотите записать только выбранную часть экрана. Перетащите отображаемое перекрестие поверх углов видео YouTube.
- Теперь нажмите «Запись» и начните воспроизведение видео на YouTube, убедившись, что звук активирован.
- Закончив воспроизведение видео на YouTube, вы можете убедиться, что другие видео не воспроизводятся, нажав кнопку остановки на YT. Затем нажмите кнопку «Стоп» на QuickTime в меню в верхней части интерфейса.
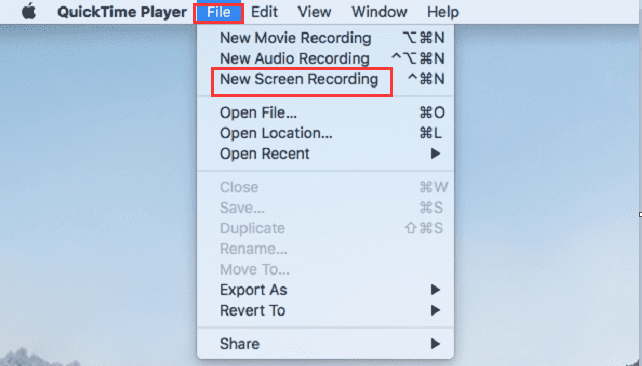
Часть 4. Рекомендуемый инструмент: iMyMac Video Converter
После загрузки видео YT через загрузчик Mac YouTube вы можете конвертировать видео из одного формата в другой, используя Конвертер видео iMyMac, Этот инструмент поддерживает множество форматов ввода и вывода для мультимедийных файлов, включая аудио и видео.
Отличительной особенностью iMyMac Video Converter является то, что вы можете использовать его для редактирования своих видео. Улучшение ваших видео также возможно. Он поддерживает разрешение от стандартного разрешения (SD) до разрешения 4K Ultra High Definition. Кроме того, вы можете обрезать, обрезать, вращать и делать дополнительные эффекты для ваших видео, чтобы сделать его более привлекательным.
К счастью, iMyMac также поддерживает технологию аппаратного ускорения лучших видеокарт. Это означает, что преобразование ваших видео намного быстрее. Вам не нужно долго ждать, чтобы сделать что-то. Кроме того, он поддерживает множество устройств, благодаря которым вы можете воспроизводить преобразованные видео на разных типах гаджетов.
Часть 5. Вывод
Загрузчик Mac YouTube позволяет загружать YT-видео с гигантского видео-сайта. Кроме того, большинство методов, описанных здесь, могут также помочь вам загрузить видео с других сайтов (например, Vimeo). Кроме того, вы можете легко перенести загруженные видео на другие устройства, если хотите.
Преобразование видео из одного формата в другой (после их загрузки) стало возможным благодаря iMyMac Video Converter. Это полноценный инструмент для конвертирования видео, который поддерживает аудио и видео файлы. Кроме того, он поддерживает множество типов файлов ввода и вывода, которые можно использовать на разных типах устройств.
Если вы хотите получить iMyMac Video Converter, вы можете сделать это получить это здесь, Этот инструмент позволит вам наслаждаться развлечениями на пике. И вам не нужно беспокоиться о проблемах несовместимости видео после того, как вы взяли инструмент. Скачайте iMyMac Video Converter прямо сейчас!



