Будь то работа, учеба или презентация мероприятия, вы можете запись Google Hangouts сеансы, которые у вас были с коллегами, друзьями или семьей. Возможность встречаться онлайн или удаленно сближает людей, а также является огромным удобством, если никто не может встретиться лично. Благодаря современным технологиям встречи стали возможны онлайн, как и видеовстречи в Google. Если вы не хотите пропустить момент, у вас будет возможность записать его.
В этой статье мы поделимся некоторыми советами о том, как можно безупречно организовать виртуальную встречу или присоединиться к ней, выглядеть более профессионально или просто красиво. У нас есть руководство о том, как вы можете записывать видеовстречи Google, чтобы захватить весь сеанс и ничего не пропустить, если вам было поручено вести протокол встречи или в творческих целях.
Содержание: Часть 1. Что такое Google Hangouts?Часть 2. Полезные советы перед записью Google HangoutsЧасть 3. Как записать встречу в Google Hangouts?Часть 4. Вывод
Часть 1. Что такое Google Hangouts?
Google Hangouts - это программное обеспечение, разработанное и разработанное Google, это одна из их служб, которая взаимосвязана с другим их программным обеспечением, таким как Gmail. Что вы можете делать с помощью Google Hangouts, так это то, что вы можете общаться в чате с любым, у кого есть Google Hangouts, вы можете разговаривать с одним человеком наедине, а также можете добавлять участников в комнату чата. Его основная функция - общение, помимо чата, вы также можете совершать голосовые и видеозвонки и даже проводить конференцию, если вы подключены к сети.
Он также имеет некоторые дополнительные функции, с помощью которых вы можете создавать резервные копии своих данных на вашем диске Google или в предпочтительном хранилище, хотя он может захватывать только журналы и сообщения, но не весь видеозвонок или голосовой вызов. Вы также можете сохранить конфиденциальность с помощью его параметров, таких как настройка людей, которые могут искать вас или отправлять вам сообщение и добавлять вас в свою адресную книгу. Это используется в основном для деловых целей, например для встреч, интервью, а также для документации.
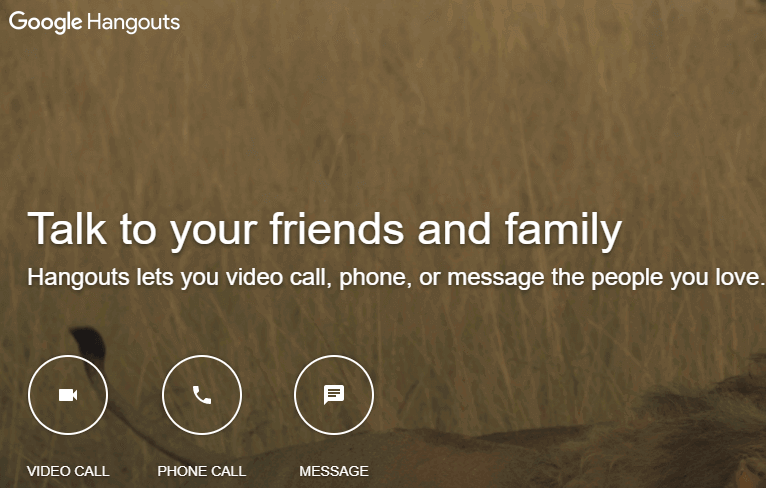
Важность записи сеанса Google Hangouts
Есть много причин, по которым запись сеанса Google Hangouts важна, мы перечислили некоторые из основных причин для пользователей.
- Что касается документации, я хотел бы поделиться с вами одним правилом от людей, имеющих сертификат Six-Sigma Certified, или просто в корпоративном мире у них есть поговорка: «Если это не задокументировано, этого никогда не было».
- Просмотрите, люди также могут записывать видеовстречи Google в учебных целях, например, на сеансе присутствуют два человека: один - учитель, а другой - студент, чтобы они могли поделиться этим с другими людьми
- Создайте отчет, если вам поручено записать протокол собрания, это может быть вашей хорошей справкой.
- Презентация: из-за расстояния и доступности люди не смогут посетить грандиозное празднование дня рождения, вы можете использовать ее для записи теплых пожеланий по случаю дня рождения и воспроизведения на самом мероприятии.
- Воспоминания: если вы разговариваете с любимым человеком или другом, вы можете сохранить сеансы видеовстреч Google, чтобы вспомнить
Это основные причины, по которым необходимо записывать видеовстречи Google, и есть еще много других, о которых вы можете подумать.
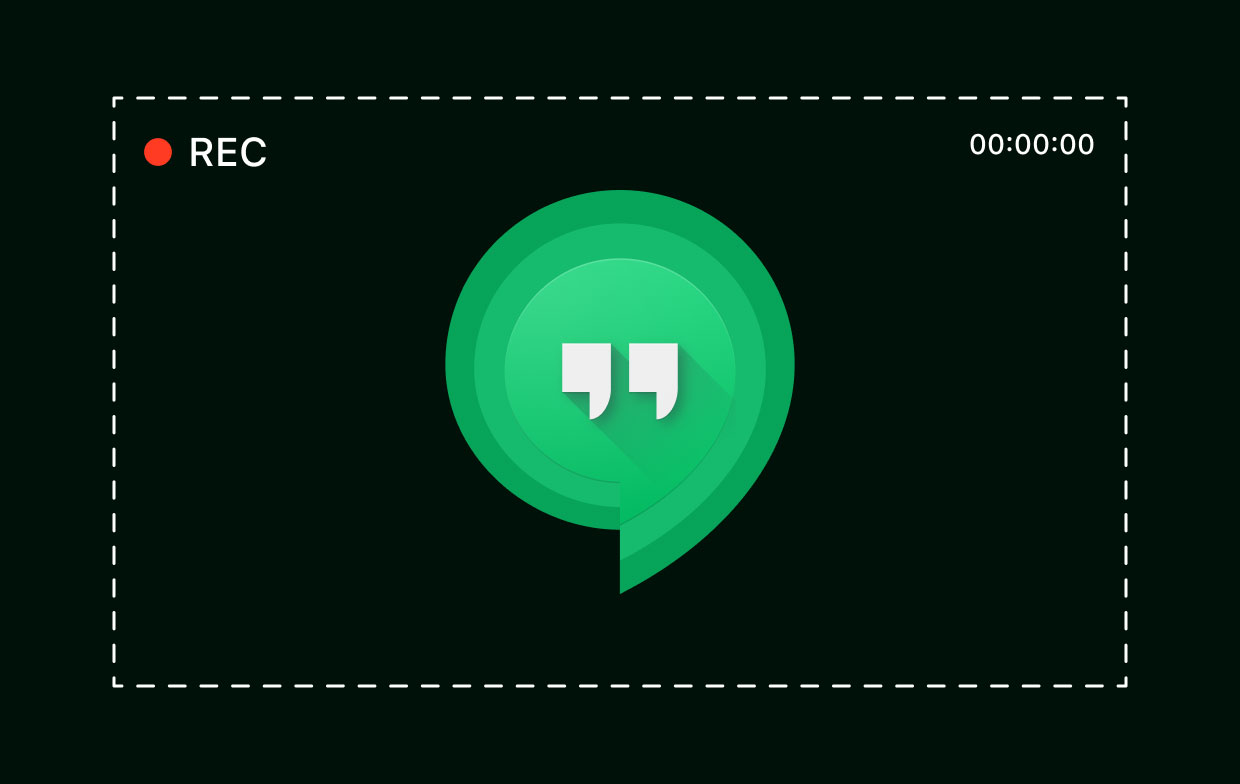
Часть 2. Полезные советы перед записью Google Hangouts
Прежде чем перейти к части записи, мы хотим убедиться, что все подготовлено, и вы будете хорошо выглядеть на видео, если вы не включены, а затем просто убедиться, что результат отличный. Кто хотел бы посмотреть записанное видео, которое имеет много прерываний или не может их видеть правильно? Вот несколько рекомендаций и советов, которым нужно следовать.
Подготовьте свой Mac
Это займет много полосы пропускания и будет работать на вашем Mac, пока видеоконференция идет и записывается одновременно. Таким образом, вы можете удалить или закрыть все, что может использоваться в ваших сетях, например приложения, работающие в фоновом режиме, расширения и надстройки, которые не нужны во время видеоконференции. Вы также можете отключить уведомления от других приложений или программное обеспечение, чтобы оно не появлялось на экране во время записи.
Молния и камера
Хорошо, что вас могут видеть в камере во время записи, или, если вы не включены, вы можете предупредить людей, которые будут присоединяться. Это может спасти вас от серьезного изменения или редактирования записи. Вы можете настроить яркость фона и выполнить тестовый запуск, открыв веб-камеру. Проблемы с молнией также можно решить с помощью стороннего приложения, например Конвертер видео iMyMac.
Устранение фонового шума
Фоновый шум также может сильно отвлекать участников и зрителей, но если он неизбежен в том месте, где вы хотели бы работать, вы можете немного отредактировать с помощью видеоредактора как iMyMac Video Converter. Что вы можете сделать, так это держаться подальше от мест с сильным фоновым шумом и искать тихое место для работы или использовать приложения, которые помогают уменьшить фоновый шум.
Настройки аудио и видео
Вы также можете сделать несколько тестовых звонков в Hangouts Google, у них есть эта функция, с помощью которой вы можете выполнить тестовый запуск своего аудио и видео в самом приложении. Это позволяет вам слышать и видеть себя и быть уверенным, что все ясно перед видео или конференц-связью.
Часть 3. Как записать встречу в Google Hangouts?
Записывайте Google Hangouts на Mac с помощью Snagit
Хотя для записи видеовстреч Google вам нужно использовать другие приложения, так как на данный момент у него нет встроенного или встроенного рекордера, такого как зум. Вы можете использовать Snagit для записи видеовстреч Google на Mac, просто следуйте простым инструкциям ниже.
- Очистите свой рабочий стол и подготовьте экран
- Загрузите приложение Snagit из App Store
- Запустите приложение> выберите вкладку видео> измените настройки по умолчанию, если необходимо
- Нажмите кнопку записи (красный значок с белой точкой внутри), чтобы начать запись.
- После завершения вы можете сохранить его, или вы также можете поделиться файлами на доступных платформах в списке, таких как Dropbox.
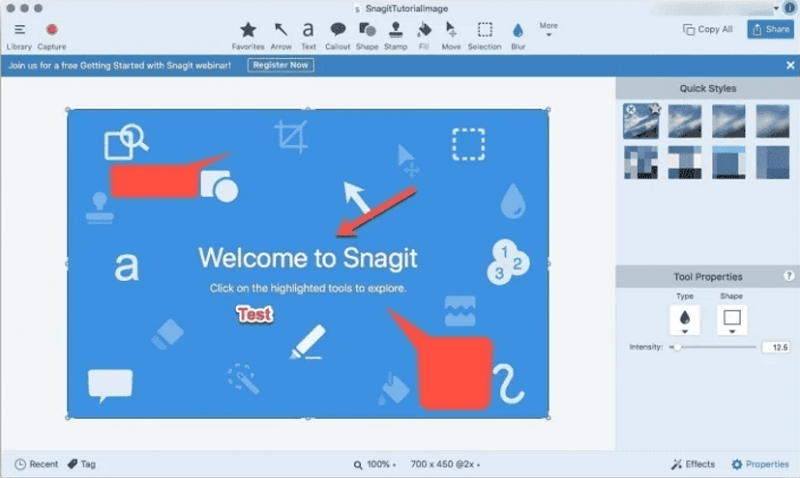
Если у вас нет лицензии на G-Suite Enterprise, вы можете использовать сторонние приложения, но если у вас есть лицензия, она позволяет вам записывать видеовстречи Google, которыми мы займемся дальше.
Записывайте Google Hangouts на Mac с помощью G-Suite Enterprise
Как мы уже упоминали, видеовстречи Google не имеют встроенного записывающего устройства, и теперь они перемещаются с видеовстреч Google на Google Meet. Но если вы купили лицензию на G-Suite Enterprise, у вас будет функция, которую вы можете записывать в видеовстречах Google напрямую.
G-Suite Enterprise - это продукт Google, аналог продукта Microsoft, то есть Office 365, в котором у вас будет полный и неограниченный доступ к службам Google.
Внимание: У вас должно быть приложение Meet для компьютерной версии.
- Запустите Meet> нажмите Начать собрание> Выбрать еще> Выбрать запись собрания
- Подождите несколько секунд, чтобы начать запись> Люди, присоединившиеся к встрече, будут уведомлены о том, что вы записываете сеанс
- После этого выберите Остановить запись.
- Подождите, пока запись будет сохранена> Найдите запись на GoogleDrive> Файл записей Meet
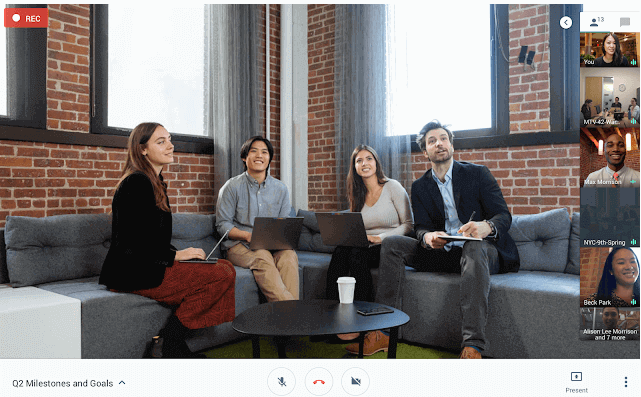
Дополнительные советы: используйте iMyMac Video Converter для редактирования, изменения и улучшения записей в Google Hangouts
В этом мире нет ничего идеального, как говорят многие, поэтому всегда лучше подготовиться, чем потом сожалеть. Конвертер видео iMyMac может изменять и улучшать ваши презентации или записи на видеовстречах Google и имеет следующие функции.
- Благодаря удобному интерфейсу даже новички могут редактировать видео с помощью iMyMacVideo Converter.
- Он может улучшить качество видео, как позволяет вам регулировать контрастность, яркость, оттенок и насыщенность видео.
- Вы также можете вырезать видео, чтобы удалить некоторые части, которые вам не нравятся, чтобы быть частью презентации.
- Он также позволяет комбинировать видео и размещать его в любом месте, впереди или в середине видео, в любой части, куда вы хотите вставить другой клип.
- Вы можете конвертировать песни и видео в другие форматы файлов, такие как WAV в MP3 и многие другие, которые они поддерживают.

Часть 4. Вывод
К настоящему времени вы должны научиться записывать видеовстречи Google, будь то стороннее приложение или G-Suite Enterprise с помощью Meet. Кроме того, следуйте советам или подготовительной части перед проведением видеоконференции и перед записью сеанса видеовстречи Google.
Если случайно вы торопитесь и у вас нет времени на подготовку, вы всегда можете загрузить приложение iMyMac Video Converter, чтобы вы могли улучшить и украсить свою презентацию.



