Добавление эффектов к видео, таких как фильтры или анимация, является одним из основных навыков редактора. Однако они редко пытаются поворот видео, тем более что при записи видео обычно используют правильную ориентацию. Но что, если вы ошиблись и записали видео не под тем углом? Как тогда это исправить?
Хотя это правда, что поворот видео - это немного странная задача для видеоредакторов, существуют инструменты, которые могут помочь повернуть видео, и для этого предназначено это руководство. Узнай, как ты можешь повернуть файл MOV так что вы можете получить лучший ракурс для ваших видео.
Содержание: Часть 1. Как повернуть файл MOV на 90 градусов в Windows?Часть 2. Как повернуть файл MOV на Mac?Часть 3. Как повернуть файл MOV онлайн?Часть 4. Вывод
Часть 1. Как повернуть файл MOV на 90 градусов в Windows?
Есть несколько способов повернуть файлы MOV на ПК с Windows, но большинство экспертов используют медиаплеер для выполнения таких задач. Сегодня вы узнаете, как это сделать в проигрывателе Windows Media и VLC.
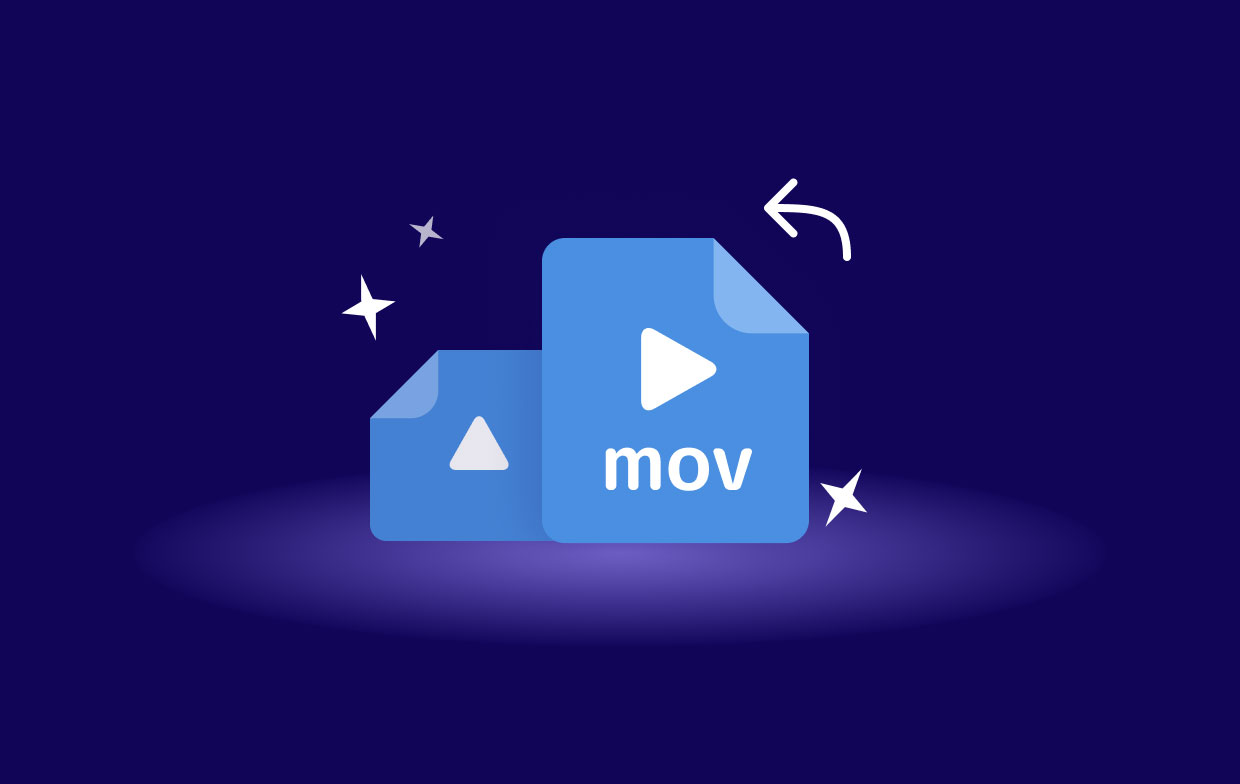
Повернуть файл MOV в проигрывателе Windows Media
К сожалению, в популярном проигрывателе Windows Media нет функции поворота видео, хотя многие говорят, что она есть. Однако есть другие инструменты, которые вы можете использовать в качестве замены, которые могут вращать файлы MOV и превращать их в видео, подходящие для проигрывателя Windows Media, например Free Video Flip and Rotate.
Ниже приведены инструкции по использованию этого инструмента:
- Установите программу на свой компьютер.
- Нажмите кнопку «Добавить файл» в верхней строке меню.
- Выберите файл MOV, который вы хотите повернуть.
- Вы попадете в новое окно. Теперь поверните видео, как хотите.
- Нажмите на Сохранить.
Вот как вы можете вращать файлы MOV и превращать их в файлы, которые можно воспроизводить в проигрывателе Windows Media. Хорошая новость в том, что если вы настаиваете на использовании медиаплееров для работы, VLC обладает необходимыми возможностями.
Повернуть файл MOV с помощью VLC
VLC - еще один популярный медиаплеер среди видеолюбителей, который даже конкурирует с Windows Media Player. Вот как вы можете использовать VLC для поворота файла MOV:
- Нажмите «Медиа» в строке меню и выберите «Открыть файл».
- Найдите файл MOV, который вы хотите повернуть, и нажмите «Открыть».
- Теперь нажмите Инструменты в той же строке меню и выберите Эффекты и фильтры.
- Во всплывающем окне перейдите на вкладку «Видеоэффекты» и выберите «Геометрия».
- Теперь найдите параметр преобразования и установите его флажок, а затем выберите, какой поворот вы хотите использовать, если это 90 градусов, 180 градусов или 270 градусов.
- По завершении нажмите «Сохранить» и «Закрыть», чтобы завершить весь процесс.
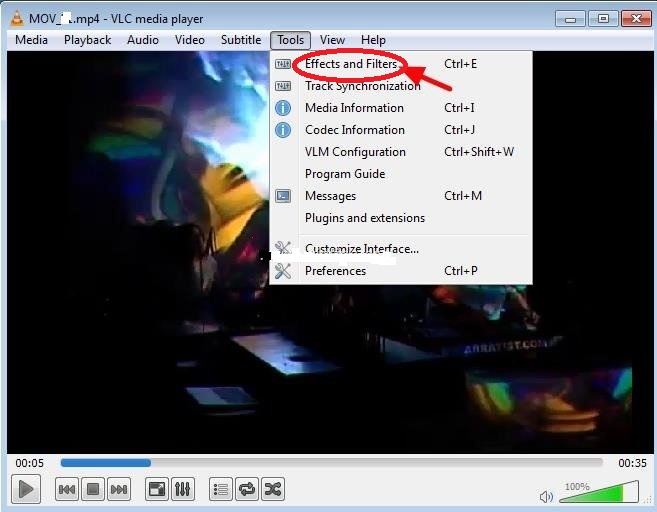
Выполнив эти шаги, вы можете повернуть любой файл MOV, который хотите. К сожалению, это ограничено ПК с Windows. Если вы используете Mac, следующий раздел для вас.
Часть 2. Как повернуть файл MOV на Mac?
Как и раньше, мы обсудим два метода поворота файла MOV на вашем компьютере Mac.
Повернуть файл MOV в iMovie
Прежде всего, вы можете использовать встроенный приложение iMovie на вашем Mac, чтобы повернуть видео. Вы можете сделать это, выполнив следующие действия:
- Откройте приложение iMovie на своем Mac.
- Выберите видео и вставьте его в приложение.
- Нажмите третью кнопку вверху меню, которая должна быть кнопкой обрезки.
- Теперь выберите, будете ли вы вращать по часовой стрелке или вращать против часовой стрелки.
- Щелкните значок галочки, который является кнопкой Применить, чтобы применить эффекты.
Вот как вы можете повернуть файл MOV с помощью приложения iMovie. Теперь перейдем к следующему приложению, которое вы собираетесь использовать на своем компьютере Mac.
Поверните файл MOV с помощью iMyMac Video Converter
В отличие от iMovie, Конвертер видео iMyMac это не видеоредактор, а конвертер. Это тоже не приложение по умолчанию, поэтому вам нужно сначала установить его. Тем не менее, это мощное приложение, которое может вращать файл MOV по своему усмотрению. Вот шаги, которые вам необходимо выполнить:
- Откройте iMyMac Video Converter на своем компьютере.
- В главном интерфейсе перетащите файлы MOV, которые вы хотите повернуть.
- Теперь нажмите кнопку Rotate / Flip в центре интерфейса.
- После этого вы сможете выбрать эффекты поворота, которые хотите на видео.
- По завершении нажмите «Сохранить». Выберите, где сохранить преобразованные файлы.
- Нажмите кнопку «Преобразовать» в правом нижнем углу, чтобы завершить процесс вращения.

Вы можете не только повернуть видео, но и убедиться, что качество соответствует стандартам. Это преимущество использования конвертера для редактирования ваших видео.
Часть 3. Как повернуть файл MOV онлайн?
Мы рассмотрели, как повернуть файл MOV в Windows и Mac, теперь пришло время обсудить, как это можно сделать независимо от вашего устройства, то есть с помощью онлайн-инструментов. Опять же, в этом разделе мы рассмотрим два инструмента.
1. Клиидео
Clideo - это бесплатный онлайн-инструмент с элегантным дизайном. Процесс вращения довольно прост и поддерживает множество форматов, поэтому он также должен быть совместим с файлами MOV. Ниже приведены шаги, которые вам необходимо выполнить:
- Выберите файл и выберите файл MOV. Вы также можете выбрать Google Диск или Dropbox, если там находятся файлы.
- Подождите, пока файл загрузится.
- После загрузки вы попадете на другую страницу. На этой странице вы можете повернуть файл MOV как хотите, используя кнопки с правой стороны.
- Щелкните кнопку Повернуть.
- Скачайте видео.
2. Ezgif.com
Ezgif - это то, что можно назвать универсальным инструментом. В отличие от других инструментов, Ezgif имеет несколько функций. Вы можете добавлять фильтры, размывать видео и добавлять множество эффектов к своим медиа, но мы собираемся обсудить, как вы можете использовать его функцию поворота:
- Щелкните «Выбрать файл» и найдите файл MOV.
- Нажмите Загрузить видео!
- Поверните видео MOV, как хотите.
- Загрузите файл MOV.
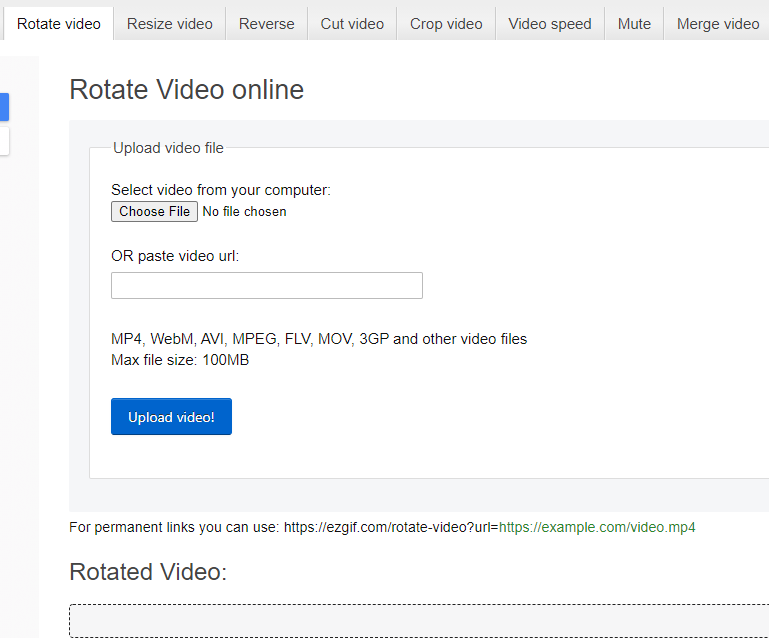
Часть 4. Вывод
Вращение изображений разумно, но вращение видео может быть чем-то неслыханным для многих. На самом деле это не так сложно, как многие думают. Если вы знаете шаги, вы всегда можете повернуть файл MOV или любые другие файлы, если на то пошло. В любом случае это руководство должно послужить уроком, что все возможно, пока у вас есть знания.



