Обрезка видео на Mac необходима, особенно если вы хотите отредактировать видео, чтобы сделать его более привлекательным для глаз зрителей. Более того, не все видео, которые вы снимаете, сразу получаются красивыми кадрами, поэтому мы также обрезаем видео.
Для тех, кто стремится создать видео, мы покажем вам 3 инструмента, которые помогут вам легко вырезать или обрезать видео на Mac не прилагая столько усилий. Если вы хотите узнать больше о видеоредакторы и триммеры, не стесняйтесь проверить это, прочитав остальную часть этой статьи.
Содержание: Часть 1. Как обрезать видео на Mac?Часть 2. QuickTime/iMovie не позволит вам обрезать?Часть 3. Лучший видеотриммер для Mac/Windows PCЧасть 4. Вывод
Часть 1. Как обрезать видео на Mac?
Сегодня существует множество приложений, которые могут помочь вам редактировать видео. Однако не все приложения могут помочь вам преобразовать и отредактировать файлы за один раз. Кроме того, некоторые приложения необходимо сначала приобрести, прежде чем вы сможете использовать некоторые из их функций.
Некоторые примеры таких приложений Плеер QuickTime и iMovie. Здесь мы покажем вам, как использовать эти различные приложения для вырезания или обрезки видео на Mac.
Способ 1. Обрезать фильм или клип с помощью QuickTime Player
- Для файлов фильмов:
- Откройте приложение QuickTime Player на вашем Mac.
- Выберите и откройте фильм, который хотите обрезать.
- Выберите Редактировать и нажмите Отделка
- Перетащите желтые маркеры на полосах обрезки, чтобы вы знали, с какой части начинать и заканчивать.
- Затем нажмите Отделка кнопка для обрезки видео на Mac
- Для клипов:
- Откройте проигрыватель QuickTime.
- Нажмите Просмотр , а затем нажмите кнопку Показать клипы
- Дважды щелкните клип, который вы хотите отредактировать и обрезать.
- Снова перетащите желтые маркеры, чтобы указать, где начинать и где заканчивать клип.
- Затем нажмите Отделка
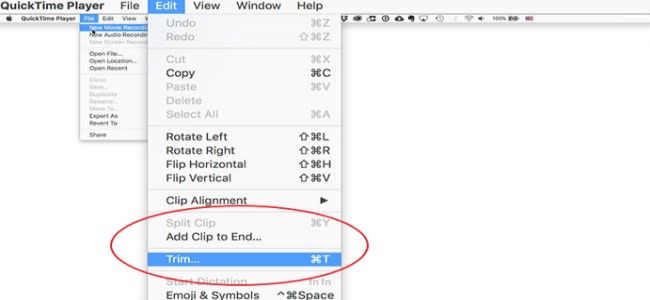
Способ 2. Как обрезать видео на Mac с помощью iMovie
- Откройте приложение iMovie
- Нажмите кнопку Создать новый , а затем выбрать Кино
- Нажмите Импорт медиа и импортируйте видео, которое хотите обрезать
- Выберите OK и загрузите его в iMovie
- Перейдите в Медиафайлы страницы и нажмите Изменить
- Затем нажмите Сплит Клип or Выбор обрезки
- Установите начало и конец клипа
- Нажмите Поделиться и выберите Файл обрезать видео
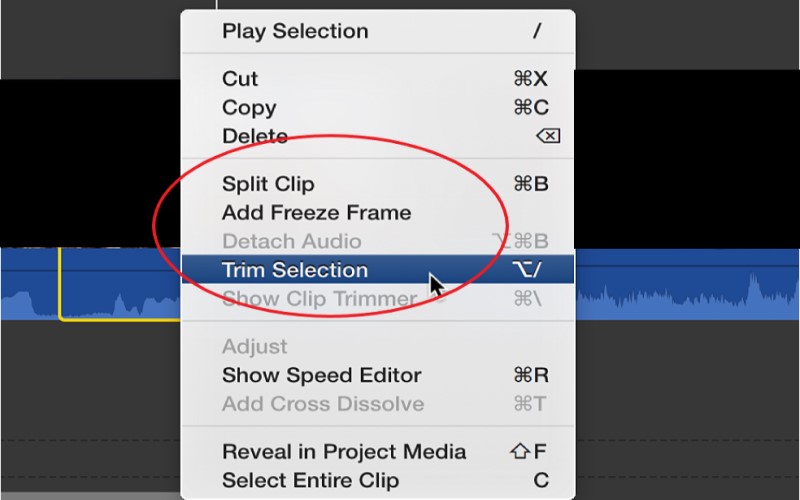
Использование любого из этих методов позволит вам легко обрезать видео на Mac. Однако это возможно только для пользователей Mac, на компьютерах которых установлены iMovie и QuickTime Player. Поэтому, если у вас его нет, вам придется использовать сторонний инструмент. Если вы хотите использовать сторонний инструмент, который мы хотели бы порекомендовать, обязательно прочитайте следующие разделы ниже.
Часть 2. QuickTime/iMovie не позволит вам обрезать?
Прежде чем мы представим вам лучший инструмент для использования, давайте сначала расскажем вам, почему иногда вы не можете обрезать видео на Mac с помощью QuickTime Player или iMovie.
QuickTime или iMovie не позволяют обрезать файлы? Иногда эти два приложения могут сталкиваться с проблемами, которые мешают вам их использовать. Если вы столкнулись с этими проблемами, обрезка видео или просто выполнение с ними того, что вы хотите, может оказаться невозможным.
Для одного, многих пользователей испытать внезапное зависание приложения что влияет на их редактирование видео. Кроме того, многие приложения переходят в режим белого экрана, что влияет на общую производительность вашего компьютера.
Вот почему мы настоятельно рекомендуем использовать сторонний видеотриммер. Вы также можете используйте VLC для обрезки видео на компьютерах Mac или Windows. Чтобы узнать больше о лучшем инструменте для обрезки видео, прочитайте раздел ниже.
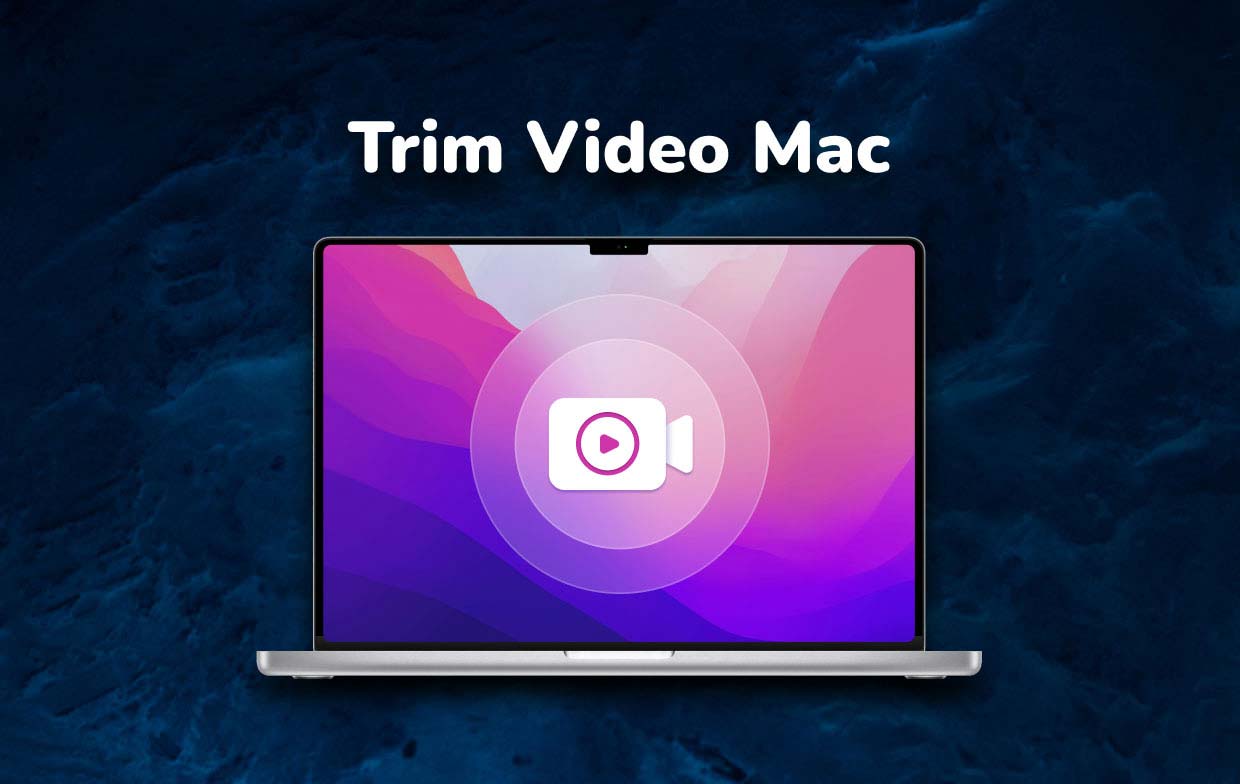
Часть 3. Лучший видеотриммер для Mac/Windows PC
В Конвертер видео iMyMac это лучший видео триммер сегодня. Почему? Потому что это может помочь вам конвертировать и редактировать видео и другие медиафайлы всего в одном приложении. Если вы хотите обрезать видео на Mac или ПК с Windows, этот инструмент — лучший выбор для вас.
В Конвертер видео iMyMac имеет две основные функции, которые вы можете использовать - функцию преобразования, а также функцию редактирования. Инструмент считается самый быстрый конвертер/редактор сегодня и имеет показатель успеха выше, чем у других конкурентов. Вот почему многие пользователи со всего мира любят его использовать.
Во-первых, это может помочь вам конвертировать ваши аудио или видео файлы из одного формата в другой самым быстрым и простым способом. И это также может позволить вам добавить фоновую музыку, субтитры, эффекты, а также другие способы, которыми вы хотите, чтобы ваше видео или медиафайлы больше соответствовали вашему стилю. Вы также можете вырезать, обрезать и поворачивать видео.

Если вы хотите узнать, как использовать iMyMac Video Converter и обрезать видео на Mac, выполните следующие действия:
- Загрузите и установите триммер на свое устройство Mac.
- Откройте приложение и нажмите Добавить файл кнопка «+» чтобы начать добавлять файлы, которые вы хотите обрезать или вырезать, или вы можете просто перетащить файлы, которые хотите отредактировать, в окно
- Теперь вы можете редактировать некоторые настройки приложения, а затем не забудьте нажать кнопку Сохранено кнопка
- Если Вы хотите обрезать или вырезать видео, поместите значок мыши в нижнюю левую часть интерфейса, пока не появится значок ножниц
- Нажмите здесь, чтобы начать и закончить видео, а затем выберите Порез
- Вы также можете разрезать длинное видео на несколько клипов. После завершения обрезки нажмите кнопку Поставьте кнопку, то вы увидите все вырезанные видеоклипы в основном интерфейсе.

Часть 4. Вывод
Если вы хотите обрезать видео на Mac, есть много простых способов сделать это. Либо вы используете встроенные приложения на устройстве Mac, такие как QuickTime Player или приложение iMovie. Но если у вас возникнут проблемы с этими приложениями, вы всегда можете воспользоваться Конвертер видео iMyMac .
Этот инструмент наполнен множеством функций, которые вам наверняка понравятся при редактировании или преобразовании ваших файлов. Для тех, кто хочет обрезать видео на Mac без каких-либо проблем, мы настоятельно рекомендуем использовать этот лучший видеотриммер.



