В настоящее время большинство людей используют социальные сети для общения с людьми. И одним из наиболее часто используемых является GIF. И многие люди спрашивают, как сделать GIF-файлы, используя имеющиеся у них видео. Есть ли vидея для создателя GIFс или программы конвертирования видео поддерживаете преобразование видео в GIF?
Что ж, ответ на этот вопрос — да. На самом деле существуют разные способы передачи ваших видеофайлов создателям GIF, и это то, что мы покажем вам ниже.
Содержание: Часть 1. Список авторов популярных видео в GIF Часть 2. Конвертируйте видео в анимированный GIF на рабочем столе моего компьютера Часть 3. Почему GIF-файлы теряют качество?Часть 4. Вывод
Часть 1. Список авторов популярных видео в GIF
На самом деле существуют создатели GIF, которые вы можете использовать, чтобы конвертировать свой видеофайл в создатель GIF. Ниже приведены популярные из них, которые вам следует рассмотреть.
Инструмент 01. Мовави
Известно, что это одна из самых популярных программ для редактирования видео. Вот почему меня не удивляет функция преобразования видео, которая может работать как на компьютере Mac, так и на компьютере с Windows.
Один из основные особенности этого Мовави заключается в том, что он может экспортировать ваши файлы в пакетном режиме и легко создавать файлы GIF. Однако, если говорить о цене, то на самом деле она стоит дорого. Если вы хотите получить премиум-подписку на этот инструмент для вашего компьютера Mac или Windows, вам придется заплатить 39.95 долларов США.
Но, с другой стороны, вы также можете попробовать загрузить этот инструмент бесплатно и использовать его бесплатную пробную версию, чтобы узнать, как этот инструмент работает, прежде чем покупать его.
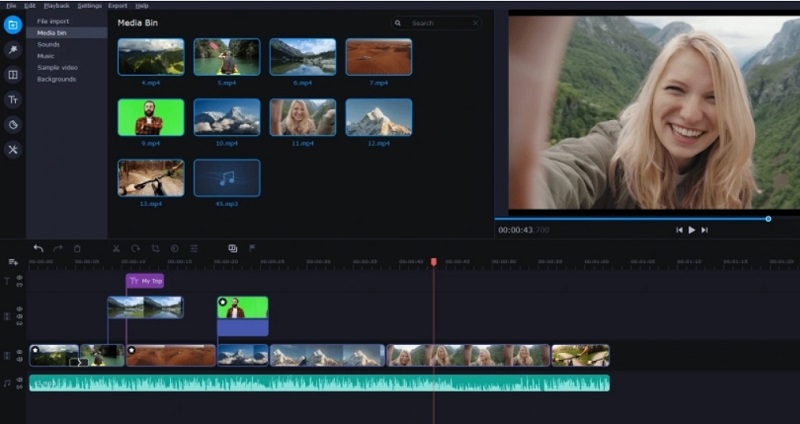
Инструмент 02. EzGIF
Известно, что этот инструмент можно легко использовать для преобразования видео в файл GIF. Вы можете легко загрузить свой видеофайл и экспортировать его в GIF. А если вы хотите немного настроить свой GIF-файл, вы также можете использовать его для редактирования, добавления некоторых эффектов и при необходимости обрезать видео.
Инструмент 03. Замзар
Zamzar — еще один инструмент, который вы можете использовать для создания GIF-файлов из своего видео. Он включает в себя несколько функций преобразования файлов. Помимо того, что вы можете использовать его как видео для создания GIF, вы также можете использовать этот инструмент для преобразования имеющихся у вас файлов, таких как PNG, JPG, PDF и другие.
Хотя этот инструмент не обладает таким большим количеством функций, которые вы можете использовать, например, стикерами, которые можно добавить в ваш GIF-файл, вы все равно можете рассматривать это как хороший шаг для улучшения общения.
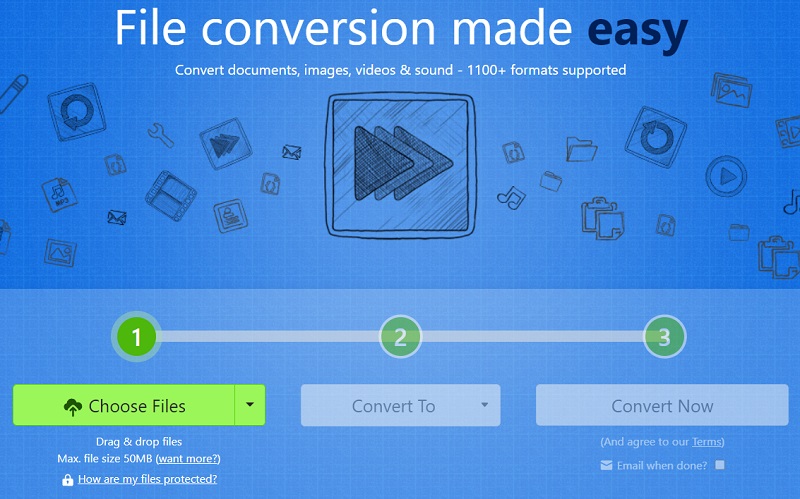
Инструмент 04. ImgFlip
ImgFlip, как известно, является одним из основных инструментов, которые можно использовать в качестве видео для создания GIF. И в то же время его также можно использовать для преобразования других файлов, которые есть на вашем компьютере, в другие. Все, что вам нужно сделать, это скопировать и вставить ссылку на ваше видео, и вы также можете отредактировать ее при необходимости.
И как только вы преобразуете свое видео в GIF, у вас будет возможность загрузить его на свой компьютер, скопировать ссылку или HTML-изображение, а также поделиться им непосредственно на любых платформах социальных сетей, таких как Twitter, Tumblr и т. д. Facebook, Pinterest и другие.
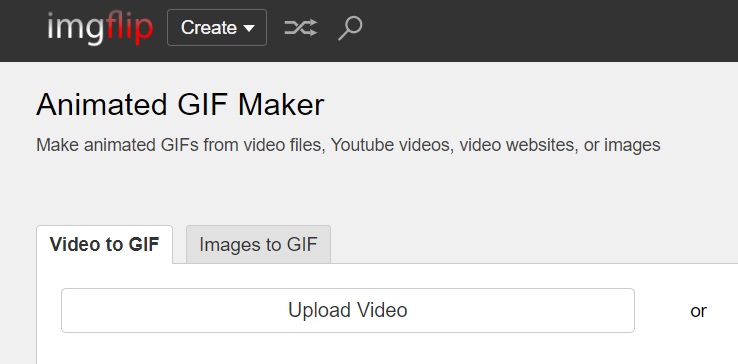
Инструмент 05. Adobe Express
Это видео для создателя GIF позволяет вам создавать и редактировать файлы GIF. Это приложение позволяет вам создавать свои собственные GIF-файлы, используя ваши фотографии, камеру, записи экрана и анимированный GIF-файл.
Через Адобе Экспресс, вы также можете поделиться своим GIF-файлом в Twitter, Facebook, Instagram и других местах. Он также может поддерживать ваш компьютер Mac и Windows и поставляется с пожизненным бесплатным базовым планом.
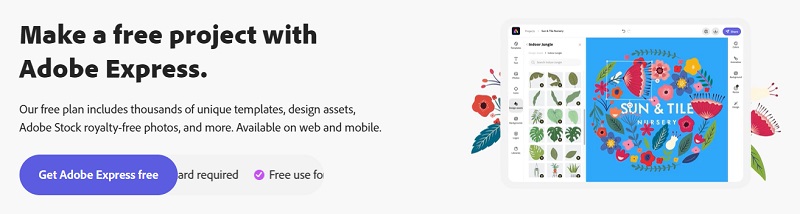
Инструмент 06. Снагит
Это еще одно приложение, которое позволит вам сделать GIF из любого имеющегося у вас видео. Он позволяет вам создать и выбрать фрагмент вашего видеоклипа и превратить его в GIF.
Вы также можете использовать это приложение, чтобы настроить свои GIF-файлы по своему усмотрению. Он также может обеспечивать поддержку клиентов и может использоваться на ваших компьютерах под управлением Windows и Mac.
Часть 2. Конвертируйте видео в анимированный GIF на рабочем столе моего компьютера
Теперь, когда мы показали вам некоторые из самых популярных инструментов, которые позволят вам конвертировать видео в создатель GIF, мы покажем вам, как лучше всего использовать конвертер видео в GIF. И это Конвертер видео iMyMac.
Это не только простой инструмент для создания видео в GIF, но и мощный конвертер аудио и видео. Вы можете легко конвертируйте ваши видеофайлы в MP3 на Android если ты хочешь. Он поддерживает преобразование одного формата файла в другой, поскольку имеет множество форматов файлов. Это означает, что вы можете использовать это для конвертации видео в файл GIF.
Этот инструмент также имеет интерфейс, который легко понять и использовать даже тем, кто впервые пользуется им. Он также быстр и очень надежен, когда дело доходит до процесса преобразования. Чтобы показать вам, как использовать это видео для создания GIF, ниже приведено руководство, которому вы можете следовать.
Шаг 1. Добавьте свое видео
Запустите iMyMac Video Converter на своем компьютере. И как только вы перейдете к основному интерфейсу инструмента, вы сможете увидеть его простой, но элегантный интерфейс. Добавьте видеофайлы, которые хотите преобразовать в формат GIF.
Шаг 2. Выберите формат конвертации.
А затем в левой части интерфейса нажмите на значок Конвертировать формат кнопка. Затем вам будут показаны вкладки. На этих вкладках нажмите «Видео». Затем он покажет вам раскрывающийся список всех форматов, которые он поддерживает для конвертации. Просто найдите формат вашего GIF-файла — формат .gif.
Шаг 3. Конвертируйте видео в GIF
И, наконец, просто нажмите на Экспортировать Кнопка, чтобы начать процесс конвертации. И как только это будет сделано, вы можете просмотреть преобразованный файл из «Недавние Проекты» в интерфейсе.

Часть 3. Почему GIF-файлы теряют качество?
Познакомив создателей GIF с лучшим видео, мы поговорим о том, почему GIF теряют качество. Формат GIF, также известный как формат графического обмена, известен как один из наиболее часто используемых форматов.
Это небольшие отрывки из ваших видео, которыми можно поделиться в любой имеющейся у вас социальной сети. Однако эти GIF-файлы не всегда выполнены в высоком качестве. Иногда он может быть размытым, чем другие ваши форматы. И чаще всего пользователи спрашивают, почему оно такого низкого качества.
Что ж, ответ на этот вопрос заключается в том, что GIF обладает цветовой ёмкостью. И всякий раз, когда эта определенная емкость уже достигнута, это приведет к получению клипа низкого качества.
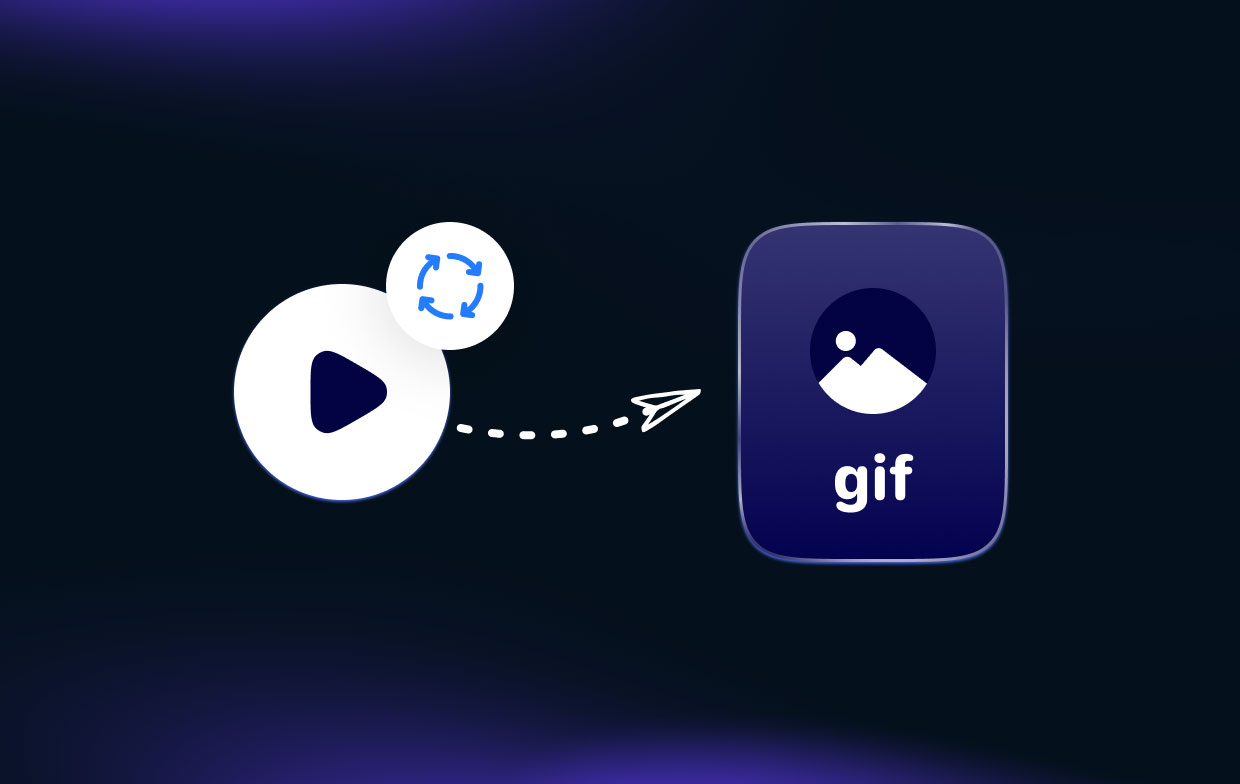
Еще одна вещь, которая влияет на его качество, — это то, что определенный файл у вас слишком велик. Но не волнуйтесь, ведь на самом деле есть способы, как это исправить. Помимо размера и цвета файла, на качество вашего GIF-файла влияют и другие факторы: его повреждение или повреждение, а также разница в кадрах.
Часть 4. Вывод
Иметь видео для создателя GIF сегодня это полезный и полезный способ превратить любой разговор в более красочный, живой и увлекательный. Итак, если вы ищете создателя видео в GIF, мы настоятельно рекомендуем вам рассмотреть инструменты, которые мы показали вам выше.
Но если вы хотите быть уверены, что получите все самое лучшее, мы настоятельно рекомендуем вам использовать iMyMac Video Converter. Это считается наиболее эффективным, надежным и быстрым способом превратить видео в файл GIF. Попробуйте этот инструмент прямо сейчас!



