Один из самых популярных медиаплееров - VLC. Это программное обеспечение с открытым исходным кодом, которое совершенно бесплатно. Кроме того, он работает на разных платформах. Вы можете использовать его, чтобы легко выбирать субтитры или звуковые дорожки в зависимости от ваших предпочтений. Однако проблема Задержка субтитров VLC иногда случается. Иногда субтитры идут впереди просматриваемого видео. В этом случае вы должны убедиться, что субтитры синхронизированы с видео, сериалом или фильмом, чтобы у вас не возникло никаких проблем с этим.
Субтитры - очень важная часть того, что вы смотрите. Иногда при покупке фильма в него не включаются субтитры. Вот почему вы ищете субтитры в Интернете. Но они не всегда синхронизируются с тем, что у вас есть. В этом случае вам нужно исправить проблему задержки субтитров VLC, чтобы все работало.
Здесь мы обсудим, как исправить проблему задержки субтитров VLC, чтобы помочь вам получить наилучшие впечатления от просмотра вашего фильма или сериала. Это поможет вам убедиться, что субтитры синхронизированы с видео.
Содержание: Часть 1. Что означает задержка субтитров VLC?Часть 2. Как исправить отложенные субтитры в VLC?Часть 3. Как постоянно синхронизировать субтитры VLC?Часть 4. Вывод
Часть 1. Что означает задержка субтитров VLC?
VLC Media Player - очень популярный инструмент с открытым исходным кодом для воспроизведения аудио и видео файлов. Этот плеер очень популярен, потому что он совершенно бесплатный и совместим со многими форматами. Таким образом, в большинстве случаев дополнительные кодеки не требуются для воспроизведения вашего уникального формата файла при использовании VLC Media Player. Инструмент позволяет оптимизировать воспроизведение аудио- и видеофайлов на предпочитаемом вами устройстве. Он также поддерживает потоковую передачу. Кроме того, его можно расширить с помощью множества плагинов, которые вы можете загрузить из Интернета. Эта возможность позволяет добавлять в плеер новые функции. Кроме того, он помогает интегрироваться с другими потоковыми сервисами и программами.
VLC - отличный инструмент, поддерживающий потоковую передачу DivX и MPEG. Кроме того, его можно использовать для воспроизведения ваших видео во время их загрузки. Таким образом, вы можете проверить, стоит ли получать (полностью) или нет. Если вы хотите воспроизводить файлы ZIP, не распаковывая их, вы также можете это сделать.
Но что вы имеете в виду под задержкой субтитров VLC? Что ж, это означает, что субтитры задерживаются по сравнению с фактическим фильмом, который вы смотрите. Это означает, что фильм идет быстрее, чем субтитры, которые отстают от него. Иногда бывает и наоборот. Бывают ситуации, когда субтитры быстрее просматриваемого видео. Это очень похоже на задержку субтитров VLC. В таких случаях необходимо убедиться, что субтитры синхронизированы с видео.
Часть 2. Как исправить отложенные субтитры в VLC?
Есть способы исправить проблему задержки субтитров VLC в этом очень популярном медиаплеере. Этот метод включает настройку с помощью ручных настроек VLC Media Player. Это может быть очень утомительно, так как вы должны убедиться, что у вас есть достаточно времени, чтобы решить проблему. Другой способ сделать это - использовать горячие клавиши для устранения проблемы. Об этом мы поговорим во втором решении этой статьи.
Решение 01. Отрегулируйте положение субтитров в VLC.
Чтобы исправить задержку субтитров VLC, вы можете вручную настроить параметры вашего VLC Media Player. Это можно сделать в меню «Инструменты» популярного медиаплеера. Ознакомьтесь с приведенными ниже инструкциями, как это сделать:
- Запустите VLC Media Player. Откройте VLC Media Player на своем компьютере Mac. Затем убедитесь, что вы добавили в него видеофайл, который хотите посмотреть. Кроме того, убедитесь, что субтитры загружены в инструмент VLC Media Player.
- Посетите меню инструментов. Следующим шагом будет посещение Инструменты в меню. Затем вы должны выбрать опцию «Синхронизация треков». Убедитесь, что вы выбрали правильный вариант здесь.
- Щелкните Правые разделы. Затем вы должны убедиться, что видите всплывающее окно с названием «Регулировка и эффекты». После этого проверьте вкладки, вы должны убедиться, что открыли вкладку с надписью «Синхронизация».
- Перейти в раздел субтитров. Следующим шагом будет поиск раздела «Субтитры / видео». Это та часть, где вы можете исправить проблему задержки субтитров VLC. Это делается путем задержки или ускорения субтитров на секунды. Это будет рассчитано на основе задержки субтитров VLC или того, что субтитры быстрее, чем фильм.
- Добавьте значение. Вам следует перейти в раздел «Синхронизация дорожки субтитров». Если задержка субтитров VLC составляет около пяти секунд. Вы должны добавить отрицательное число со значением «-5.000 с» в этой части окна. Однако, если субтитры быстрее видео в течение примерно пяти секунд, вы должны добавить положительное число со значением «5.000 с» в разделе «Синхронизация дорожки субтитров».
- Сохранить изменения. Вы должны сохранить изменения, щелкнув значок «Обновить». Теперь вы устранили проблему задержки субтитров VLC в вашем VLC Media Player.
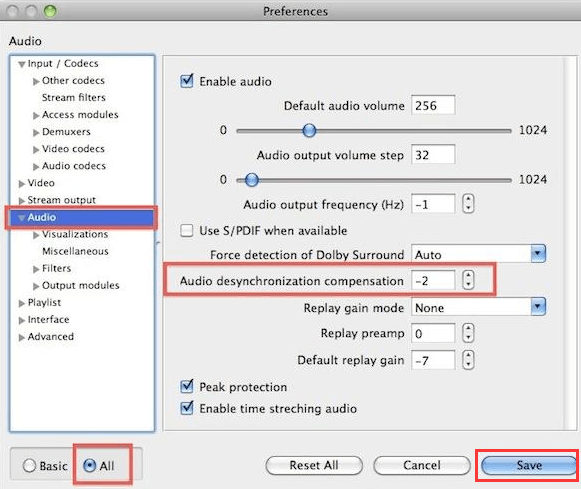
Важно отметить, что если вы закроете VLC Media Player, проблема с субтитрами возникнет снова. В этой ситуации вам необходимо повторно синхронизировать субтитры, чтобы убедиться, что они идеально подходят для вашего фильма. Вот почему мы не рекомендуем этот вариант. Повторная синхронизация субтитров может быть очень обременительной задачей, поэтому вам придется вместо этого использовать iMyMac Video Converter.
Решение 02. Использование горячих клавиш
Другое решение, которое будет использоваться для исправления задержки субтитров VLC, - это использование горячих клавиш. При воспроизведении видео вы должны нажать клавишу G или H на клавиатуре, чтобы решить проблему. Итак, когда ваш субтитр VLC задерживается, вы должны нажать клавишу для H на клавиатуре. С другой стороны, если вы хотите ускорить воспроизведение субтитров, вы должны нажать клавишу G. Вы можете использовать эти клавиши, G и H, чтобы решить проблему на вашем компьютере Mac и проигрывателе VLC Media.
Часть 3. Как постоянно синхронизировать субтитры VLC?
Здесь мы обсудим лучший способ исправить задержку субтитров VLC. Но мы должны сказать вам, какое программное обеспечение использовать для этого. Программное обеспечение, о котором мы говорим, поможет вам убедиться, что субтитры синхронизируются с вашими видео. Итак, что это за программа? Это Конвертер видео iMyMac. У него есть инструмент, который позволяет вам добавлять субтитры в ваши видео, чтобы убедиться, что нет задержки субтитров VLC. Это позволяет вам размещать эти субтитры соответствующим образом, чтобы избежать каких-либо проблем с ними.
iMyMac Video Converter - это, по сути, конвертер, который позволяет конвертировать аудио и видео файлы в любом желаемом формате. Он поддерживает множество типов файлов, включая те, которые используются редко. Это означает, что вы можете использовать его как полноценную программу для конвертации. Он также работает как видеоредактор, чтобы улучшить ваши видео и сделать их лучше. Некоторые из вещей, которые он может делать, включают следующее:
- Вы можете использовать его для разделения ваших видео на файлы меньшего размера, чтобы уменьшить их размер.
- Вы можете использовать его для объединения видеофайлов в один файл, который будет объединен.
- Вы можете использовать его для удаления частей видео, которые вам не нужны. Или вы можете удалить пустые края, чтобы убедиться, что они идеально подходят.
- Вы можете использовать его, чтобы повернуть видео под другим углом или впечатления от просмотра.
- Чтобы защитить свое видео, вы можете нанести на него водяной знак любого типа. Таким образом, вы можете получить признание за вашу работу.
- Вы можете добавить любые субтитры на разных языках. Его можно поместить в нужный фильм или сериал. Вы можете использовать это, чтобы исправить задержку субтитров VLC.
- IMyMac Video Converter поддерживает мульти-аудиодорожки и внешние аудиодорожки. При желании вы можете добавлять треки на разных языках.
- При желании вы можете настроить оттенок, громкость, насыщенность, яркость и уровень громкости.
- Отредактированные видео можно предварительно просмотреть в режиме реального времени, чтобы убедиться, что они идеальны после процесса преобразования.
Помимо этого, iMyMac Video Converter может помочь вам масштабировать видео с более низкого разрешения до более высокого. Таким образом они могут выглядеть лучше. Поддерживаемые разрешения включают разрешения 480p, 720p, 1080p и 4K.
Вот шаги, чтобы исправить задержку субтитров VLC с помощью iMyMac Video Converter:
Шаг 01. Скачайте, установите и запустите инструмент
Загрузите iMyMac Video Converter с официального сайта. Следуйте инструкциям на экране, чтобы завершить процесс установки. Затем вы можете перейти к открытию программного обеспечения на вашем компьютере Mac.
Шаг 02. Добавить файлы
Это можно сделать, нажав кнопку «Добавить несколько видео или аудио» в верхней левой части интерфейса инструмента. Вы также можете перетащить сюда файлы, чтобы добавить их в интерфейс.

Шаг 03. Настройте параметры субтитров.
Выберите выходной формат файла, для которого вы исправите задержку субтитров VLC. Например, вы можете выбрать MP4 в качестве формата выходного файла в «Конвертировать формат». Затем выберите папку назначения, в которой будут сохранены преобразованные файлы. После этого вы можете нажать «Субтитры», чтобы выбрать правильные субтитры для вашего видеофайла.

Шаг 04. Предварительный просмотр
Просмотрите свои видео, нажав кнопку воспроизведения в левой части интерфейса. Убедитесь, что добавленные вами субтитры синхронизированы, чтобы исправить проблему задержки субтитров VLC. Затем нажмите кнопку «Сохранить».
Шаг 05. Конвертировать
Это следует делать только в том случае, если вы в порядке с выходным видео и если задержка субтитров VLC была проверена как фиксированная. Нажмите кнопку «Конвертировать» в правой нижней части интерфейса. После этого вы можете просматривать преобразованные видео из «Недавних проектов».

Часть 4. Вывод
Здесь мы обсудили вопрос о том, как исправить задержку субтитров VLC. Мы начали с введения в VLC. Затем мы подробно обсудили VLC Media Player и проблему задержки субтитров VLC. Мы также заявили, что обратное может произойти, если субтитры быстрее видео.
Затем мы перешли к тому, чтобы предоставить вам лучший инструмент, который может помочь вам исправить проблему задержки субтитров в VLC Media Player. Мы рекомендуем вам получить iMyMac Video Converter, чтобы решить проблему и убедиться, что видео синхронизируются с субтитрами. Вы всегда можете предварительно просмотреть видео перед преобразованием, чтобы сэкономить время и силы с вашей стороны.
Затем мы обсудили, как исправить задержку субтитров на VLC с помощью ручных решений. Первый включает использование меню VLC Media Player и вычисление значения, которое вы должны добавить или удалить из синхронизации субтитров. Следующий включает использование горячих клавиш, чтобы убедиться, что субтитры синхронизированы с видео. Это клавиши G и H на клавиатуре.
Мы рекомендуем вам использовать iMyMac Video Converter, чтобы помочь вам решить проблему задержки субтитров VLC. Это лучший способ. Потому что, как только вы закроете VLC Media Player, вам придется повторно синхронизировать субтитры на видео для ручных методов. Получите конвертер видео iMyMac прямо сейчас!



