“Can you record on YouTube TV? The above is a usual query we’ll hear from avid YouTube TV users. YouTube TV is known as one of the best when it comes to providing live-streaming services to its users. At present, it has more than 85 channels wherein a viewer can access content about live sports, entertainment, and even news. If you are one of those who are fond of watching YouTube TV shows, you may wonder about the mentioned query above. Let’s find out the answer to this and discuss the topic further as we jump from one section to another.
Contents: Part 1. Can You Record on YouTube TV Free Trial?Part 2. How to Record YouTube TV on Windows?Part 3. How to Record YouTube TV on Mac?Part 4. How to Record YouTube TV on a Phone?Part 5. How to Watch Recorded Shows on YouTube TV?FAQs about Recording on YouTube TV
Part 1. Can You Record on YouTube TV Free Trial?
If you aren’t aware yet, those new YouTube TV users who have not signed up yet for a free trial are eligible to sign up for YouTube TV and enjoy the trial period offered. One can get access to more than 100 channels and even has the opportunity to sign up to enjoy other extra networks like HBO Max. When you sign up, you have to know that once the free trial period is over, you’ll be charged the standard fee for the Base plan on YouTube TV.
Now, if you’re wondering about the “Can you record on YouTube TV?” query while on a free trial, you have to know that it’s indeed possible. You can take advantage of the DVR feature. The recording feature has no limitation but this, of course, will change if you cancel the trial and do not proceed with getting a paid plan.
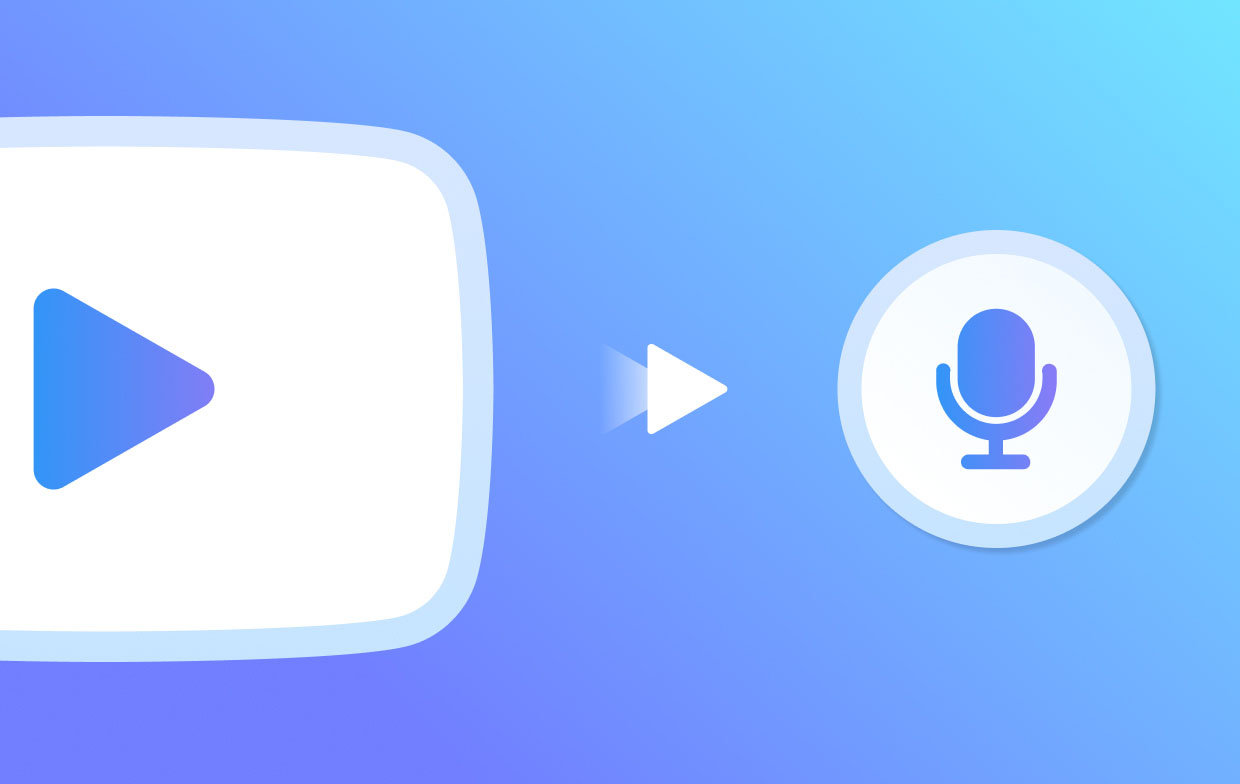
Part 2. How to Record YouTube TV on Windows?
Knowing that you can record shows on YouTube TV while on a free trial surely does not need us to further emphasize the answer to the “Can you record on YouTube TV?” question. Of course! Capturing your favorite programs on YouTube TV is possible. All you have to know is how you’ll be able to do that. When using a Windows PC, you have 2 easy methods that you can try. Both of them will be shared and explained here.
#1. Using YouTube TV’s DVR
Since YouTube TV has a DVR, it’s so easy for its users to record content from it. Here are the steps that must be followed when doing it.
- Open your YouTube TV account and look for the show to record.
- Press the “Add” button once the show is found. The recording will start. Afterward, it will then be added to your YouTube library.
- On your YouTube TV account, press the “Library” menu to access and watch the recorded content.
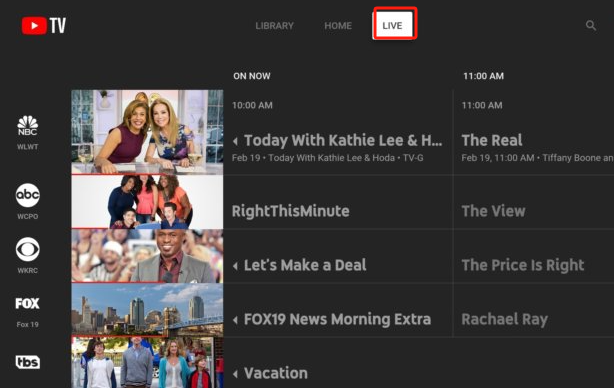
#2. Using iMyMac Screen Recorder
Since we already know the answer to this “Can you record on YouTube TV?” query, we’re about to share with you another effective method of how you can ace the recording process. You may resort to utilizing a professional tool like the iMyMac Screen Recorder. This one’s mainly created to assist users when it comes to screen recording as well as capturing their webcam and even audio. There are various features one can enjoy while this app is in use. Plus, this is relatively easy to navigate as its interface is quite simple.
Get A Free Trial Now! Normal Mac M-Series Mac Get A Free Trial Now!
- Once installed, open the app on your Windows PC and click the “Video Recorder” menu.
- Define the recording area you wish to capture and the other recording settings. Ensure that the content on YouTube TV to be recorded has been made ready as well.
- Fix or change the audio settings as you prefer.
- Hit the “Start Recording” icon to begin recording and when done, press “Stop”.

Part 3. How to Record YouTube TV on Mac?
Knowing the answer to the “Can you record on YouTube TV?” question and finding out the ways to record the content you like on YouTube TV on Windows PCs, of course, won’t be enough. We have also created a section to help Mac users out there.
If you find the iMyMac Screen Recorder reliable enough, you have to be aware that this is compatible with Mac PCs as well! Thus, you can install this app and follow the abovementioned tutorial when recording a show that you like from YouTube TV.
You may also try using the QuickTime Player. Here’s a guide if you’re interested.
- Launch the QuickTime Player and then select “File”. Afterward, choose “New Screen Recording”.
- Before starting to record, press the arrow next to the “Record” menu to modify the recording settings as you wish.
- Start recording by clicking the “Record” menu. You can click anywhere on your screen to start or specify an area to capture.
- Once finished, hit the “Stop” button. Pressing “Command + Control + Escape” should also work.
- Automatically, the recording will be opened on QuickTime Player. You can play it or use the basic editing menus to further enhance it.
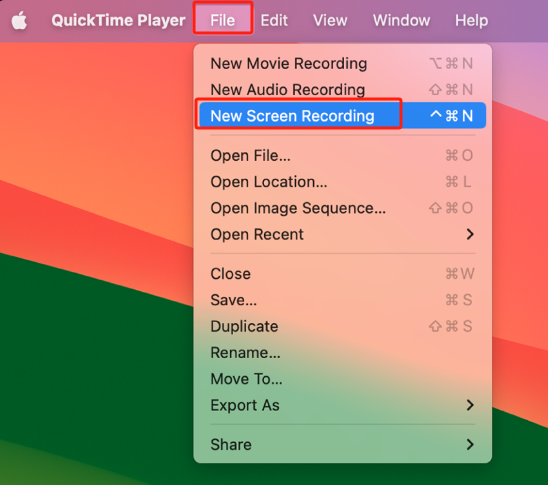
Part 4. How to Record YouTube TV on a Phone?
On your phone, you can also be able to record YouTube TV. Here is what you have to do.
- When the YouTube TV app is launched, log into your account. Search for the specific show that you wish to record.
- Tap the “Add” button next to the selected show. All current and upcoming episodes will be recorded and saved to your “Library”.
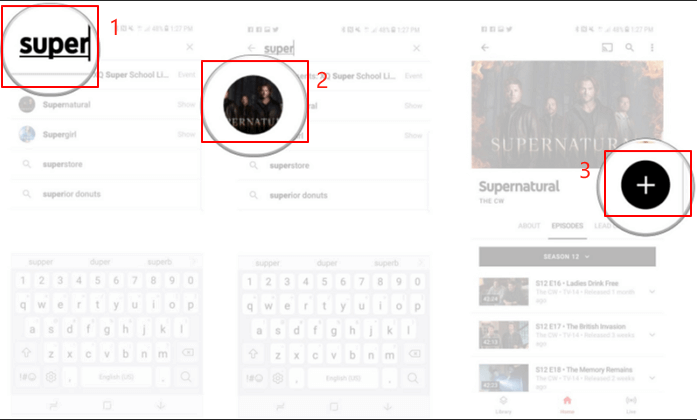
Part 5. How to Watch Recorded Shows on YouTube TV?
Apart from answering the “Can you record on YouTube TV?” query and highlighting the guides on how to record YouTube TV content from the previous sections, you might be curious about how you can watch your recorded shows. That’s easy, we’ll have the details shared here. But take note that all recordings will be kept by the app for only 9 months. Make sure that you’ll watch the recordings right away!
- Sign into your account on YouTube TV.
- From the menu at the top, press “Library”. You should be able to see all your recordings here. Watch then as you like!
FAQs about Recording on YouTube TV
Let’s check some FAQs relating to this topic – “Can you record on YouTube TV?”
- How Does YouTube TV DVR Work?
When you’re recording shows on YouTube TV, all those that you chose will automatically be added to the DVR Media Library. You can easily capture and store any that you like as it provides unlimited storage space.
- What is the downside of YouTube TV?
Some users often mention that one of YouTube TV’s downsides is limited channel selections.
- Can you record it to watch later on YouTube TV?
Yes! You can record any show that you like now and then watch it at a later time since the app will keep them accessible within 9 months.



