Snipping Tool is a free program that’s easily accessible on Windows PCs which makes screenshot-taking too simple. It even has a “Mode” feature which lets the user select his preferred area to capture. But “Does Snipping Tool record audio?” If you aren’t aware of the answer yet, you’ll find the relevant details as you read this article.
Contents: Part 1. Does The Snipping Tool Record Sound?Part 2. Does The Snipping Tool Record Video with Audio?Part 3. Best Alternative to Snipping ToolPart 4. How to Record Screen with Audio in Windows 11?FAQs about the Snipping Tool
Part 1. Does The Snipping Tool Record Sound?
Let’s finally answer the “Does Snipping Tool record audio?” question in this section! The answer is a “yes”! Isn’t it too great? With the recent upgrade that was made, the Snipping Tool can now capture audio. Users are now allowed to choose a portion of their screen to video record with sound. To enjoy this feature, you need to use a PC that’s running Windows 11 version 22000.0 or later. You will have files recorded in MOV, AVI, and MP4 formats.
Allow Audio Recording in the Snipping Tool
The Insider users who wish to begin recording video with sound via the Snipping Tool need to modify the program’s settings first. Of course, knowing the answer to the “Does Snipping Tool record audio?” query won’t be enough. So, here are the detailed steps that you must do to enable the audio recording feature on the Snipping Tool.
- Launch the Snipping Tool. Press the “Video Record” icon and click “New”.
- Once the recording starts, the toolbar will be seen. Press “Microphone”, then “Open Microphone privacy settings”. Tap “Yes” to proceed.
- Go to the “Let apps and access your microphone” section. Scroll down until the Snipping Tool is seen. Toggle the slide to “on”.
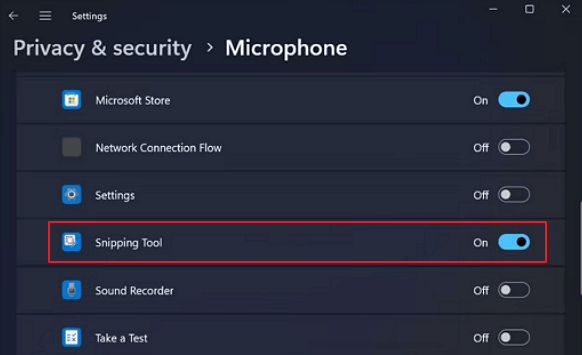
Part 2. Does The Snipping Tool Record Video with Audio?
If was not turned off in the settings, automatically, by default, the Snipping Tool will record the system audio. Thus, direct screen recording is possible if you wish to record audio from your PC. If you wish to capture your microphone sound at the same time, refer to these steps.
- Open the Snipping Tool. Press “Video Record” and then tap “New”. Choose the screen area you wish to capture.
- Tap the “Microphone” sign to see a dropdown menu. From the list, choose the mic that you want to capture.
- To begin recording video with audio, press “Start”. Once done, tap “Stop Recording”.
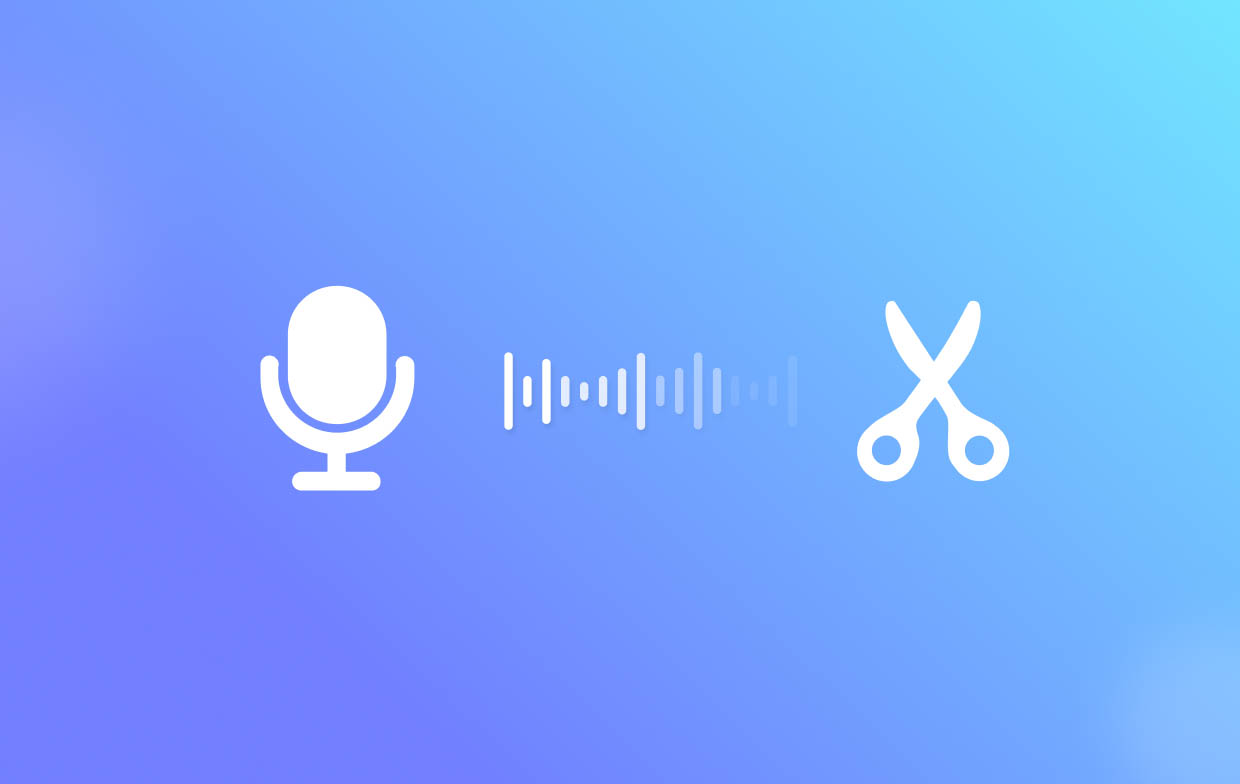
Part 3. Best Alternative to Snipping Tool
Upon finding out the answer to the “Does Snipping Tool record audio?” question, we will show you the best Snipping Tool alternative that you can resort to when capturing video with sound.
With the many screen recorders on the web, we highly suggest using the iMyMac Screen Recorder. It’s mainly designed to ease users’ dilemmas when it comes to screen recording. Capturing your screen with audio and even a webcam is possible through this app. Additionally, taking screenshots can also be done on the side.
This professional software app has features and functions that people can take advantage of when the tool is in use. It has editing menus, real-time annotation tools, etc. With the simple and intuitive interface it has, you can rest assured that navigation will be easy even if you’re a beginner. This is compatible with both Windows and Mac OS so installing it should not be an issue as well.
Get A Free Trial Now! Intel Mac M-Series Mac Get A Free Trial Now!
Part 4. How to Record Screen with Audio in Windows 11?
We bet you aren’t satisfied with knowing the answer to the “Does Snipping Tool record audio?” query and so we have prepared this section for you so you can see more of the other tools that you can use on your Windows 11 PC to record your screen with audio.
#1. Snipping Tool
As we have mentioned previously, the Snipping Tool now has a feature that can be used by people to record their screens with audio. Through the “Win + Shift + S” keyboard shortcut, this can be opened. Capturing your screen through it is too simple – open the tool, tap the “Record” menu, specify the area that you wish to capture, and then hit “Start”.

Hopefully, at this point, the “Does Snipping Tool record audio?” query is no longer a question to you.
#2. Xbox Game Bar
Another pre-installed tool on Windows 11 computers that can be utilized by people when screen recording with audio is the Xbox Game Bar. It’s simple to use.
- Launch the Game Bar by pressing Win + G on your keyboard.
- On the “Capture” window, choose the “Record” menu.
- Once you’re finished, click the “Stop” button.
#3. PowerPoint
If you want to try, you may also give PowerPoint a shot. This can also be used when recording screens with audio.
- Open PowerPoint. Head to the “Insert” tab and then choose “Media” then “Screen Recording”.
- Press the “Select Area” and then click and drag over to the area that you like to record.
- Choose “Record” to start recording.
- Upon finishing, click “Stop”.
- You shall see your recording on the slide. Right-click on it and then choose “Save Media as”. You’ll have an MP4 recorded file.

FAQs about the Snipping Tool
Let’s check out some FAQs relating to this article’s topic – “Does Snipping Tool record audio?”.
- Why is there no audio in the Snipping Tool?
The reasons why recording audio in the Snipping Tool isn’t available are that you aren’t an Insider user, you haven’t enabled the function to record the microphone, or you might have disabled the system audio recording feature.
- How do I stop Snipping Tool from recording?
When you’re finished recording, you just need to simply click the “Stop Recording” menu.
- How long can the Snipping Tool record video?
You’ll be delighted to know that there is no limit to the video length when you’re using the Snipping Tool while recording.
- How do you mute system audio in Snipping Tool?
To mute the system audio in the Snipping Tool, you only need to look for the “Mute System Audio” menu and press it.



