In the past few months, a lot of users have been mentioning the Hogwarts Legacy. It’s an action RPG gameplay if you aren’t aware, which has recently been so popular. Players are immersed in the wizarding world and have been enjoying their adventures while in the game. Of course, to capture some memorable scenes while playing, recording the gaming process or capturing the game snapshots is a good method to consider. If you’re interested in how you can take Hogwarts Legacy screenshots and find where they will be saved afterward, this post will be beneficial to you.
Contents: Part 1. Where to Find Hogwarts Legacy Screenshot Location?Part 2. Can You Take Screenshots in Hogwarts Legacy?Part 3. Solution to Hogwarts Legacy PC Photo ModeHogwarts Legacy Screenshots FAQs
Part 1. Where to Find Hogwarts Legacy Screenshot Location?
Taking screenshots while playing Hogwarts Legacy is a good wait to keep souvenirs. The images taken can even be shared with friends via social media channels or be used as devices’ wallpapers. Thus, knowing where you can locate these Hogwarts Legacy screenshots after capturing them would be vital.
Upon taking a screenshot, it’s recommended that you have them uploaded on any of these sites – SteamDB, Hogwartslegacy.com, EIP Gaming, and Steam Community. Apart from your images, you can also access other photos on these sites.
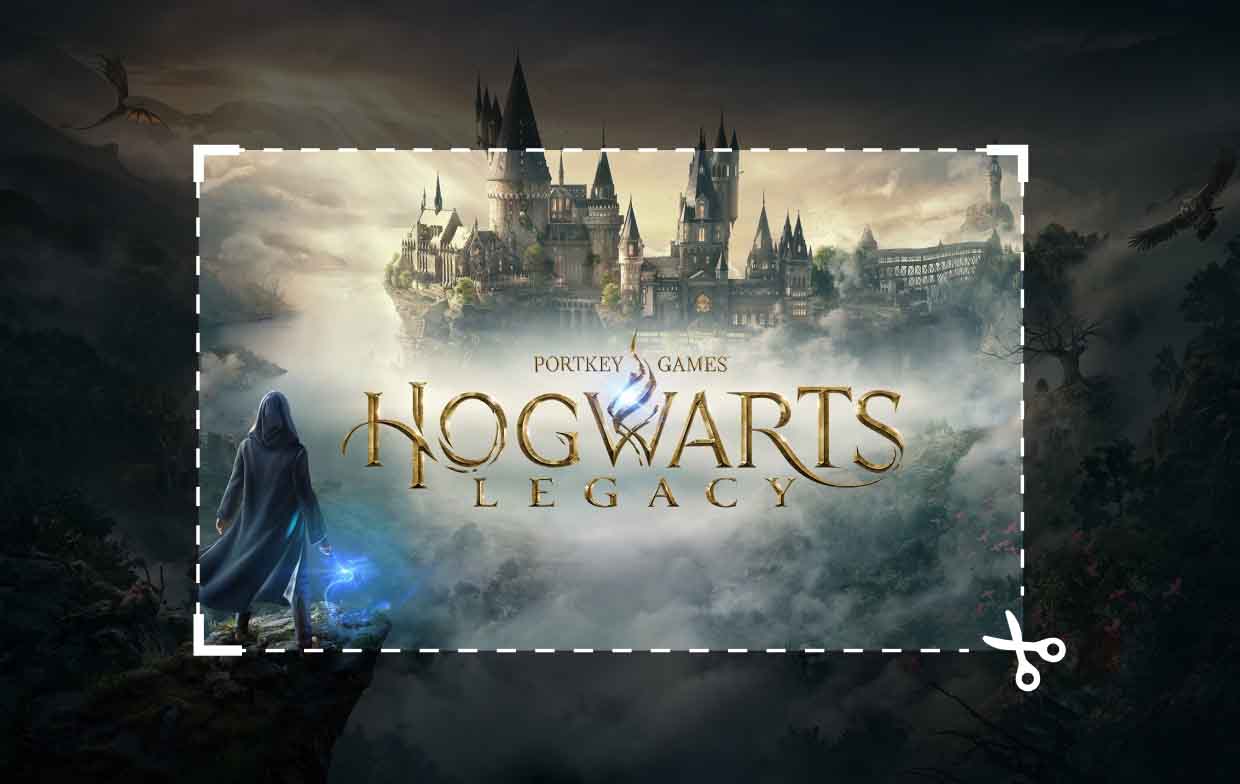
Part 2. Can You Take Screenshots in Hogwarts Legacy?
Now that we already know where you can see Hogwarts Legacy screenshots, we will now be moving on to the detailed guide on how you can capture screenshots (in case you haven’t done it before).
Preparation Before Capturing Hogwarts Legacy Screenshots
Of course, we always want to have the best outputs. To ensure we’ll only get high-quality images, undergoing these preparation steps is necessary. Ensure to follow these items.
- If you’re gaming, pause it for a while and then go to “Settings”.
- Scroll until you find the “User Interface” option.
- You may switch off these menus as per your needs – “Quest Notifications”, “Minimap”, “HUD Tracking Icons”, “Ancient Magic Meter”, etc.
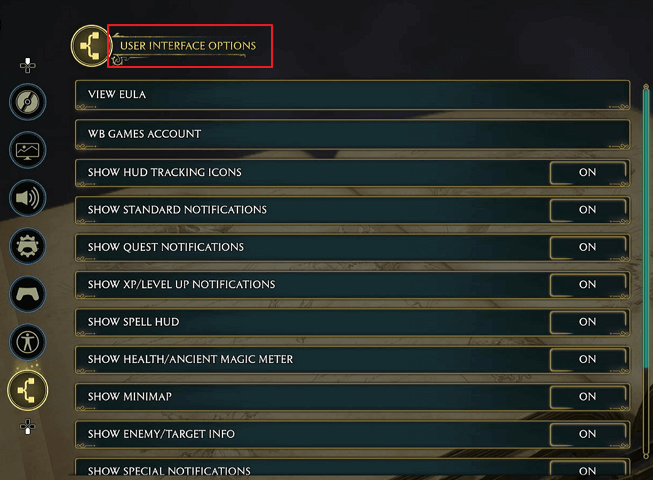
When you have completed the above, you can now finally proceed with capturing screenshots via these two available methods.
Methods to Take Hogwarts Legacy Screenshots
#1. Take Screenshots Using the iMyMac Screen Recorder
Once you have completed the preparation stage, you may now continue with the process of capturing Hogwarts Legacy screenshots. To do so, one of the recommended methods is to use a reliable and professional software app such as the iMyMac Screen Recorder. This one’s, in fact, a tool that can be used when recording one’s screen, webcam, and audio but it also has this “Screen Capture” feature that a user can take advantage of when taking Hogwarts Legacy screenshots. This app is so easy to use as it has a very friendly UI and it won’t bring any hassle with regards to installation given that it’s supported by both Windows and Mac OS. It’s also worth mentioning that it has advanced functions that can be enjoyed by every user.
Get A Free Trial Now! Normal Mac M-Series Mac Get A Free Trial Now!
To capture Hogwarts Legacy screenshots via this software app, here’s a quick tutorial.
- Upon installing the app, open it and navigate to the main interface. Choose the “Screen Capture” menu.
- Press the “Custom Size” option to define the area to screenshot.
- Move to the section wanted to capture. Make use of the available editing menus if necessary.
- To complete, tap the “checkmark” at the bottom.
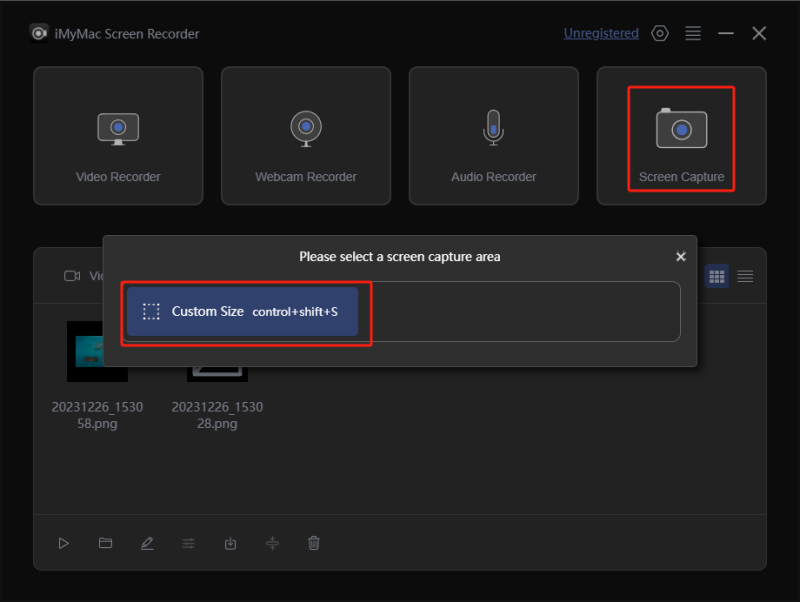
You should be able to see the image on your computer shortly.
#2. Take Screenshots Using Steam
You may also use Steam directly when capturing Hogwarts Legacy screenshots as it has a built-in screenshot feature. It’s simple to use. When ready, you just need to press the “F12” key. You should hear a shutter sound as well as see a notification that says “Screenshot Saved”.
Take note that if you can’t use the F12 key, you have the option to customize the button to use by going to the “Steam Interface” section. You can navigate to the “Screenshot Shortcut Keys” option to adjust as you prefer.
Part 3. Solution to Hogwarts Legacy PC Photo Mode
To resolve the concern relating to Hogwarts Legacy PC Photo Mode, a tool named “Universal Unreal Engine 4 Unlocker” can be used. Upon downloading this on PC, the user can now simply follow the below steps to proceed with taking better Hogwarts Legacy screenshots.
- Launch Hogwarts Legacy on your computer.
- Unzip the downloaded app file and then open “UuuClient.exe”.
- Under the “General” tab, choose “Select…”. You then have to choose “Hogwarts Legacy process”. You should be able to see it in the “steamapps” folder on your PC.
- Press “Inject DLL” next.
- Hit the “Available features” menu. Ensure that the “Built-in free camera available” menu mentions “Yes”.
- Tap the “Insert” button on your keyboard to finally open the free camera mode.
- Finally, you might now capture Hogwarts Legacy screenshots as many as you like!
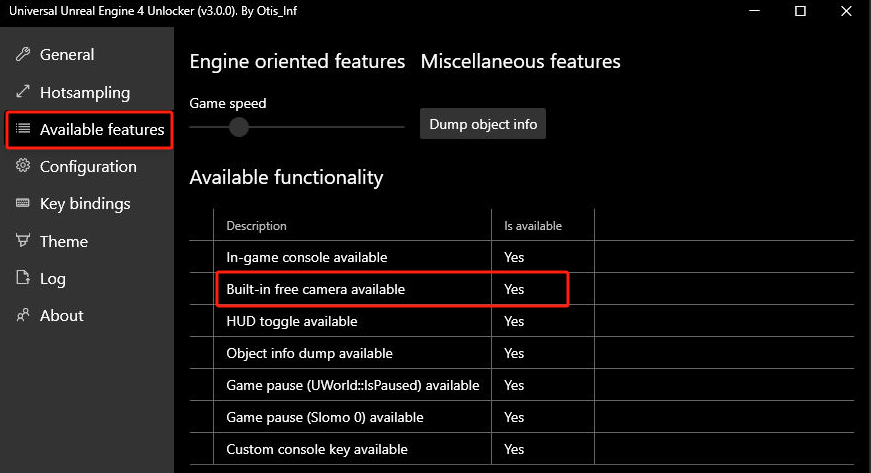
Hogwarts Legacy Screenshots FAQs
Let’s take a look at some FAQs relating to Hogwarts Legacy screenshots.
- Is there a photo mode for Hogwarts Legacy?
Unfortunately, there is no Photo Mode on Hogwarts Legacy at the moment. To capture screenshots, it’s recommended that you use other reliable tools such as the iMyMac Screen Recorder.
- Which mode is better for Hogwarts Legacy?
Deciding on which mode is better to use on Hogwarts Legacy depends on the situation. If you are to use a 60Hz display, then selecting “Performance” mode is suggested whereas if have one in 120Hz, then it’s good to choose “Balance” mode.
- Can you go dark in Hogwarts Legacy?
You can’t turn your character to evil in Hogwarts Legacy. Though you can use some spells that could be morally questionable, you cannot still associate this with Dark Arts.
- Can you hurt other students in Hogwarts Legacy?
The game does not let the players harm the students but for those having inclinations, they can target students and force killing spells on students.
- What happens if you cast Avada Kedavra in Hogwarts Legacy?
Avada Kedavra is a killing spell. When cast, you will not be punished but surely, other players will react as if it’s an unforgivable curse.




Kate2024-09-12 11:28:50
Фоторежим добавили в июньском обновлении. Чтобы его открыть в меню нужно нажать английскую K.