“How long can you screen record?” This is perhaps a query for people who find it very effective and efficient to record their screen activities while watching a movie or a show or for keeping copies of important webinars, lectures, or calls. Whether you’re someone who wants to track your gameplay sessions and share them online or a person who needs to prepare presentation materials or guides, knowing how long the screen recording process can support your needs will be very vital.
In this article, we will discuss the screen recording time limit in detail if you’re using a handy device or a computer and suggest a good alternative to capture your screen without any time limitations.
Contents: Part 1. How Long Can a Screen Recording Be on iPhone/iPad?Part 2. How Long Can You Screen Record on Windows?Part 3. How Long Can You Screen Record on Mac?Part 4. How to Record Screen on Mac/Windows without Time Limitation?FAQs
Part 1. How Long Can a Screen Recording Be on iPhone/iPad?
How long can you screen record on your iPhone or iPad? If you are aiming to save videos of high resolution and are lengthy, the storage of your device could be a constraint to look at. Thus, you should check your iPhone or iPad’s available storage capacity before screen recording.
You will surely be glad to know there isn’t a time limit when recording your screen using your iOS device. The length of time you can do it would solely depend on your storage capacity as the output files will be saved as video files under the “Photos” menu.
To give you an idea, a 1-minute recording will consume 30-40 MB of your storage space. With a 64-GB iOS device, you can keep up to 38 hours of screen recordings.
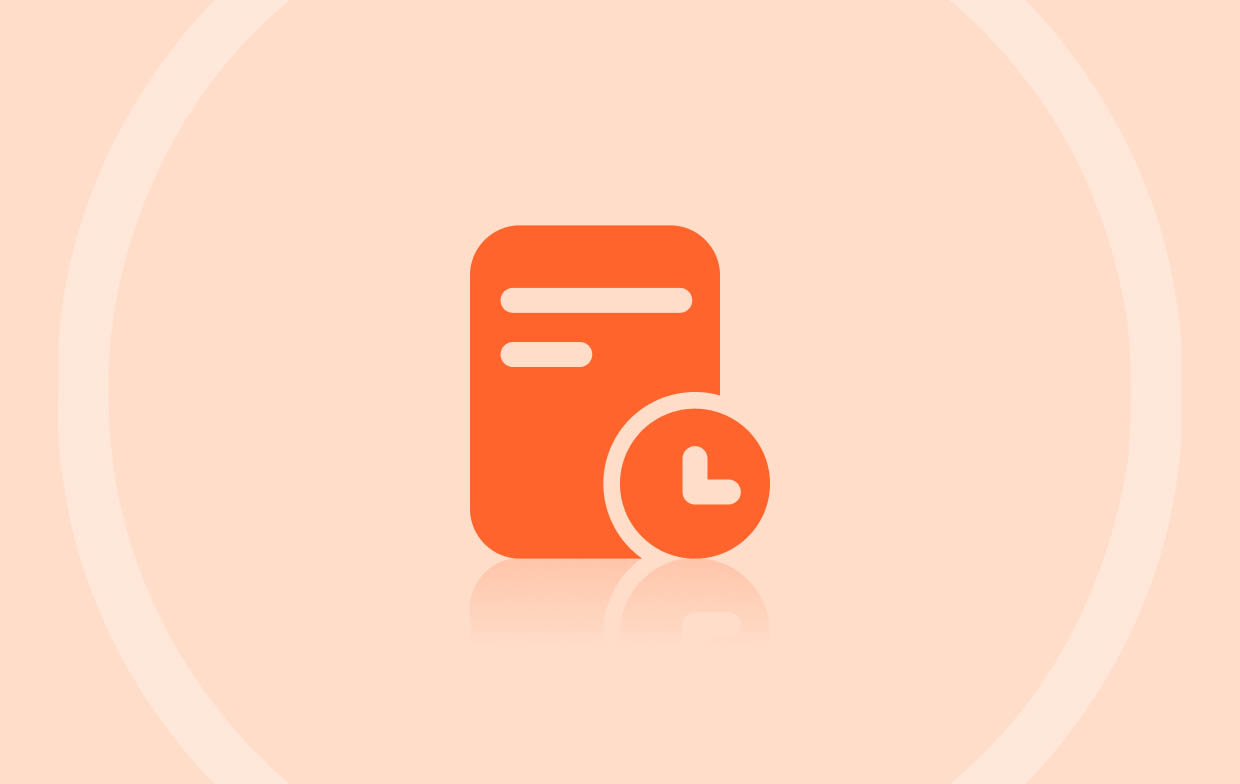
Part 2. How Long Can You Screen Record on Windows?
Surely, you are also wondering how long you can screen record on your Windows computer. This also depends on what tool you use when capturing your screen. Windows PCs have a free and built-in screen recorder like the Xbox Game Bar. Without installing another app, you can record your screen activities, take images, and capture audio recordings as you wish.
Though initially dedicated to capturing gameplay sessions, it’s beneficial regardless of what content you are planning to record. If you are eyeing to use this program, you can screen record for up to 4 hours. Before recording, make sure to adjust the settings and set up the storage location for the output files.
Part 3. How Long Can You Screen Record on Mac?
How long can you screen record using your Mac? Of course, we won’t end up just sharing the time limit when recording on a Windows PC. If you’re a Mac user, we also have the details relative to screen recording.
There is no maximum time when screen recording on a Mac. You just have to make sure that your device has enough space to cater to the size of the recording. A lengthy recording will, of course, take up a decent amount of the device’s storage capacity especially if you are looking to save it in the highest quality possible (full HD). Built-in screen recorders like QuickTime Player will surely generate large recorded video files so you better ensure that you have enough space to store them. Otherwise, it’s suggested that you try checking out a better tool to screen record without worrying about time limitations and output quality.

Part 4. How to Record Screen on Mac/Windows without Time Limitation?
Answering the “How long can you screen record?” question is what you’re after. However, if you are looking at screen recording bunches of content without worrying about time limitations, relying on a professional software program would be the key. We have a great recommendation here – the iMyMac Screen Recorder. What makes this tool the most worthwhile to use?
The abovementioned is an app that can support screen recording while assuring the users that high-quality output files will be produced. While in use, the users can define the recording area they want to capture and whether they like the webcam and audio to be recorded. Choosing the type of audio is also possible! This was designed with an easy interface making it friendly for first-time users. It supports both Windows and Mac OS. To screen record using it, here’s a quick guide.
Get A Free Trial Now! Intel Mac M-Series Mac Get A Free Trial Now!
- Once installed, go to the “Video Recorder” menu.
- Choose whether to capture only the screen or the webcam and audio as well. Proceed to define the recording area.
- Set up the audio settings. You may also utilize the editing menus and other tools available such as the real-time annotation functions. In case needed, restarting and pausing can also be done.
- Press the “Start Recording” once everything has been set up. After finishing, tap the red “stop” button.

You should be able to see the recorded files on your PC afterward.
FAQs
We have also added some FAQs relative to this article’s topic – “How long can you screen record?”
- How many GB is a 2-hour screen recording?
A 2-hour screen recording at 1080p quality will consume about 6 to 7 GB of one’s device’s storage space.
- How long does a screen recording take to save?
The length of time when saving a recorded video would depend on the length of the file as well but this should not take too much of your time especially if you are to use professional screen recorders like the iMyMac Screen Recorder.
- Can you screen record for 3 hours?
Yes! Screen recording for about 3 hours is possible as long as your device has enough storage space. Additionally, to avoid any issues while screen recording, it’s suggested to use professional apps like the abovementioned.



