OBS Studio is a completely free and open-source app which makes it worthwhile to use and loved by many. While gaming and you find the audio too good making you want to keep a copy of it, you’re probably thinking about how to capture game audio in OBS especially if you have already been using this tool when screen recording.
In this article, our main focus would be to share with you the details relating to how you can record the game audio via the OBS Studio software and even suggest an alternative in case it doesn’t work as expected.
Contents: Part 1. Why Is OBS Not Capturing My Game Audio?Part 2. How to Capture Game Audio in OBS on Mac/Windows?Part 3. How to Get Game Audio on OBS with a Capture Card?Part 4. Best Alternative for OBS to Capture Game AudioFAQs:
Part 1. Why Is OBS Not Capturing My Game Audio?
Before we move into explaining further and in detail how to capture game audio in OBS if you have been encountering an issue when recording, we have listed here some of the possible causes for your easy reference just in case you’re curious about them.
- You might not have set OBS as your default recorder. Doing so could help you resolve the issue.
- For some reason, you might have accidentally muted OBS.
- You might have selected an incorrect audio device.
- Issues with OBS audio recording could be due to outdated audio drivers.
- The sound settings you’re using might be improper.
- Your PC might be facing system incompatibility with the currently installed OBS app.
- OBS might be having conflicts with other software apps running on your PC.
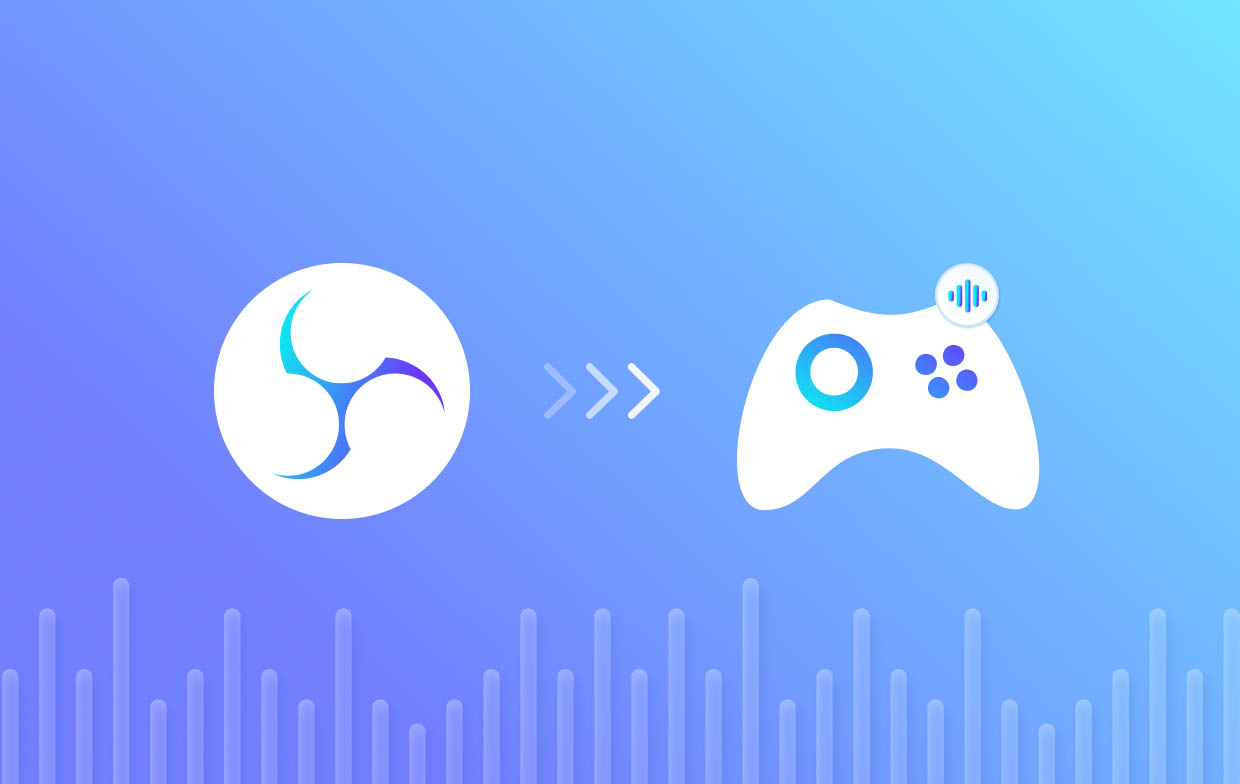
Part 2. How to Capture Game Audio in OBS on Mac/Windows?
Upon learning the reasons why OBS isn’t capturing the game audio when you’re trying to record, we’re now in this part wherein the step-by-step guide on how to capture game audio in OBS on Windows and Mac PCs will be highlighted.
- To begin capturing our preferred game audio, under “Sources”, press the “+” sign. Choose “Audio Output Capture”. Select “Add Existing”, and then “Desktop Audio” before hitting the “OK” button.
- Configure audio settings by pressing the “Settings” option that is at the right side of your screen. Hit the “Audio” menu that you’ll find on the left sidebar.
- Begin capturing game audio on OBS by tapping the “Start Recording” menu. Accept any prompts on the screen to continue. Ensure that the game audio is currently being played on the screen. When finished, press “Stop Recording” to stop the tool from capturing audio.
- To review the recordings generated by OBS, press the “File” menu and then choose “Show Recordings”. A file explorer window will show up displaying all the recordings captured through this tool.

Indeed, a lot of users are commending how good the OBS Studio is when it comes to capturing game audio on PCs. However, if you are looking for a more advanced tool that offers bunches of other different features and functions, it would be good to rely on a professional software program. A great example of this will be shared in the 4th part of this article. You are free to jump into it right away if you wish to.
Part 3. How to Get Game Audio on OBS with a Capture Card?
Hopefully, the tutorial on how to capture game audio in OBS that we previously shared is helpful enough. Now, in this part, our main discussion will be about how you can get game audio on OBS with a capture card. Keep on reading if you’re interested.
#1. Add a New Source in OBS
Upon launching OBS, look for the “Sources” box and right-click on it. From the dropdown menu, choose “Add”. Depending on the capture card model that’s in use, select “Video Capture Device” or “Game Capture”. Tap “OK” next. Make sure to input a name to the new source added. Press “OK” again.

#2. Select Capture Card as a Source
For the newly added source, go to the “Properties” window, press the dropdown menu that’s next to “Device”, and select the capture card. Ensure that you have selected the correct audio device. Doing so will help you make sure that the audio from the capture card will be recorded by OBS.
#3. Configure the Audio Settings
On the OBS window, press “Settings”. Choose the “Audio” tab next. Go to the “Devices” section. Choose the appropriate devices to be used on your setup. Select the audio input that’s aligned with your capture card and the audio output device as well.
#4. Ensure Correct Audio Capture
To make sure that the tool will do proper audio capture, utilizing the audio mixer is recommended. Press “Mixer” in the OBS window to launch the audio mixer. Ensure that the audio levels for the capture card are active and in the correct levels. You may have this adjusted to achieve a balanced audio.
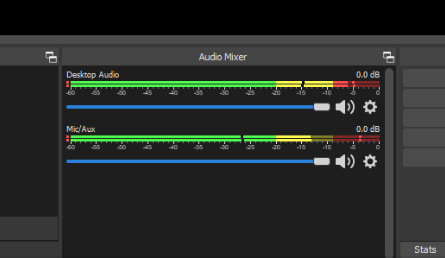
Part 4. Best Alternative for OBS to Capture Game Audio
Gladly, we have now finished tackling how to capture game audio in OBS. Though this tool is good enough, we still can’t deny that since it’s free, it still has a few limitations. If you want the best audio recording experience and outputs, it’s best to use professional apps like the iMyMac Screen Recorder. Compatible with Mac and Windows OS, this tool is easy to use and install. It has editing menus and annotation tools and allows screen, audio, and webcam recording while allowing users to define their preferred recording settings.
If you wish to give the iMyMac Screen Recorder a try, here’s how you can capture your game audio using it.
Get A Free Trial Now! Intel Mac M-Series Mac Get A Free Trial Now!
- Install the app on your computer, open it, and press the “Audio Recorder” menu.
- You may capture both the system and microphone audio if you wish to or record them separately by choosing the appropriate menu.
- To begin recording, press the green button. Once finished, tap the “red” button to stop.

You should have the recording saved and accessible on your computer shortly.
FAQs:
Here are some FAQs relating to this article’s main topic – how to capture game audio in OBS.
- How do I separate game capture audio in OBS?
To record separate game capture audio in OBS, one just needs to go to the “advanced output settings” section and ensure that boxes 1-6 have been ticked off (to capture 6 separate audio tracks).
- How do I enable game capture in OBS?
On OBS’ main interface, go to the “Sources” section. Press the “+” icon and then choose “Game Capture”.
- Does Game Capture include audio?
Unfortunately, no. This only captures video.



