Discord is a popular platform that is used by many to make friends and communicate with them via voice and video calls through the internet. Joining servers to be in contact with even larger communities is also possible. Mostly, gamers are fond of using it as there are great perks offered by Discord.
Unfortunately, if someone wonders how to record Discord calls, he might be lost. That is because the platform does not offer the function to do audio and video call recording. Thankfully, some workarounds work like charms and help solve the dilemma.
Contents: Part 1. How to Record Discord Calls on PC?Part 2. How to Screen Record Discord Calls with Audio?Part 3. How to Record Discord Calls on Phones?Part 4. Online Screen Recorder for Discord CallsFAQs about Record Discord Calls
Part 1. How to Record Discord Calls on PC?
Three tools that can help record Discord calls on your PC will be discussed in this part.
OBS
Open Broadcast Studio or OBS as many know, is an open-source program that’s free and can be used to record Discord audio and video calls aside from gameplay streaming. So, how to record Discord calls via this tool?
- Download and install OBS.
- Under “Sources”, tap “+”. Choose “Audio Output Capture” next. Name it and then press “OK”.
- Using the dropdown menu, select the device to be recorded. Press “Use Device Timestamps” before clicking “OK”.
- Finally, tap the “Start Recording” option. The audio coming from the PC shall then be recorded.

Audacity
Audacity, the same with OBS is an open-source and free tool. It can aid in recording Discord audio calls but can’t support video call recording. Here is how to record Discord calls using Audacity.
- Open the app upon downloading.
- On the toolbar, “Windows WASAPI” must be chosen as the “Audio Host”. “Recording Device”, “2 Recording Channels” and a “Player Device” must also be chosen accordingly.
- Upon preparing for the call, press the “red record button” on Audacity to start recording. To end, just press the “black square button”.
- From the top menu bar, tap the “File” button and choose “Export”. Select a format and location where the output file will be saved.
Craig Bot
Craig was known as the official recording bot that is used on Discord. It’s good to use but could be cumbersome if you are into continuous audio recording. Additionally, only the server owner can record Discord audio calls via this tool. To use this on PCs, just check out the below steps.
- Open the app and log in.
- Head to Craig’s official website. Tap the “Invite Craig to your Discord server” option.
- A new window will show up where you have to tap “Your server”. Press the “Authorize” button next. Afterward, just exit the page and head back to Discord.
- To commence the recording process, type “
craig:,join” in the command box to invite Craig bot. it shall then join and start recording. To stop recording, type in “craig:,leave”. - Download links for the recorded audio files will be sent afterward by Craig.

Part 2. How to Screen Record Discord Calls with Audio?
Apart from learning about three tools that can aid in recording Discord audio calls, you are probably wondering if there’s a way you can screen record these Discord calls with audio without experiencing any issues or limitations at all. Fortunately, iMyMac Screen Recorder can help with this process of how to record Discord calls. It’s a professional tool that can record lag-free and HD screen activities giving users the ability to fine-tune their audio preferences. Even so, buttons for annotation tools and additional functions are also available.
Get A Free Trial Now! Normal Mac M-Series Mac Get A Free Trial Now!
To use this program, you may follow the below guide.
- Once installed on your PC, open the app and head to the main interface to choose “Video Recorder”.
- Choose the “Screen Only” menu to capture only the screen or the “Screen & Camera” option if you want to record both the camera and screen at the same time. Automatically, the webcam should be detected. If it wasn’t, click “Recheck”. Specify your preferred recording area – “Window”, “Full”, or a custom size.
- Set up your audio preferences by deciding whether to choose only the “Microphone” or “System Sound”, or capturing both – “System Sound & Microphone”. Otherwise, choose “None”.
- Tap “Start Recording” to begin the recording process. If “Window” was initially chosen, various window programs will be displayed where you have to choose the one to be recorded (Discord).
- The recording shall end once the “stop” button is pressed.
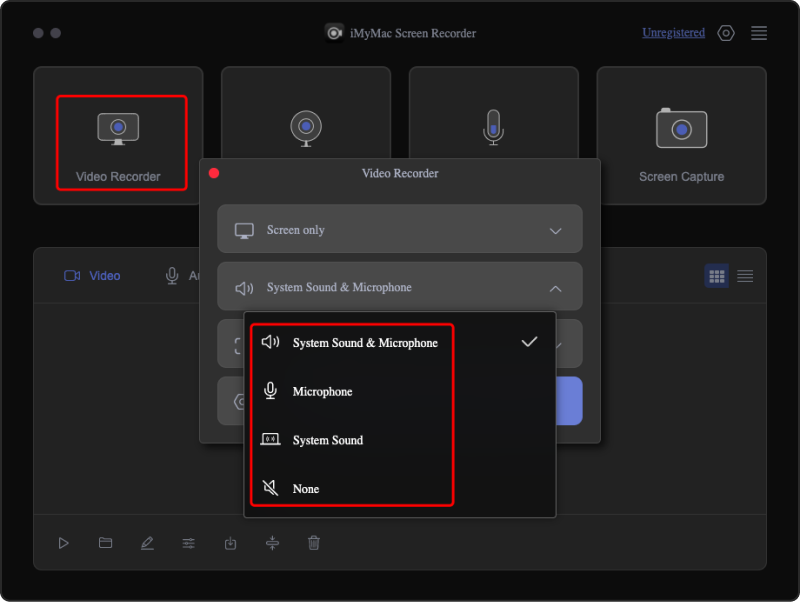
Part 3. How to Record Discord Calls on Phones?
Apart from PCs, recording discord calls on phones is also possible. Whether you’re an iPhone or an Android user, there’s a way to record Discord calls on your device.
How to Record Discord Calls on iPhone
For iPhone users, “Voice Memos” is an app that’s suited for someone who’s looking for an easy method to record Discord calls. It’s free, has basic editing functions, and provides iCloud support.
- Open the Voice Memos application.
- Look for the “Record” button and press it.
- Launch Discord on your iPhone. Opening on a browser is fine as well. The Discord audio call shall then be captured by this app while running in the background.
- To stop recording, just head back to the “Voice Memos” app.

How to Record Discord Calls on Android
For recording Discord calls on Android phones, the “Mobizen Screen Recorder” is a good app to consider. We have a guide that you can follow if you wish to try it out.
- Install the abovementioned app on your Android phone.
- Open the app and just start recording.
- After recording, you may edit or trim the recorded audio file as you like.
- You may now proceed and save the audio file in the location preferred.

Part 4. Online Screen Recorder for Discord Calls
Indeed, utilizing third-party software programs is good enough. However, in case you’re curious about how to record Discord calls via online screen recorders, this section will help you out. We’ve got two methods to share with you here.
Screencastify
Screencastify is a free Google Chrome extension that can record Discord calls and where one can do basic editing on the recorded audio file. To use it, the below must be followed.
- Get this extension from the Chrome Web Store. Select the “Add to Chrome” option next. After doing so, its icon should be seen at the top area of the browser.
- To start using it, click the icon or press “Alt + Shift + S” on Windows PCs and “Option + Shift + S” on Mac PCs.
- You may select how you wish to record. Various tabs are also available. To start, press the “Record” button.
- Once the recording is done, a new page shall show up where options for editing, saving, and sharing the recorded file will be seen.

Free Audio Recorder Online
There is also a free audio recorder online like “Screencapture.com” that can be used to record Discord calls. This is supported by any browser.
- Head to “Screencapture.com”.
- To record a Discord call, turn on the “Sound” icon. Capturing speakers’ or microphones’ sound is possible by activating the “Microphone” menu.
- Tap the “Screen Recording” button. Make sure to give access to both your webcam and microphone.
- Once done, tap the “Download” button to get the recording saved from the website.
FAQs about Record Discord Calls
We have some FAQs about Discord calls recording in this section which you’re probably curious about as well.
- Is recording Discord calls illegal?
The legality of recording Discord calls depends on what laws your location follows. In the US, mostly, it’s legal as long as the other Discord participants will allow it.
- Can you record a Discord call without anyone knowing?
Yes, you can record a Discord call without anyone knowing as some platforms or tools can help you do so. Plus, the recording takes place outside Discord so the other participants won’t know. Just ensure that your location’s laws allow it.
- How to do a voice recording on Discord?
Since Discord doesn’t have a built-in recorder, the methods of how to record Discord calls which were previously explained are the ones good enough to rely on – free and open-source programs, online tools, and, of course, professional apps like iMyMac Screen Recorder as the most recommended given that it promotes ease of use without limitations to users, and even has additional functions.
- Does Discord have the function to save calls?
As previously stated, the best way to save Discord calls is to use recording third-party apps or programs. Guides and tutorials on how easily they can be utilized were stated in the earlier sections of this article.



