PlayStation 5, more known as PS5, is one of the most popularly used gaming consoles nowadays. Game enthusiasts surely would want to have one. If you are fond of using it and you’re thinking about how to record gameplay on PS5 with ease, then this post is for you.
Professional gamers and even those who are gaming for fun would surely love publicizing their gaming sessions, especially if they did too great during the play. Broadcasting and sharing clips of their gaming skills are indeed worth doing for them. Let’s further dig into the process of capturing one’s gameplay on PS5 as we move into each part of this article.
Contents: Part 1. Does PS5 Automatically Record Gameplay?Part 2. How to Record Gameplay on PS5 with Voice?Part 3. How to Record PS5 Gameplay without A Capture Card?Part 4. How to Record PS5 Gameplay with Facecam?FAQs
Part 1. Does PS5 Automatically Record Gameplay?
Before we move into the detailed guide on how to record gameplay on PS5, it might be worth looking at this query first – does PS5 automatically record gameplay?
For your information, one of PS5’s best advantages over the others is that it can capture gameplay footage retroactively. This means that its capture engine can record gameplay sessions constantly. This feature has been very significant as it allows the players to save short clips of 15 to 30 seconds in length, a few-minute videos, and even a full recording of the previous 1-hour gameplay.

Part 2. How to Record Gameplay on PS5 with Voice?
The best method of how to record gameplay on PS5 with voice is by relying on a professional software app that offers the best services when it comes to screen recording. There are lots of tools one can find on the web but choosing the one to use could be tiresome. Thus, we recommend the use of the iMyMac Screen Recorder. Listed below are the things that make this app the best among the available tools.
- This app can record high-definition screens and webcams (up to 1080P resolution) and produce outputs without watermarks.
- The user has the flexibility to select the type of audio to capture.
- Menus to edit are available, as real-time annotation tools, and other functions.
- Webcam recording is lag-free and while audio recording is ongoing, the app also does noise reduction.
- It has an easy interface making the navigation simple enough for everyone.
- This tool is compatible with both Windows and Mac OS.
Get A Free Trial Now! Intel Mac M-Series Mac Get A Free Trial Now!
So, how to record gameplay on PS5 with voice via this tool? Well then, here’s what you need to do.
- Upon installing the iMyMac app on your PC, open it. From the main interface, choose “Video Recorder”.
- Define your recording settings. Since we’re aiming to capture gameplay sessions with voice, select the option to record your screen with sound. Afterward, choose your recording area.
- Modify your audio settings. Since you can capture both the system’s and microphone's sound via this app, you have to specify that you’re to record your voice.
- Tap the “Start Recording” menu to begin capturing your gameplay. When you’re done, click the red “Stop” button.

You should have the high-quality recorded file saved to your PC which you can access and share anytime you like!
Part 3. How to Record PS5 Gameplay without A Capture Card?
If you wish to know how to record gameplay on PS5 without using a capture card, this part of the article is dedicated to you.
A good method to proceed is to utilize PlayStation’s native feature, “Remote Play”. This can be used to play and stream PS5 games on PCs and mobile devices while connected to Wi-Fi or a data connection. To use this, here are the steps that must be accomplished.
- Ensure that you have prepared the following prior:
- Your PS5 console is updated to the latest version available.
- Remember that you’ll be using the same account you’re using on your PS5 console for Remote Play.
- Connect your PS5 to your PC via a USB cable.
- A stable internet connection.
- Download Remote Play and make sure to install it correctly on your computer.
- Set up your PS5. On the home screen, go to “Settings”, choose “System”, “Remote Play”, and then tap “Enable Remove Play”.
- Start Remote Play. Launch it on your PC. Choose “Sign In to PSN”. Use the same account you’re using on PS5.
- Automatically, the app shall connect to your console. Once successfully connected, you shall see your PS5 console’s display on your Windows PC. You may now begin using it to stream.
- Open and use a reliable screen recorder.
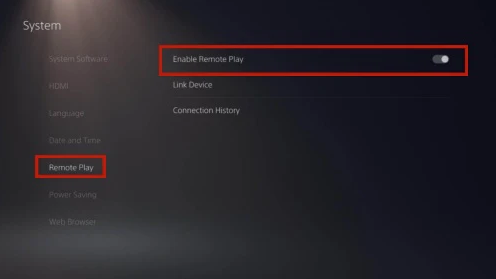
Part 4. How to Record PS5 Gameplay with Facecam?
Knowing the tutorials on how to record gameplay on PS5 with just voice and without a capture card is truly helpful enough but what if you’re aiming to get recordings with a facecam? How can you do it?
The previously mentioned professional software app, the iMyMac Screen Recorder can also assist in this case. Since it was previously stated that it can do webcam recording, you can utilize this feature while capturing your gameplay sessions on your PS5.
Here are the detailed steps to make it much easier for you.
- The same as before, once you have installed this tool on your computer, open it and navigate to the main interface to choose “Webcam Recorder”.
- Set up the audio settings as per your preference before tapping the “Start Recording” menu.
- Click the “Stop Recording” button when you’re done.
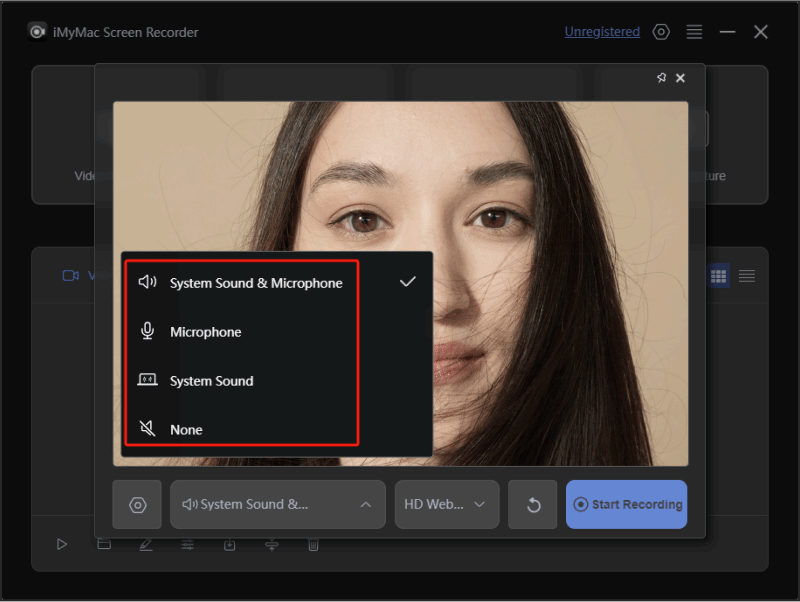
FAQs
Here are some FAQs relating to how to record gameplay on PS5.
- How do I record audio and video on PS5?
To record both audio and video on PS5, it’s recommended that you use professional software tools like the iMyMac Screen Recorder.
- How do I enable game capture on PS5?
To enable game capture on PS5, head over to “Settings”, choose “Captures and Broadcasts”, and then “Captures”. Switch on “Auto-Upload”.
- How to screenshot on PS5?
To screenshot on PS5, you have to follow the below.
- On your PS5 DualSense Controller, press the “Create” button.
- Choose the “Take Screenshot” option from the Creative menu.



