The number of Google account users is increasing day by day. Well, we can’t blame people. The features offered are good enough. Most Google account users are probably aware of Google Hangouts and perhaps are also using it. Most are surely in love with using the app as it has an intuitive and friendly interface and is a good tool for communication. If you have been an avid and you’re thinking of how to record Google Hangouts, you’ll be learning the tutorials that would surely be helpful to you as you delve into each section of this post.
Contents: Part 1. How to Record a Google Hangout with Its Built-in Recording Feature?Part 2. How Do I Record a Google Hangout without Permission?Part 3. How Do I Record a Google Hangout for Free?Part 4. In Conclusion
Part 1. How to Record a Google Hangout with Its Built-in Recording Feature?
You have to know right away that Google Hangouts does not have a built-in recording feature but with Google Meet, the call’s organizer can do the recording if desired. It’s just that one should be subscribed to one of the platform’s paid plans such as education, enterprise, and business plans. This also helps ensure that not just anyone can perform the recording.
So, how to record Google Hangouts calls and communications through Google Meet? That’s simple! Here’s a guide.
- Open your Google Meet. Start the meeting if you’re the host or join if you’re an attendee.
- Press the “More” option and then the “Recording Meeting” menu. If you have permission, you should see the “recording” option.
- Press “Record”. The participants will be notified that the recording is ongoing.
- Once done, tap the “More” menu and then click “Stop recording”. It will stop recording automatically once everyone has left the meeting.
- You should be able to see the recorded file from the “Meet Recordings” folder from “My Drive”.

Part 2. How Do I Record a Google Hangout without Permission?
You could probably be bothered knowing that as an attendee, you would still need to gain the organizer’s permission to record though you don’t have other motives but to keep a copy of the meeting for your future reference. Surely, you’re curious about how to record Google Hangouts without permission. Well, you can seek help from professional software programs like the iMyMac Screen Recorder.
This app is powerful enough as it allows users to capture their screen activities, camera, and audio. Editing and customization as well as real-time annotation can also be done. There are even additional buttons to take screenshots or launch the webcam if needed.
If you wish to try recording your Google Hangouts calls through this tool, you just have to follow a simple procedure that’s highlighted below.
Get A Free Trial Now! Intel Mac M-Series Mac Get A Free Trial Now!
- Once installed and launched, go to the main interface and look for the “Video Recorder” menu.
- Decide whether to record only the screen (“Screen Only” button) or both the screen and camera (“Screen and Camera” button). Automatically, the webcam will be detected if the second menu is chosen. Click “Recheck” if this did not happen. Proceed to choose the preferred recording area.
- Modify the audio settings. You may choose to record both the system sound and microphone or just record either of the two.
- The recording will begin right away once the “Start Recording” button is tapped. To end it, press the red “stop” menu.
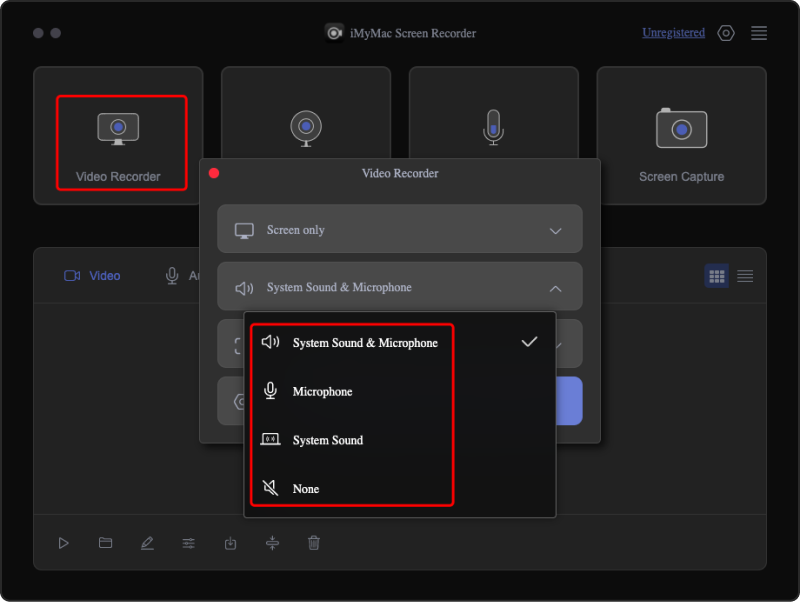
Part 3. How Do I Record a Google Hangout for Free?
Indeed, the use of professional tools such as iMyMac Screen Recorder is what we recommend the most but in case you’re looking for a way of how to record Google Hangouts for free, you could also try using Chrome extensions such as Loom. Just keep in mind that it won’t have the same benefits and features as paid apps.
Here is what you need to do if you’re interested in trying out this option.
- Download and install Loom from the Chrome Web Store.
- Press “Advanced Settings” and then choose “Tab Audio” as the audio source.
- Move to the specific chat that you wish to record and start recording. Tap “Stop” once done.
- The recorded file should be saved on Loom and can directly be shared as well.

How to Record Google Hangouts on iPhone
In case you are an iPhone user who is curious about how to record Google Hangouts using it, you may opt to try the built-in screen recorder on iOS. It’s a good option, free to use, and simple enough. To do so, you just have to follow the below tutorial.
- Ensure that you have prepared the Hangouts app prior.
- On your iPhone, slide from the top to see the “Control Center”.
- Look for the recorder menu and press it. Wait until the countdown ends.
- Go to the Hangouts call that you’d want to record.
How to Record Google Hangouts on Android
For Android device users, an app like Mobizen can be used in the process of how to record Google Hangouts. It can easily be downloaded from the Google Play Store. It even offers basic editing functions.
To try it out, you must follow the below.
- Make sure to install Mobizen on your Android device.
- While you’re on Google Hangout call, press Mobizen’s widget.
- Using the “cog” icon, you are free to modify the settings.
- To begin recording, use the “camcorder” icon. When finished, just tap the “Stop” menu.
Part 4. In Conclusion
Indeed, platforms like Google Hangouts are a big help given that features for easy communication are readily available. Fortunately, recording calls and meetings happening on Google Hangouts has been made simple through apps like iMyMac Screen Recorder as well as other options like online tools, built-in recorders, or apps that can be installed on mobile devices. At this point, surely, you are no longer concerned with how to record Google Hangouts as guides have been shared in this post.



