A lot of users are fond of using an Apple TV. And, we can’t blame them given that Apple TV offers great features. You can actually find interesting and great video content here that you might probably want to keep for sharing or for rewatching later on. Unfortunately, downloading isn’t as easy as you think. Rather than worry about it, why not just learn how to record on Apple TV? But how can recording content from Apple TV be done? Is there a recommended program to use? Just keep reading!
Contents: Part 1. Why Can't I Screen Record Apple TV?Part 2. How to Record Apple TV on Mac?Part 3. How to Screen Record Apple TV on iPhone?FAQs about Screen Record on Apple TV
Part 1. Why Can't I Screen Record Apple TV?
Before we move into the main discussion, we’ll discuss briefly why screen recording on Apple TV isn’t directly possible. Actually, Apple TV does not offer a DVR option. Thus, there is no built-in recording feature that can be used by people to save Apple TV content to the cloud. Though this is the case, there is still a possible method of recording on Apple TV using your Mac PC – via the QuickTime Player. More of this will be discussed in the next part.

Part 2. How to Record Apple TV on Mac?
In this portion, as you have previously read, two easy methods of how to record on Apple TV will be shared and exposed.
Via the QuickTime Player
One of the solutions to capture Apple TV content is to utilize a free software program on your Mac, the QuickTime Player. Here’s what you need to do.
- On your Apple TV, head to “Settings”, then to “Remote and Devices”. Choose “Remote App and Devices”.
- From the App Store, download Xcode. Press “Window”, then “Devices and Simulators”. Choose your Apple TV and just enter the pin that is shown on your Apple TV.
- Open your QuickTime Player. Press “File” then choose “New Movie Recording”.
- Open the dropdown menu via the small down arrow. Under the Camera and Microphone, select “Apple TV”.
- Once it’s all good, tap the red “record” menu to finally begin recording.
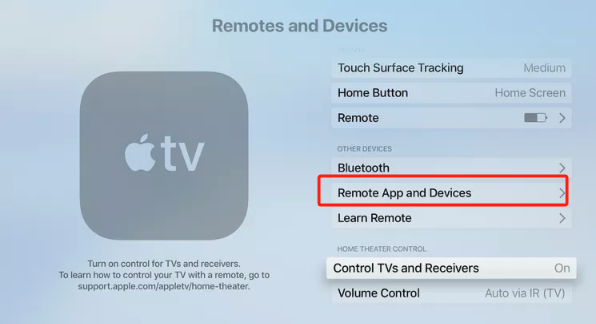
Via A Professional Screen Recorder
In this section, we will be sharing another easy way of how to record on Apple TV. Previously, we have highlighted a method of recording via a free app. This time, we’re about to share a professional tool that’s proven reliable and trusted when it comes to fulfilling one’s screen recording needs – the iMyMac Screen Recorder.
Via the abovementioned tool, one can define the recording area to capture and whether the webcam or audio will be recorded as well. Choosing the type of sound can also be done. Additionally, the tool’s features can be enjoyed fully – its basic editing menus, real-time annotation buttons, functions to restart, pause, take snapshots, or open the webcam, and more. Navigating through the app’s interface should be easy even for beginners as it has an easy UI.
iMyMac Screen Recorder is also compatible with both Windows and Mac OS. So, how to record on Apple TV via this app? Check the below easy guide for your reference.
Get A Free Trial Now! Normal Mac M-Series Mac Get A Free Trial Now!
- Install the app on your PC and launch it afterward. Look for the “Video Recorder” function from the main interface.
- Choose whether to record only the screen or the webcam and audio as well. Proceed to choose the recording area next.
- Modify the audio settings and select the type of sound to be captured.
- Once everything is all good, press the “Start Recording” menu to begin, and once finished, just tap the red “record” button.

You should have the high-quality recorded Apple TV content on your computer shortly.
Part 3. How to Screen Record Apple TV on iPhone?
Upon discussing how to record on Apple TV using a computer, an iPhone user could be wondering if doing so on his device would be possible as well. Fortunately, yes. The steps to be done are pretty straightforward given that iPhones have a built-in screen recording feature.
- Make sure that the “Screen Recording” menu has been added to your iPhone’s “Control Center”.
- Open the Apple TV app and the content that you wish to record. Press the “Record” icon from the “Control Center”. Wait until the countdown finishes. The recording will begin shortly.
- Once finished, press the same button again. The recorded file should be saved to your iPhone’s “Photos” menu.

With the above guide shared, capturing Apple TV content via your iPhone’s built-in recording function should be simple and handy to do.
FAQs about Screen Record on Apple TV
Let’s discuss some FAQs that are related to the “how to record on Apple TV” topic in this part of the article. If you’re interested to learn more details, then keep reading.
- Can you record from Apple TV to a DVR?
Unfortunately, recording Apple TV content to a DVR isn’t possible as it does not have this feature.
- Where is the record button on Apple TV remote?
Actually, there isn’t a direct button on Apple TV remote as recording isn’t actually possible knowing that it has no DVR feature as mentioned previously.
- How do I record from Apple TV to Windows?
The most effective method of how to record on Apple TV on one’s Windows PC is through the help of reliable software programs like the iMyMac Screen Recorder. For ease of use and more information relative to this program, you may refer to the second part of this article.
- Is saving shows on Apple TV possible?
Of course! Downloading Apple TV content for offline watching can easily be done. Just simply select the content to be saved then press the “Download” button. These will be saved under the “Downloaded” folder once downloading is done.



