Who would have not known about Hulu? Well, it’s one of the most popular video streaming service providers in the globe. With the great content it offers, there is no doubt that it has millions of active users. When using this platform, one can get access to movies, events, TV shows, and more. If you have been eyeing saving your favorites to rewatch them later on, it would be vital to learn how to screen record Hulu content! This is what this post will be about.
Contents: Part 1. Why Can't I Screen Record Hulu?Part 2. How to Record Hulu without a Black Screen?Part 3. How to Screen Record Hulu on iPhone?Part 4. How to Screen Record Hulu on Android?FAQs about Screen Record Hulu
Part 1. Why Can't I Screen Record Hulu?
If you have been using Hulu on your devices, you might have surely tried recording specific content but have failed. You are probably wondering why the screen recording on Hulu did not push through as you were expecting. This case will continue to happen if you are to utilize a built-in screen recording tool on your device as Hulu contents are protected with DRM or Digital Rights Management. It is being used to manage control and access to materials that are copyrighted including those that you can access from Hulu. So, how to screen record Hulu content then? Is there an easy way to do so? Let’s find out!

Part 2. How to Record Hulu without a Black Screen?
Among the many available screen recording tools on the web, choosing one could be tedious and complicated, especially for users who have not done the screen recording process before. For your easy reference, we will be sharing with you the best method of how to screen record Hulu content in this section of the article.
One of the best and most trusted when it comes to satisfying each user’s screen recording needs is the iMyMac Screen Recorder. It is reliable enough as it has been proven to produce high-definition recordings. One can capture his screen, webcam, and audio at the same time through this app. Modifying the recording area as well as the audio settings (to specify the type of audio to capture) can be done as well.
A user can also take advantage of the various features the iMyMac Screen Recorder has. It has editing menus, real-time annotation tools, buttons for taking screenshots and launching the webcam, and even options to pause and restart recording that can be easily accessed anytime needed. Navigating through the app’s interface should be easy given that this app has a very simple UI. It is worth mentioning that it’s compatible with Mac and Windows PCs so installing it won’t be a problem at all.
Get A Free Trial Now! Normal Mac M-Series Mac Get A Free Trial Now!
The below shows a guide on how to screen record Hulu content through this program.
- Once the app has been installed on your Windows or Mac PC, launch it and navigate through the interface to see the “Video Recorder” menu. Tap it.
- Choose whether to record only the screen or capture the camera as well. Once done, proceed and define the recording area.
- Modifying the audio settings can be done next. Decide on whether to record only one type of sound – system or microphone sound, or both of them at the same time.
- Recording will begin when the “Start Recording” menu is tapped. Once finished, press the red “stop” button.

The recorded files should be saved to your device afterward.
How to Screen Record Hulu on Mac
Apart from using a professional tool in the process of how to screen record Hulu, a Mac user can also check and try using QuickTime Player or OBS Studio. Both these tools are free to use. The QuickTime Player is a built-in app on Mac PCs so installing it won’t be needed. OBS Studio, on the other hand, is an open-source tool that needs to be installed.
Both of these apps have simple interfaces so users won’t find it hard navigating through them.
How to Screen Record Hulu on Windows
If you are a Windows PC user, aside from checking out and trying a professional app like the iMyMac Screen Recorder, you should also be aware that other third-party apps that are free to use such as OBS Studio can be utilized during the process of how to screen record Hulu content. Additionally, other online options are available. The use of Chrome extensions like Loom should also work.

Part 3. How to Screen Record Hulu on iPhone?
An iPhone user can rely on using Cloud DVR to record content from Hulu. It is capable of capturing up to 50 hours of shows, movies, news, sports, events, and other content. You can add some favorite content under the “My Stuff” section and when it airs, automatically, it will be recorded.
Let’s take a closer look at how to screen record Hulu content using this tool.
- On your iPhone, just make sure to download and install the Hulu Live TV.
- Select the content that you like to capture.
- Navigate to the description section of the selected content.
- Press “My Episodes” or “My Stuff”. When the selected content airs, it will then be recorded.
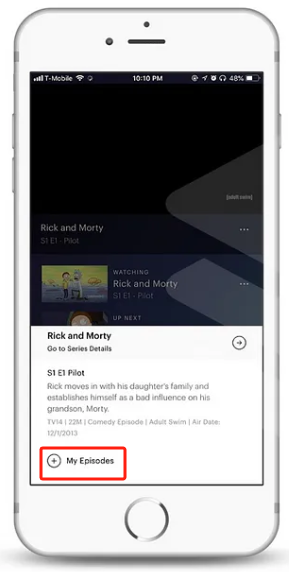
Part 4. How to Screen Record Hulu on Android?
The same with iPhones, an Android device user can also take advantage of the Cloud DVR tool to capture and record Hulu content. You can refer to the same procedure that was mentioned in the previous part.
FAQs about Screen Record Hulu
Though we have already shared with you some easy methods of how to screen record Hulu content, you might still have a few questions in mind that you would probably want to answer. Well, some of them are surely here.
- Can you screen-record Hulu shows?
Of course! Screen recording Hulu shows should be easy with the help of some tools such as the QuickTime Player or OBS Studio.
- Does Hulu not allow screenshots?
Unfortunately, Hulu is preventing a user from taking screenshots due to some streaming rights.
- How can I watch Hulu without a black screen?
If you wish to avoid concerns such as having a black screen while using Hulu, recording your favorite content through trusted apps like the iMyMac Screen Recorder will be the key.



