With technology advancements, different models and brands of computers and laptops have already been introduced to the public. Specific to Lenovo, we can’t blame people for using the brand as it’s indeed a good one to buy. While using yours, you might have been curious about learning things such as how to screen record on Lenovo especially if you are a student or a professional who always attends lectures, seminars, conferences, calls, meetings, and the like.
Fortunately, relative to capturing your screen activities while using your Lenovo laptop, there are multiple ways that you can try. Some of the most commonly used and most popular ones will be exposed in this post. Stay tuned and keep reading then!
Contents: Part 1. How to Screen Record on a Lenovo Laptop with Sound?Part 2. How to Screen Record on a Lenovo Laptop (Windows 10/11)FAQs about Recording Lenovo
Part 1. How to Screen Record on a Lenovo Laptop with Sound?
Right away, we will be sharing with you the best method of how to screen record on Lenovo. As always, it is recommended that you rely on professional software apps as much as possible. An excellent tool like the iMyMac Screen Recorder can assist you with HD and lag-free screen as well as webcam, and audio recording is also supported. It’s reliable enough and is already proven to provide high-quality results without watermarks.
The abovementioned tool also has several advanced features and functions that the users can always take advantage of when recording. It has a very friendly UI which makes it fit even to novices. It is also supported not only by Windows PCs but also by Mac PCs so installing it should not be bothersome.
Get A Free Trial Now! Intel Mac M-Series Mac Get A Free Trial Now!
To screen record on your Lenovo laptop using the iMyMac tool, here’s a detailed guide for your reference.
- Install the app on your Lenovo device and when launched, press the “Video Recorder” menu.
- Define the area to capture and set up the other recording settings.
- Since we want to capture the sound as well, ensure to set up the audio settings accordingly. Decide whether to record only the microphone sound or the system sound or both.
- When ready, press the “Start Recording” button. After recording, hit the red “Stop” menu to finish off.

The recorded file should be saved on your Lenovo laptop shortly.
Part 2. How to Screen Record on a Lenovo Laptop (Windows 10/11)
Apart from using a professional software app in the process of how to screen record on Lenovo, one can also rely on other free tools. Four of them will be shared in this section.

#1. OBS Studio
OBS is an open-source freeware that is perfectly compatible with Lenovo laptops. It assists with both recording and live streaming processes. There are also available editing menus and other functions that can be used when recording through this tool. It’s just that some won’t recommend this app to beginners as its UI is quite complicated. If you wish to try it, you can use the below step-by-step guide as well.
- From OBS’ official website, download the app and install it right after.
- When ready, launch the app. Set up a display capture source by pressing “Sources”, then choosing “Add”, and finally, “Display capture”.
- You may or may not add an audio capture source (to record the audio).
- The recording will begin when the “Start Recording” button is pressed. When finished, click “Stop Recording”.

#2. Xbox Game Bar
Another tool to use in the process of how to screen record on Lenovo is the Xbox Game Bar. This is a built-in tool on Windows PCs that is also free to use. Apart from capturing the screen, it also has a function for screenshot-taking and contains some basic editing features.
Here’s a tutorial on how easily it can be used.
- Launch the Xbox Game Bar overlay by pressing the Windows and G keys on your keyboard.
- Press the “Capture” icon to begin recording. Alternatively, holding “Windows”, “Alt”, and “R” keys should also work.
- You may or may not adjust the recording settings. If wished, go to the “Settings” menu.
- When done, tap the “Stop” icon or press the same key combination mentioned.

#3. ShareX
ShareX works almost the same as OBS Studio. It’s also a good tool to consider in the process of how to screen record on Lenovo. It’s also open-source and free of charge. The same with the previous tools, capturing screenshots using it is also possible.
If you like to give this a shot, simply follow the below steps.
- Open ShareX on your Lenovo computer.
- From the toolbar, look for the “Capture” icon and press it. Choose “Screen Recording”. Proceed to alter the available menus in the settings.
- When everything is ready, tap the “Record” menu.
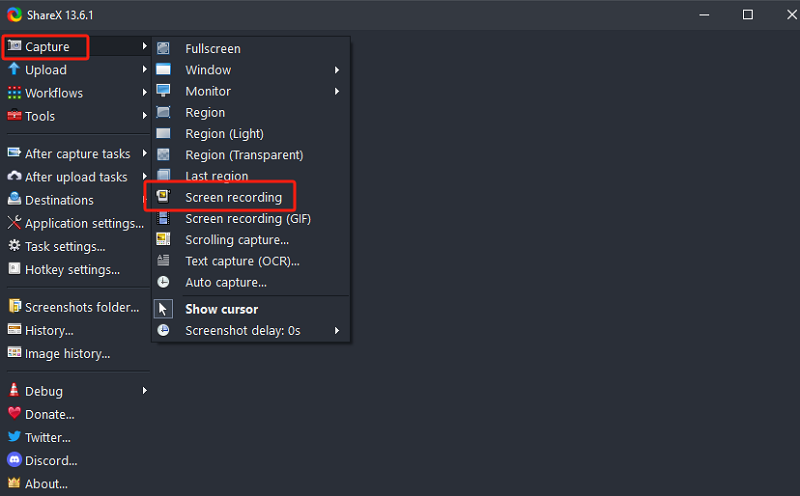
#4. Loom
If the previous recorders aren’t good enough for you, you may also check out Loom. Of course, it helps in the process of how to screen record on Lenovo. You can either use its Chrome extension or install the app itself.
To know more details when using Loom to capture your screen, read the below.
- Create an account on Loom.
- Download the app or use the Chrome Extension depending on your preference. Log in to continue.
- Choose the video type that you’d like to create.
- You have the option to go to “Settings” to modify them as you wish.
- To commence recording, tap the “Record” button, and to end, press “Stop”. Automatically, the video will be saved in the Loom library. Sharing via links is also possible.

FAQs about Recording Lenovo
Here are some FAQs relative to how to screen record on Lenovo.
- Does my laptop have a built-in screen recorder?
Yes! Lenovo and other Windows laptops have built-in screen recorders such as Xbox Game Bar.
- How to stop screen recording on a Lenovo laptop?
To stop screen recording on your Lenovo laptop, normally and usually, one just needs to press the “Stop” menu.
- How can I record my laptop screen online?
When screen recording online, tools like Chrome extensions (Loom) can be utilized.
- Why can't I screen record on my laptop?
There could be several factors why you can’t proceed with screen recording on your laptop. It could be due to hardware issues, conflicts with the running apps, or problems with the recorder itself. To avoid problems, always rely on professional options. A tool like the iMyMac Screen Recorder would be the best to consider.



