There is no need for you to head over to cinemas just to see great movies. With platforms offering video streaming services like Netflix, you can access these movies with just your fingertips! It’s amazing knowing that Netflix is supported by PCs and mobile devices. Plus, it allows downloading for offline watching! But of course, the downloaded content will vanish the moment the subscription ends. Learning how to screen record on Netflix will let one keep copies of these movies for watching later on.
Thankfully, this article will offer various methods of how to screen record on Netflix with ease using a Mac or a Windows PC as well as a mobile gadget. Hop into the first part to learn about these ways right away!
Contents: Part 1. How to Screen Record on Netflix on Mac?Part 2. How to Screen Record on Netflix on Windows?Part 3. How to Screen Record on Netflix without a Black Screen on Phone?Part 4. In Conclusion
Part 1. How to Screen Record on Netflix on Mac?
In this section, methods to screen record on Netflix will be presented – via a professional software program and using a free tool that’s available on Mac computers.
iMyMac Screen Recorder
it is always recommended to use a professional tool when trying to screen record not only Netflix’s content but also one’s screen activities. Fortunately, there are apps like the iMyMac Screen Recorder. To use it, one should follow the below guide.
Get A Free Trial Now! Normal Mac M-Series Mac Get A Free Trial Now!
- Open the app upon installing it and choose the “Video Recorder” option from the main interface.
- Select “Screen Only” to capture only the screen or “Screen & Camera” in case you want to also record your webcam. In case your webcam wasn’t detected, press the “Recheck” menu. Next, specify your preferred recording area.
- You have the flexibility to record sounds as per your preferences. You may choose to record both the system sound and microphone (“System Sound & Microphone” menu) or choose any of the two (“System Sound” button or “Microphone” option).
- Press the “Start Recording”. If “Window” is selected as the recording area, several window programs will be displayed. Choose your desired window to record.
- You may cease recording by pressing “Stop”.

Other functions for customization and annotation as well as menus to pause and restart are also available in case one wishes to utilize them while screen recording.
QuickTime Player
A free tool on Mac, QuickTime Player, can also be used to record your desired Netflix content. In case you’re wondering how to screen record on Netflix using it, you just have to follow the below.
- Open the QuickTime Player app on your Mac.
- Tap the “File” button, then choose “New Screen Recording”.
- You may perform modifications via the “Settings” function – changing output location, hotkeys, etc.
- Open the Netflix content to be recorded and at the same time, start recording via this player.
- Once done, tap the “Stop” button. Afterward, just save the video captured to your Mac!
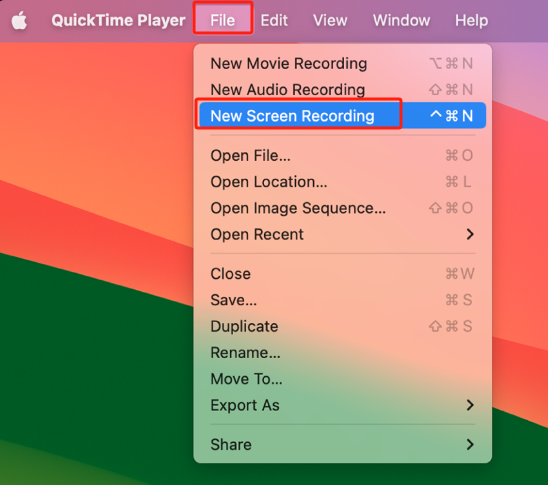
Part 2. How to Screen Record on Netflix on Windows?
Of course, upon sharing how to screen record on Netflix using a Mac computer, it would also be good to share how it can be done via a Windows PC.
iMyMac Screen Recorder
The same with Mac PCs, iMyMac Screen Recorder is also supported by Windows computers. To utilize it, the same process as previously mentioned in the first part can be followed accordingly.
The good thing about using this professional tool is that one can maximize the app’s features and functions that cover customization, easy navigation, annotation, and more. Additionally, one can be assured that the resulting files will be of great quality as recording will be done lag-free and in high definition.

OBS Studio
If Mac users have QuickTime Player, Windows PC users can take advantage of the OBS Studio. This is an open-source app that’s also free and can help screen record a Netflix movie, documentary, and other content. If you are interested in it, here is how to screen record on Netflix using OBS Studio.
- On your browser, launch Netflix and choose which content you like to record. Open the OBS Studio app. Under “Sources”, tap the “+” button.
- Add a name and Netflix will automatically be selected. You may proceed to set up the other remaining options.
- Play the Netflix content and tap the “Start Recording” menu on OBS. Once the recording is finished, you should be able to see the captured clip on your computer.

Part 3. How to Screen Record on Netflix without a Black Screen on Phone?
Surely, mobile device users are also wondering how to screen record on Netflix using their gadgets. Of course, we will be sharing the tutorials here as well.
How to Screen Record on Netflix on iPhone
Using the iPhone’s built-in screen recorder, recording Netflix content should be easy. Here’s a guide as well.
- Open the Netflix content to be recorded on your iPhone.
- Look for the “Screen Recorder” icon from the control center of your iPhone. Click it to start recording the screen.
- Once done, just end it by pressing the red stop button. The recorded clip will be saved on your iPhone’s “Photos” menu.

How to Screen Record on Netflix on Android
Android users should not think much about how to screen record on Netflix via their devices since it also has a built-in recorder. Alternatively, an app like the AZ Screen Recorder can be utilized. Here’s how to.
- Upon downloading the app, open the specific Netflix content to be recorded.
- Launch the program and press “Recording” then “Start Now” to begin.
- Once finished, just press the “Stop” button.
Part 4. In Conclusion
On this day, one should no longer think about how to screen record on Netflix as it can easily be done on computers and mobile devices. Thankfully, there are built-in screen recording tools on most devices as well as some free and open-source apps. However, always consider using professional options like the iMyMac Screen Recorder to get the best results and experience the easiest process.



