Owning Samsung devices is a good choice given that this brand is one of the best and most popular in their industry. Relative to taking screenshots through a Samsung device, surely, any user would find it too easy to perform but when it comes to capturing the screen, that would be a different case.
Sharing what happens on your Samsung gadget’s screen at a specific time might be needed in the future so, learning how to do it would be vital. In this post, our main goal is to tackle how to screen record on Samsung tablets specifically. If you own one and you’re interested in the procedure, then delve into what we prepared here for you.
Contents: Part 1. Does The Samsung Tablet Have Screen Recording?Part 2. How to Screen Record on Samsung Tablet with Loom?Part 3. How to Screen Record on Samsung Tablet on Mac and Windows?Part 4. How to Screen Record on a Samsung Tablet without an App?FAQs:
Part 1. Does The Samsung Tablet Have Screen Recording?
Sharing what you are currently viewing on your Samsung tablet with a loved one while on a call can easily be made possible with the help of screen recording – whether it’s an interesting or funny video, one of your best gameplays, or any other.
You’ll surely be glad knowing that your Samsung tablet has a built-in screen recording feature which you can utilize anytime you wish to. It’s a new feature that was just introduced recently on some versions. Hopefully, yours has this function already. To take advantage of this, just simply follow the below simple guide on how to screen record on Samsung tablets.
- To begin the recording process, you have two ways to choose from:
- You can press the “Volume Up” and “Power” buttons at the same time or,
- Simply swipe down your screen and select the icon for “screen recording”.
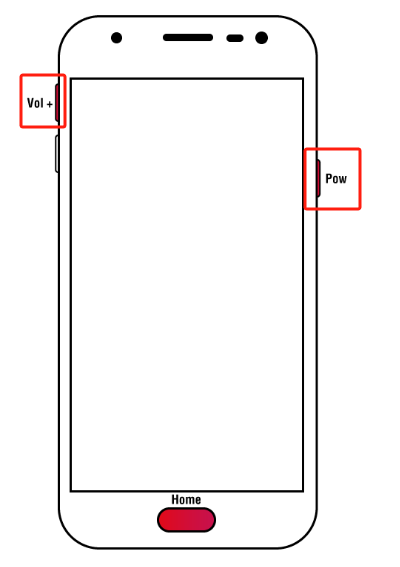
- If this will be your first time to screen record, you will notice a notification seeking permission for the built-in screen recorder to capture photos and videos. You have the option to grant this for a specific time only or every time the app is in use. Make sure to select one as denying it will result in you not being able to proceed with screen recording.
- You will also be asked for authorization regarding the “Samsung Capture” app accessing your microphone and recording audio from your PC. Ensure to permit to proceed as well.
- Permission to use multimedia content such as photos and other files will also be asked. This is only because the recording app would need to save the recordings to the device afterward.
- Proceed and decide if the audio will be captured. Choose as per your needs and preference before hitting the “Start Recording” button. The recording shall begin after a 3-second countdown.
- When done, tap the square “stop” menu. You should be able to see the recorded video on your Samsung tablet’s photo gallery.
As simple as following the above, you’ll be able to capture your screen (as well as audio if you wish to) through the screen recording feature on your Samsung tablet!
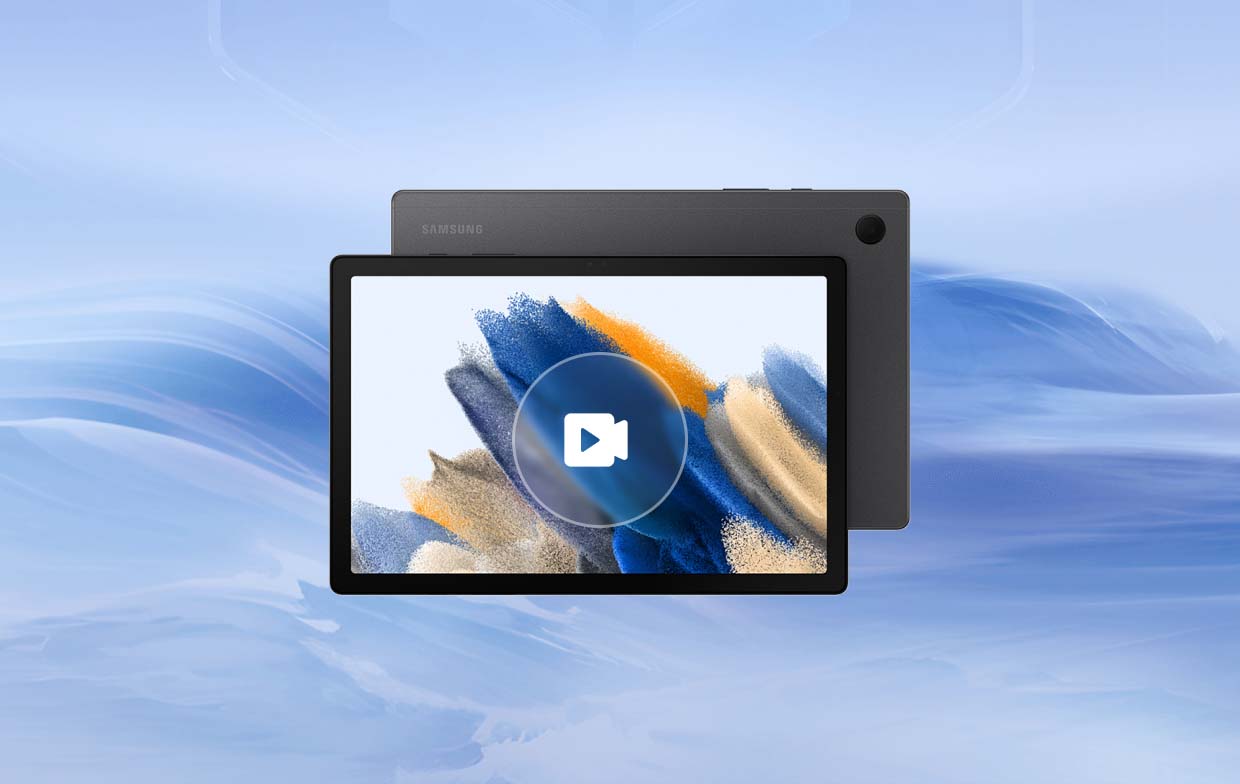
Part 2. How to Screen Record on Samsung Tablet with Loom?
Are you also curious about how to screen record on Samsung tablets with platforms like Loom? If you are, then you’re lucky. This section is for you then.
Staying at home to work is usually the trend nowadays. It has become a bit normal among working individuals. To keep communication with colleagues even virtually, video conferencing and recording apps are vital. Surely, lots of them have been using Loom. If you’re using your Samsung tablet to attend an online call and you need to capture your screen, you may take advantage of the screen recording feature of this platform.
Here’s a guide on how to screen record on Samsung tablets with Loom for your reference.
- Open Loom on your tablet. From the available recording selections, choose one. You can capture only the screen, only your camera, or both of them.
- Taking the “Screen Only” option as an example, you can proceed to define your recording settings such as customizing the recording area to capture.
- Once everything is set up, you may now start the recording process.

Part 3. How to Screen Record on Samsung Tablet on Mac and Windows?
If you are curious about how to screen record on Samsung tablets on Mac and Windows, this portion of the article is for you.
Screen, webcam, and audio recording are simple tasks that can be performed by a recommended tool like the iMyMac Screen Recorder. While giving the user the ability to define their recording settings, this app ensures that only high-quality without watermark outputs are being produced by the app. Editing functions, real-time annotation tools, and other menus are also available to be used whenever needed. It has a simple and intuitive UI and is compatible with Windows and Mac OS.
Get A Free Trial Now! Normal Mac M-Series Mac Get A Free Trial Now!
To give you an overview of how screen recording works via the iMyMac tool, check out the below guide.
- Install the app and when launched, head over to the “Video Recorder” menu.
- Choose your preferred recording options – mode, recording area, etc.
- Define your audio recording needs (if there are any).
- Press the “Start Recording” menu and once done, tap the “Stop” button.

Part 4. How to Screen Record on a Samsung Tablet without an App?
For your reference, here is a quick guide on how to screen record on Samsung tablets without using any third-party app.
- Swipe your screen from the top and access the “Quick Settings” panel.
- Identify the icon for the screen recording function. If a message seeking permission to capture your screen is seen, just select the relevant answer to proceed.
- Press the icon to begin recording (just wait until the 3-second countdown is done and recording shall start right after).
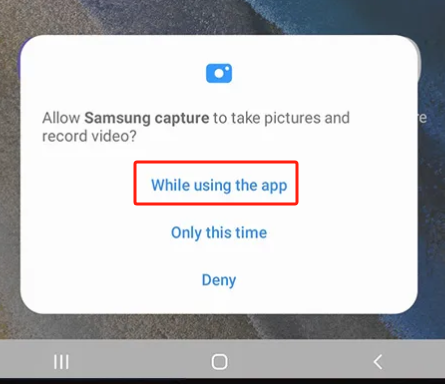
FAQs:
- Does Samsung have a built-in screen recorder?
It was only recently that some versions of the Samsung tablets were given the built-in screen recording function. Some other Samsung mobile devices already have this feature.
- How to screen record on Samsung tablet A7?
The tutorial on how to screen record without an app that was previously discussed in part 4 also applies to A7 tablets.
- How long can you screen record on Samsung?
Screen recording on your Samsung device has no time limitation. You can continue doing so if you wish to as long as your gadget has enough storage space to keep the recordings.



