Steam Decks are one of the most powerful, easy-to-use, and portable gaming devices created to promote comfort to gaming enthusiasts. When gaming, many users are eyeing to create copies of their gameplay sessions so they can share them online on different platforms like Facebook, YouTube, TikTok, and more.
However, most aren’t aware of how to screen record on Steam Deck yet, whether it’s possible to do so or not. Luckily this will be this article’s main point of discussion. As you jump into the first part, you’ll be exposed to the answer to this query right away. So, let’s start!
Contents: Part 1. Can You Record with A Steam Deck?Part 2. How to Record the Last 30 Seconds on Steam Deck?Part 3. How to Screen Record on Steam Deck without Time Limit?Part 4. How to Screen Record on Steam Deck Online for Free?FAQs about Screen Record on Steam Deck
Part 1. Can You Record with A Steam Deck?
To begin with, you have to be aware that Steam Deck does not have a built-in recorder. However, this isn’t something we should be disappointed about as we’ll teach you a workaround on how to screen record on Steam Deck in this section. In this instance, we can rely on using a plugin named “Decky Recorder”. This is capable of capturing up to 5 minutes of one’s gameplay. If you’re interested in it, check out the below guide.
Enable the Developer Mode on Steam Deck
The first step that must be accomplished is enabling the Developer Mode on Steam Deck. Doing so shall help you ensure that the installation of plugins would be possible. Since we’re looking at using Decky Recorder, doing this step is vital.
- Tap the “Steam” button.
- Go to the “System” menu and open it.
- Look for the “Developer Mode” and enable it.
- At the bottom, launch the new “Developer” menu.
- The “CEF Debugging” must be switched on next.
- Click the “Steam” menu again.
- Choose “Power” next.
- Finally, you now just need to switch to the “Desktop Mode” to continue with plugin installation.
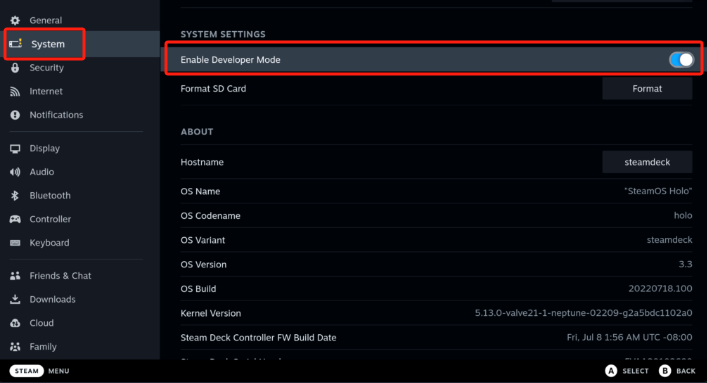
Download the Decky Loader
We’re now at the second stage of the process of how to screen record on Steam Deck via a plugin. To download the Decky Loader, the following steps must be done.
- Tap the “Steam” button. Choose the “Power” option next.
- Turn to “Desktop Mode”. It’s suggested to use a keyboard and mouse as this will make the downloading and installation easier.
- Choose a browser to use and open it. Proceed with installing the Decky Loader.
- From the Decky Loader GitHub page, find the icon for “Download”.
- When done, find the installer and double-click it. Choose “recommended install”.
- When the installation is finished, go back to the “Gaming Mode”.
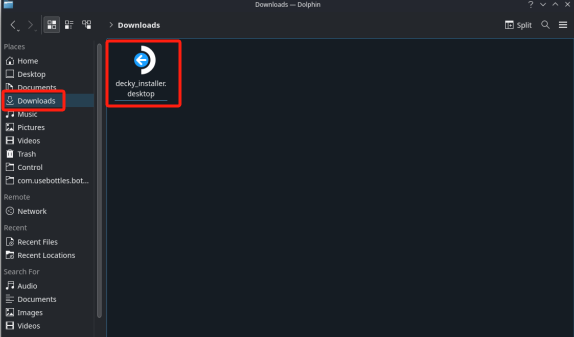
Install the Decky Recorder Plugin
Now that we just finished downloading the Decky Loader, we’ll jump into the third step of the “how to screen record on Steam Deck” process – installing the Decky Recorder plugin.
- Look for the QAM button.
- Tap the “new plugin” icon and then the “Store” icon next.
- Find “Decky Recorder”.
- Tap “Install”.
All that’s left for you now is to use the Decky Recorder.
- Launch the Decky Loader app.
- Choose the format desired and switch to “Replay Mode”.
- Select the location where the output file will be saved.
- To begin recording, tap “Steam and Start”. When done, make sure to go back to “Desktop Mode”. Tap the “Dolphin file manager” button to view the recordings.
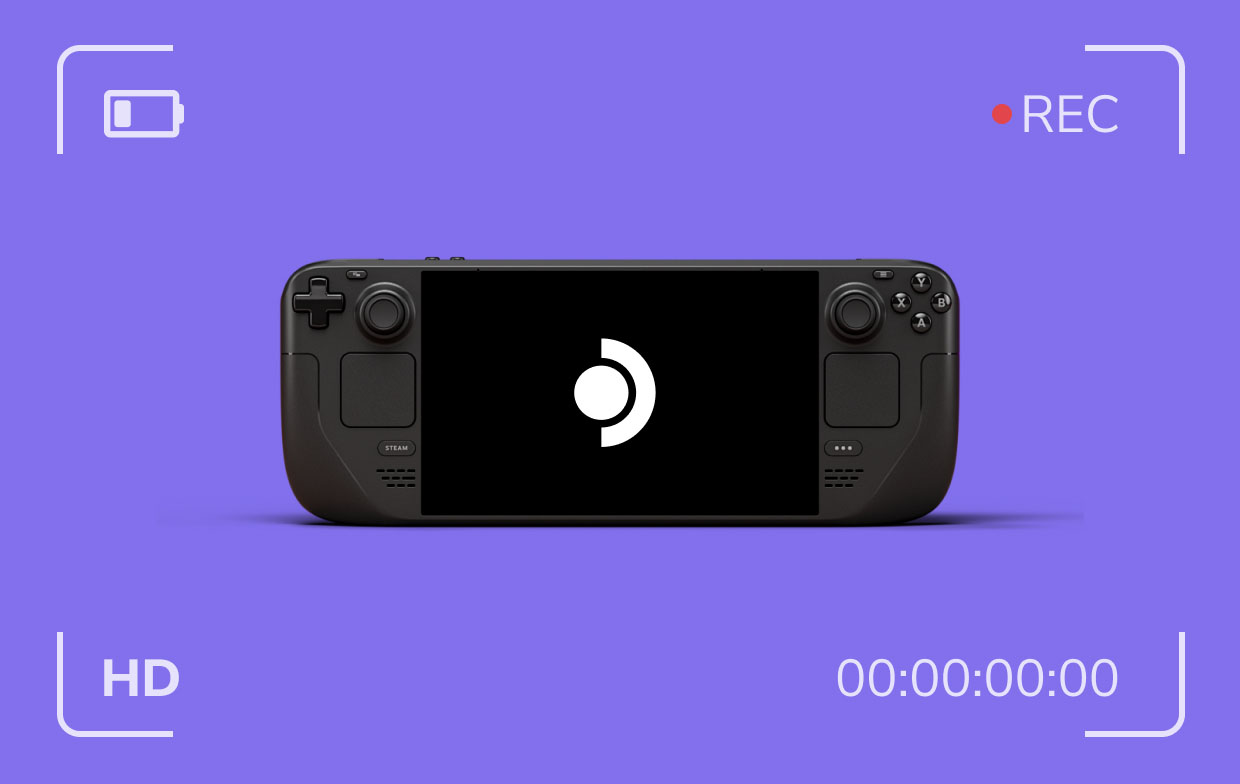
Part 2. How to Record the Last 30 Seconds on Steam Deck?
For your added information, you can utilize the Game Bar to capture the last 30 seconds of your game session on Steam Deck. Remember that since it’s free to use, the features available and offered are only limited. But many vouch for this as it’s already been proven effective.
- Make sure to play the Steam Deck game to record before opening the Game Bar.
- Modify the available settings if desired.
- Press “Widget”, then “Gear”, and “Settings” to see the shortcuts tab. This is where you’ll find the hotkey that will help you record the last 30 seconds of your game. Tap “Save”.
- Hold the “Windows”, “Alt”, and “G” keys on your keyboard.
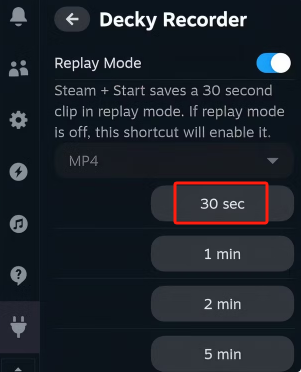
Part 3. How to Screen Record on Steam Deck without Time Limit?
We have previously highlighted how to screen record on Steam Deck with the use of a plugin. However, that option poses a limitation as it can only record for up to 5 minutes. To record without any limitation, one must rely on using a professional software app that’s proven reliable already like the iMyMac Screen Recorder. It can help with capturing one’s screen, webcam, and audio and even assist with taking screenshots. Packed with advanced functions, one will surely have the best recording experience while this is in use.
Get A Free Trial Now! Normal Mac M-Series Mac Get A Free Trial Now!
Here’s a quick guide on how this app can be utilized.
- Install the iMyMac app on your computer and open it.
- Choose the “Video Recorder” menu and make sure that the content to record is ready. Alter the settings if you wish to.
- Proceed with recording by tapping the “Start Recording” menu. When done, press “Stop”.

Part 4. How to Screen Record on Steam Deck Online for Free?
Upon sharing previously how to screen record on Steam Deck via the best and most recommended option, you’re probably wondering if there’s a way you can capture your Steam Deck gameplay sessions online for free. Well, you can do that with the help of online tools like Loom.
To use the abovementioned, you just need to sign up for an account. Afterward, download the app and install it. When everything has been set up, you can now proceed and use it to record.
FAQs about Screen Record on Steam Deck
Here are some FAQs relating to how to screen record on Steam Deck.
- How to enable replay mode on Steam Deck?
To enable the “Replay Mode” on Steam Deck, follow the below.
- When you finished installing the “Decky Recorder”, scroll down and look for the “Steam” button.
- Press the mentioned menu.
- Navigate to the “Plugin” tab. This is where you’ll find the “Replay Mode”. You can switch this on here.
- How to screen capture on Steam Deck?
Steam Deck has a built-in tool that can help with screen capturing. A good example is using the Quick Access menu. To launch it, hold the “Steam” and “L1” buttons. Look for the “Take Screenshot” option. Check out and follow the instructions on the screen to take a screenshot.
- Does Steam Deck have video input?
Unfortunately, Steam Deck does not have a video input.
- Is Steam Deck Legal?
Of course! Steam Deck is legal. However, one must still be mindful enough of the governing copyright laws to avoid violations.



