A movie or TV show enthusiast would be into platforms like Netflix. Instead of going to the cinema, one can enjoy his favorites by accessing his account on his PC, TV, or mobile phone. Being an avid fan of such content can make one want to snapshot his favorite scenes to perhaps share on his social media accounts, with friends, or keep as a remembrance. If you have been wondering how to screenshot Netflix, don’t worry; we have guides to share in this article.
Contents: Part 1. Is It Possible to Screenshot Netflix?Part 2. How to Screenshot Netflix Without a Black Screen on Mac/WindowsPart 3. How to Screenshot Netflix Without Black Screen on Phone?FAQs about Screenshots Netflix
Part 1. Is It Possible to Screenshot Netflix?
Taking screenshots of Netflix content isn’t permitted officially. The same goes for screen recording. You’ll notice that when you try taking a snapshot of your screen while watching a Netflix movie or show, you see either an idle black screen or a message will appear – “Couldn’t Capture Screenshot”. This is happening due to copyright issues.
Users aren’t allowed to make copies of Netflix content and distribute or post them illegally for commercial use. But if your intention is pure, you should know that there are workarounds of how to screenshot Netflix that you can check out and try for yourself! Jump into the second part to learn more about them.
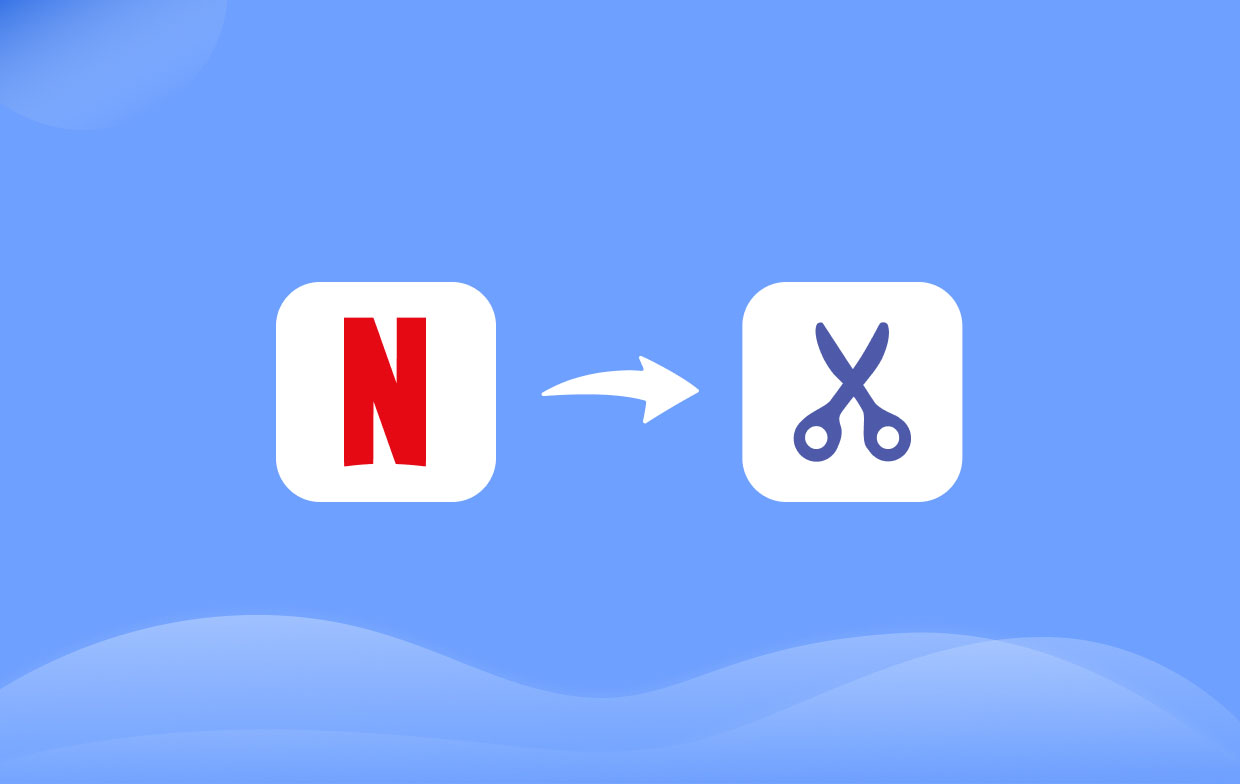
Part 2. How to Screenshot Netflix Without a Black Screen on Mac/Windows
Though it might seem quite hard and impossible for you to take screenshots of your favorite scenes from Netflix content, there are still solutions that you can try. Some of them will be shared in this section.
Method #1. Use A Professional Screen Recorder
One of the most recommended methods of how to screenshot Netflix is to rely on a professional software program like the iMyMac Screen Recorder. There are bunches of tools that you’ll see on the web but we suggest you use this one as this has been proven trusted, reliable, and effective already by several users around the globe. Apart from letting you take a screenshot of your screen, it is even capable of allowing you to screen record by giving you the flexibility to decide if you wish just to record only your screen or include your webcam and even audio as well.
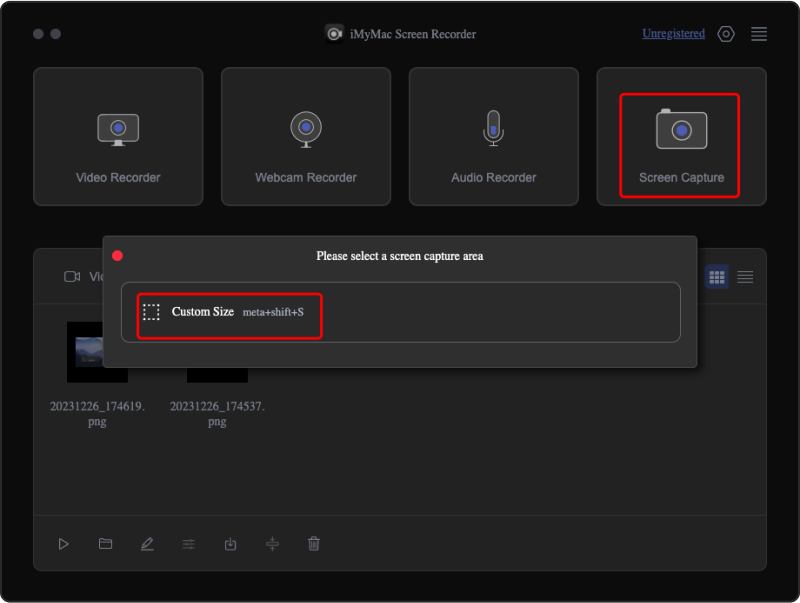
In addition to the above, it has an easy interface which makes it worthwhile to be used even by beginners. It supports both Mac and Windows OS too!
Get A Free Trial Now! Normal Mac M-Series Mac Get A Free Trial Now!
Method #2. Try Turning Off Hardware Acceleration
Most of the time, the “Hardware Acceleration” feature is turned on as it helps improve a system’s overall performance. However, this could also hinder you from taking screenshots. Thus, disabling it is a clear method of how to screenshot Netflix without issues! Here’s what you need to do.
- On your Google Chrome screen, right-click on the three-dot icon at the top-right corner. Choose “Settings”.
- Navigate to the “system” section.
- Locate the “Use Hardware Acceleration when available” menu and switch it off.
- Press “Relaunch” afterward.
- Go to “Netflix” and then try and see if the black screen won’t show and that you can now take a screenshot.
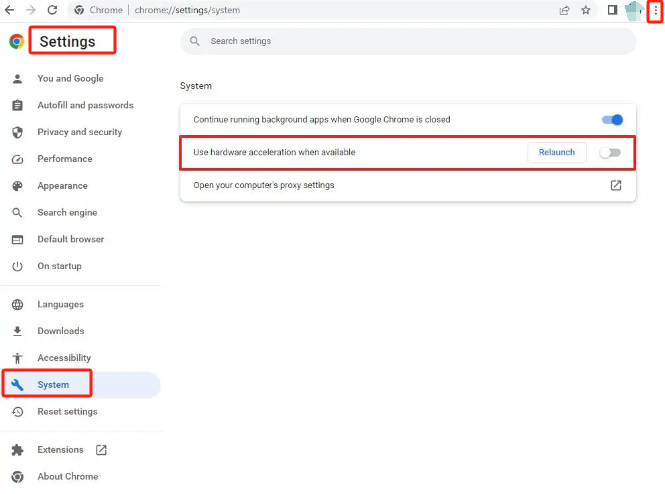
Method #3. Try Turning Off the Display Adapter
Another option of how to screenshot Netflix is by switching off the “Display Adapter”. If you aren’t sure how to do it, you just need to follow the below guide.
- Press the “Start” menu and look for the “Device Manager” option.
- Locate “display adapter list” and open it.
- Search for the “graphic card”. Right-click on it to view the options available.
- From the list, choose “Disable Device”.
- For confirmation, select “Yes”.
- Now, try taking a screenshot and see if you’ll now be able to.
Keep in mind that disabling the Display Adapter can only be done temporarily. Once you’re done taking the screenshot that you need, have it enabled again. Otherwise, you won’t be able to access high-graphic games and videos.
Method #4. Try to Install the Fireshot Extension
You may also opt to use a Chrome extension in the process of how to screenshot Netflix. “Fireshot” is a good one to consider. This allows one to take screenshots of all apps including Netflix, of course. One should not worry about using it as it has a simple interface. It’s just that this can only be used by Google Chrome users.
- On the Chrome web store, look for “Fireshot”.
- Choose the “Add to Chrome” menu.
- Upon installing this extension, launch Netflix and then try to take a screenshot.
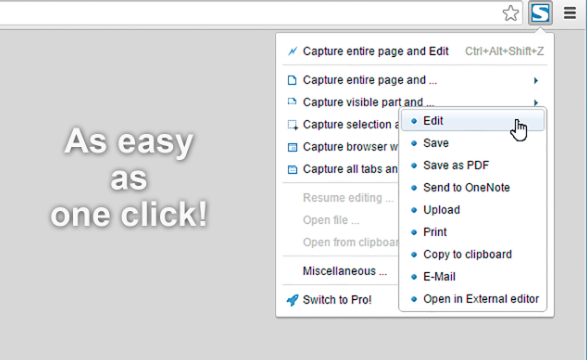
Part 3. How to Screenshot Netflix Without Black Screen on Phone?
In case you prefer watching Netflix content using your mobile gadgets, we have prepared this section to help you with how to screenshot Netflix with ease.
Android device users can try to connect their phones to their PCs and then utilize ADB tools to mirror the phones’ content. However, this could be a tedious process. Additionally, rooting and then patching the app could also work. There are lots of easy “rooting methods” that you can follow that work fine.
iPhone users, on the other hand, should be aware that DRM is stricter on iOS devices than other OS. Taking a screenshot as you normally do (“Power” + “Home” buttons) will still give a black screen error. To bypass the restrictions, performing jailbreaking could be an option.
FAQs about Screenshots Netflix
- Does Netflix block screen recording?
Yes. Unfortunately, there is no official way of screen recording Netflix content as well as taking screenshots of them.
- How to bypass Netflix's black screen screenshot?
The several methods of how to screenshot Netflix were previously mentioned in the second section of this article. As always, relying on professional software apps will always be the best recommendation.
- How does Netflix prevent screen capture?
When someone tries to directly screenshot or record Netflix content, the screen will either go “black” or a prompt will be displayed mentioning that screen capture isn’t allowed.



