Screenshots are usually beneficial when creating tools for presentations, guides, tutorials, and more. Thus, having a proper idea of how it can be done on computers and laptops would be a plus. In this article, our main discussion will be lingering about the process of how to screenshot on HP laptops. If you have one, and you’re unsure how taking screenshots works on yours, then keep reading this article to discover the details you’ll need.
Contents: Part 1. How Do You Screenshot on an HP Laptop with PrtScn?Part 2. How to Screenshot on HP Laptops without the Print Screen button?Part 3. Best Way to Screenshot on HP Laptop If PrntScrn Is Not Working?Part 4. Conclusion
Part 1. How Do You Screenshot on an HP Laptop with PrtScn?
In this section of the article, you’ll right away learn the first method of how to screenshot on HP laptops – using the “PrntScrn” key on your keyboard.
Use the “PrntScrn” Key
- Find the “PrntScrn” button on your keyboard and just tap it.
- Automatically, the captured image should be in your clipboard. Open a “Paint” app on your HP laptop.
- Paste the captured image and then save it to your PC.
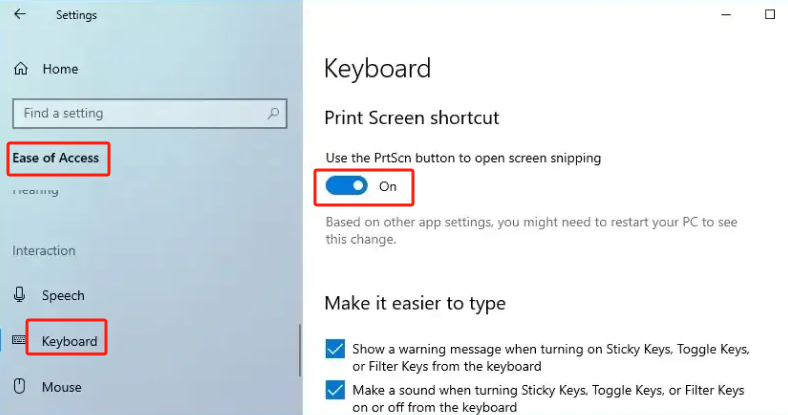
Apart from saving the screenshot manually, you can also have it saved right away after taking it. If you intend to do so, just follow the below.
- Hold the “PrntScrn” and “Win” buttons at the same time.
- Take a screenshot and then launch the “Pictures” folder.
- Locate the image captured and use it as you wish.
Capture a Window
When capturing a window, here’s how to screenshot on HP laptops.
- Press the “Alt” and “PrntScrn” buttons at the same time. By doing this, a screenshot of the chosen window will be taken. It will then be copied to the clipboard.
- Open the “Paint” or “Word” apps and paste the screenshot. Save it afterward.

Part 2. How to Screenshot on HP Laptops without the Print Screen button?
If you are wondering about how to screenshot on HP laptops without using the “Print Screen” button, you’ll learn various ways to do that in this section. Three of those methods will be shared here.
Using the Snipping Tool
- Launch the “Snipping Tool” on your HP laptop.
- Press the “New” option to take a snip of the screen.
- Tap the “File” button to save the captured image.

Using the Game Bar
The Game Bar, a built-in recorder on your HP laptop, apart from being beneficial when gaming, can also be used when getting screenshots. Here’s a guide on how to use it.
- Begin by launching the Game Bar by holding the “Win” + “G” buttons.
- Identify the portion of the screen that you want to capture and click the “camera” icon. You may also hold the “Win”, “Alt”, and “PrntScrn” keys to take a screenshot and save it automatically.
You may locate the screenshots from the “Captures” folder.
Using Snip & Sketch
There’s also another program that can assist with the process of how to screenshot on HP laptops – the Snip & Sketch. Check out the below guide.
- Launch the Snip & Sketch feature on your HP laptop by clicking the “Windows” key, and then typing it on the search bar. Press “Enter” afterward.
- Click the “New” menu. You may now choose the type of screenshot you’d like to take – rectangular, free-form, or a full-screen clip.
- Now, just take a screenshot as you wish.
- Take some time to edit the image if needed. Once you’re all good, press the “disk” icon to save it. Select the location to use, and input your desired filename and format.
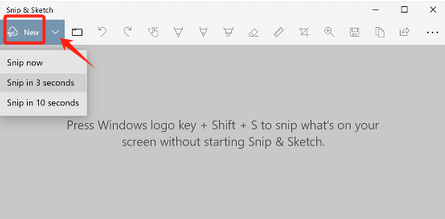
Part 3. Best Way to Screenshot on HP Laptop If PrntScrn Is Not Working?
It is a good thing that there are bunches of ways of how to screenshot on HP laptops. Taking advantage of the “PrntScrn” button as well as other apps like the ones mentioned in the second part are indeed good. But what if you encountered problems while using them? In this part, you’ll learn about the best method to screenshot on your HP laptop when the PrntScrn menu isn’t functioning as usual.
The iMyMac Screen Recorder is a professional program that can record one’s screen activities. Aside from this, it can also be used to get screenshots. Moreover, this app has various features that can be utilized by every user. Installing it should not be a problem as it’s compatible with both Mac and Windows PCs.
Get A Free Trial Now! Intel Mac M-Series Mac Get A Free Trial Now!
Refer to the below overview of how to use the abovementioned program.
- Open the app upon installing it and then choose the “Screen Capture” menu.
- Click "Custom Size" to select a area to be captured.
- Take your cursor to the area you want. Editing menus are available as well so if you’d like to use these buttons, you can freely do so.
- To finish, just press the check mark. And the screenshot will be saved to your HP laptop automatically.
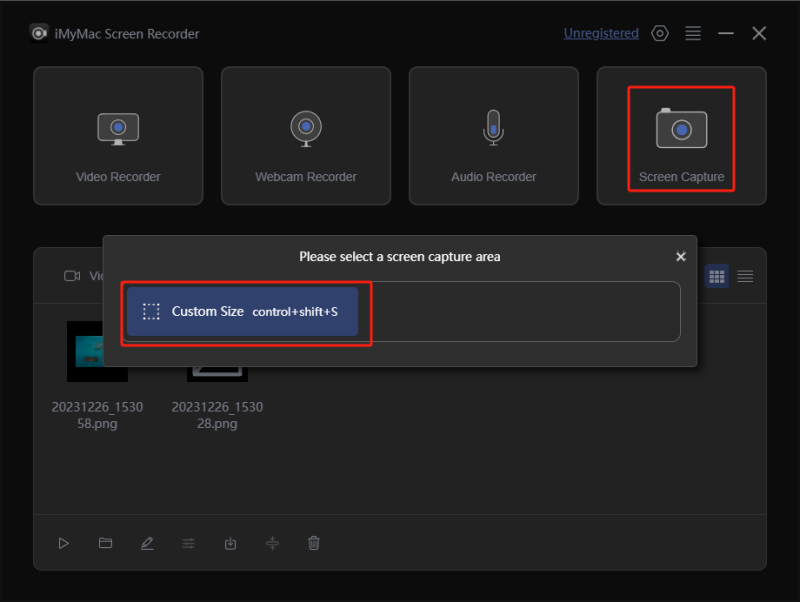
Once the recording is done, you should have the high-quality recorded files saved to your HP laptop afterward.
Part 4. Conclusion
In the process of how to screenshot on HP laptops, one may utilize the “PrntScrn” button on his keyboard. Shortcut keys are also available in case instant saving is preferred. Additionally, there are some other tools on your HP laptop that you can use such as those mentioned in the second section of this article – the Snipping Tool, Snip & Sketch, and Game Bar. Just in case your preferred method isn’t working as you expect it to, the best alternative that you can turn to is using a professional app like the iMyMac Screen Recorder. This is easy to use, trusted, and proven to produce great results.



