MSI is a known brand that’s trusted when it comes to providing users with high-quality laptops. Whether you’re a student, a professional, or even a gamer, getting one would be beneficial. It’s reliable enough when running a huge variety of apps at the same time. This article will discuss more about such laptops specifically, how to screenshot on MSI laptops.
Capturing screenshots while you’re using your MSI laptop can be helpful in so many ways. If you’re a gamer who aims to snapshot a certain scene to share with friends, that would be easy if you knew how to do it. Moreover, other users who intend to create content for whatever purpose they have will find the idea advantageous as well.
Contents: Part 1. How to Screenshot on an MSI Laptop with the Print Screen Key?Part 2. How to Screenshot on an MSI Laptop without the Print Screen Button?Part 3. How Do I Take a Screenshot on My MSI Laptop Free Online?Conclusion
Part 1. How to Screenshot on an MSI Laptop with the Print Screen Key?
One of the easiest ways of how to screenshot on MSI laptops is by taking advantage of the PrintScreen key. With just a simple click, you can snapshot your whole screen with ease. Let’s delve into each step that you have to undertake.
- Launch the app or view that you wish to take a screenshot of. When taking a full screenshot, you have to ensure that the screen to capture is also maximized to full screen.
- On your keyboard, locate the “PrintScreen” key. You might be seeing it as “PRTSC” instead of “PrintScreen” so check keenly.
- Hold the “Windows” and “PrintScreen” keys at the same time. Notice that your screen will blink, this will signify that the screenshot has successfully been taken.
- When done, you’ll see the images saved on “Pictures”. Look for the “Screenshots” folder.
What if you’re looking for other methods of how to screenshot on MSI laptops? We got your back! We have listed some options for you in the second part. Jump into it to find out more.
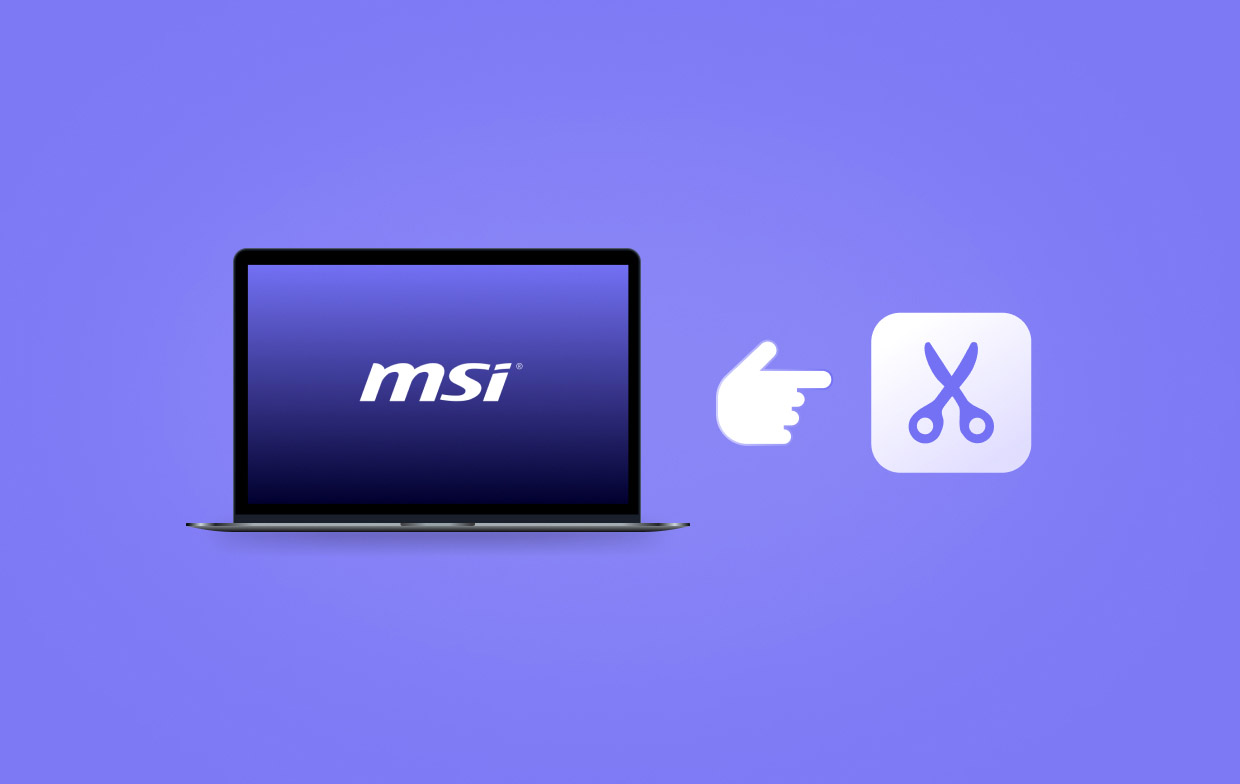
Part 2. How to Screenshot on an MSI Laptop without the Print Screen Button?
If you don’t feel like using the “PrintScreen” key, you can resort to other available ways of capturing screenshots on your MSI laptop. Four of the most effective and commonly used tools will be shared here.
#1. Professional Screen Recorder
The use of a professional tool is always the best way to go. This also applies when taking screenshots on your computer. iMyMac Screen Recorder is a reliable tool that supports easy, high-quality, and efficient screen, webcam, and audio recording while giving users other great features which include screenshot-taking. Here’s how to screenshot on MSI laptops via this app.
Get A Free Trial Now! Normal Mac M-Series Mac Get A Free Trial Now!
- Make sure to install the app firsthand. When done, open it, and from the main interface, choose the “Screen Capture” menu.
- Proceed to select the area to capture by tapping “Custom Size”.
- Move your cursor to take the screenshot needed.
- Once done, press the checkmark at the bottom and access the image on your MSI laptop.
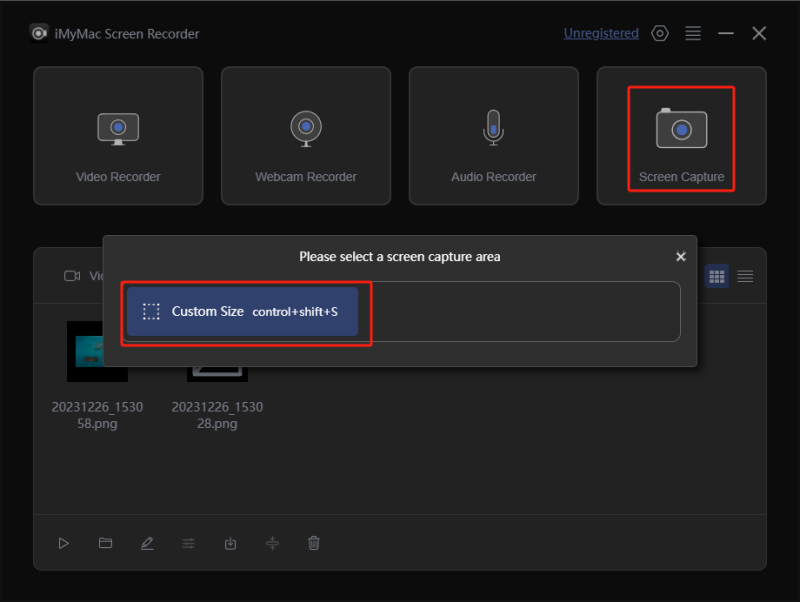
#2. Snipping Tool
One of the most popular apps when taking snips is the Snipping Tool. Of course, it can help when it comes to the process of how to screenshot on MSI laptops. It’s a built-in and free tool making it very convenient to use.
- Open the Snipping Tool via the “Windows” search menu.
- To begin taking a snip, press the “New” option. Using your mouse, select the area to capture. When released, the desired image shall then be taken.
- You can save the photo by tapping the “Save as” menu from “File” or copy the image and paste it to another app if desired.
#3. Snip & Sketch
The Snip & Sketch tool works the same as the Snipping Tool making it also a good option in the process of how to screenshot on MSI laptops. You can easily access this as well since this is built-in on Windows computers. Capturing an image of your desired size is possible through this app. Here’s a quick tutorial.
- Open the tool by holding the “Windows”, “Shift”, and “S” keys.
- Choose the mode preferred. Use your mouse to navigate to the area you wish to capture.
- Once the captured image already appeared, you can copy and paste it to another software to perform editing and the like.
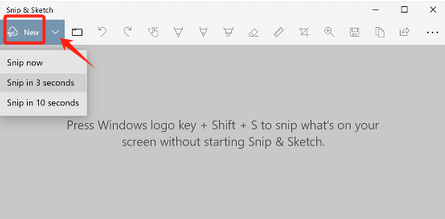
#4. Game Bar
Of course, we can’t miss Game Bar on our list. Among the many free tools, it’s one of the most reliable and easy to use when it comes to the method of how to screenshot on MSI laptops. If you wish to take advantage of it, here’s a quick guide for you.
- Open the tool by pressing the “Windows” and “G” buttons at the same time.
- Ensure that the screen to capture is ready as well.
- Look for the “Camera” icon to take a screenshot.
- Afterward, you should see the image taken saved under the “Screenshot” folder.

Part 3. How Do I Take a Screenshot on My MSI Laptop Free Online?
Apart from the built-in and professional tools, users can also rely on online options to capture screenshots on their MSI laptops. It’s just that a stable network connection is required in this case.
#1. Lightshot
One of the known browser extensions that can help one take screenshots on MSI laptops is “Lightshot”. Of course, this can be used for free as long as your laptop is connected to the Wi-Fi. Using this extension, one can take screenshots via hotkeys and can even proceed with editing right away afterward. It also allows saving the images in different file formats.
#2. Awesome Screen Recorder & Screenshot
Another option for you to consider how to screenshot on MSI laptops is Awesome Screen Recorder & Screenshot. This is a browser extension that can function as a screenshot tool and a screen recorder at the same time. This is easy to use and you don’t need to worry about ads as it’s totally ad-free. After capturing, instant sharing is also possible as well as saving the output files to a local disk or online account. Annotation and editing tools are also available.
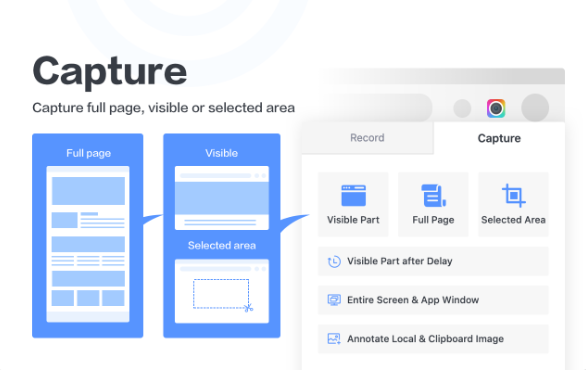
Conclusion
In this post, we have presented you with several options to capture screenshots on MSI laptops. You can either utilize built-in and online free tools or rely on professional software apps like the iMyMac Screen Recorder for the best experience and outcomes.



