Knowing how to screenshot on Samsung laptops would be very essential, especially for users who need the skill for work or even for personal reasons. It is helpful when making presentation materials, tutorials, guides, and the like. However, this could be tricky for some (more to beginners or new Samsung laptop owners). Thus, we created this article to share steps on how one can capture screenshots on Samsung laptops with ease. There are multiple ways to do that and we will explain in detail as we jump from section to section of this post.
Contents: Part 1. How to Take Screenshots on Samsung Laptop with the PrtScn Button?Part 2. How to Screenshot on Samsung Laptop without Print Screen Button?Part 3. How to Take Screenshots on a Samsung Laptop (Windows 7/10/11)?FAQs about Screenshots on Samsung Laptop
Part 1. How to Take Screenshots on Samsung Laptop with the PrtScn Button?
The easiest and most basic method of how to screenshot on Samsung laptops is utilizing the “Print Screen” button on the keyboard. Here’s a detailed guide for your easy reference as well.
- On your Samsung laptop keyboard, look for the Print Screen key. Pressing it will let you capture your entire screen.
- An image should be captured and copied to your clipboard. Open a “Paint” app on your Samsung laptop and then just paste the image via the “Paste” menu from the Home tab or by pressing the Ctrl + V key combination on your keyboard.
- You may or may not edit the image captured (as per your liking) before saving it as a PNG or JPEG file in any folder on your laptop.
What if you have multiple screens opened and you just want to capture the active one? How to screenshot on Samsung laptops then? You can press the “Alt” and “Print Screen” buttons at the same time to capture the screen. Additionally, if you hold the “Windows” and “Print Screen” menus together, you could capture a specific portion of your screen. You’ll notice your screen will turn black for a few seconds but afterward, the image will be taken. When saving, you can just use the “Paint” app and save the picture to your Samsung laptop.

Part 2. How to Screenshot on Samsung Laptop without Print Screen Button?
The use of the Print Screen menu is indeed effective but just in case you’re still looking for alternatives, you may try some other ways of how to screenshot on Samsung laptops – via the Snipping Tool, Game Bar, or Snip & Sketch.
#1. Use the Snipping Tool
The Snipping Tool is an app that’s readily available on your Samsung laptop. To use this to take a screenshot, just simply follow the below guide.
- Open the Snipping Tool app from the Start menu or just press “Windows” and “S” keys.
- Press the “Mode” menu and select how you wish to capture an image.
- Make a selection using your mouse. Basic editing tools are also available which you can use.
- Once finished, press “File” and then select the “Save as” menu. You can save the file in PNG or JPEG format.

#2. Using the Game Bar
Another tool that can help with the process of how to screenshot on Samsung laptops is the Game Bar. You can launch this by pressing the “Windows” and “G” buttons on your keyboard. It’s also a free and built-in tool on Windows PCs and laptops. To be able to take a screenshot using this, just choose the “Capture” menu. All the screenshots taken will be saved in your Samsung laptop’s “Pictures” folder.
#3. Using Snip & Sketch
Snip and Sketch is also a tool that works almost the same as the Snipping Tool. If your Samsung laptop has an old version of Windows, you may opt to use this. You can access this by searching through the “Start” menu. Once opened, you just need to select the “New” button and then define the area to be captured as you prefer. Once done, simply tap the “Save” button to keep the image taken on your laptop.
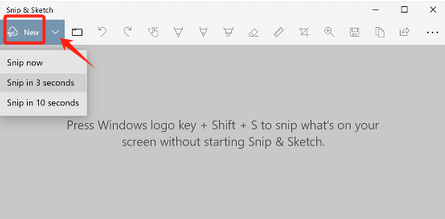
Part 3. How to Take Screenshots on a Samsung Laptop (Windows 7/10/11)?
Though there are effective and free tools and methods of how to screenshot on Samsung laptops, some might still find them lacking. Thus, it’s also good to have a professional tool with you that can help with taking screenshots with ease. One of the best apps to consider is the iMyMac Screen Recorder.
Though designed mainly to satisfy a user’s needs when it comes to screen recording, the abovementioned tool also allows one to capture images. It is even packed with bunches of features including editing menus, real-time annotation tools, and more. When installing, you shouldn’t have any problems given that it’s working well on both Windows and Mac OS. Plus, it has a very user-friendly interface.
Get A Free Trial Now! Normal Mac M-Series Mac Get A Free Trial Now!
If you wish to consider using this app, here’s a quick overview of how taking screenshots can be done through it.
- Once installed, open it and then choose the “Screen Capture” menu.
- To choose an area to be captured, press “Custom Size”.
- Capture the section you wish and then use the editing menus if you wish to.
- To complete, tap the check mark. The image taken should be saved to your Samsung laptop automatically.
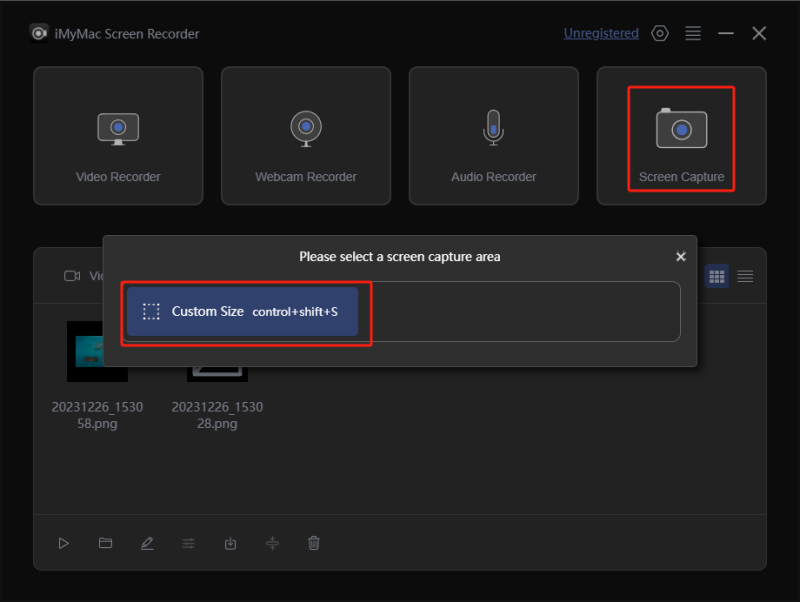
FAQs about Screenshots on Samsung Laptop
- How do I take a screenshot on my Samsung Chromebook?
The best method to take screenshots on a Samsung Chromebook would be to use a professional software program like the iMyMac Screen Recorder. The tutorial on how to use it was shared in the previous part.
- What are the three keys to take a screenshot?
When taking a screenshot on your laptop, you may use the “Print Screen” key or utilize it together with the Windows and Alt keys.
- How do I capture a screenshot on my laptop?
Taking a screenshot on your laptop can be done using keyboard shortcuts or by utilizing some free built-in tools. Alternatively, relying on professional software apps would also be good.



