Taking screenshots is helpful when it comes to creating content or materials for tutorials or step-by-step guides as it is always better to explain things via images than words. But have you been in a situation when you need or want to take scrolling screenshots instead? Do you also wonder how to take a scrolling screenshot on Mac? Doing this will help you capture an extended view of a document or a web page that does not normally fit on the screen.
There are various methods that you can check and try to do the above mentioned. Some of the most used and the most effective ones will be shared in the succeeding sections of this article.
Contents: Part 1. Does Apple Have a Scroll Screenshot?Part 2. How to Take a Scrollable Screenshot in Mac Free Online?Part 3. How to Take a Full-Page Screenshot on Mac?Part 4. Conclusion
Part 1. Does Apple Have a Scroll Screenshot?
You might be glad to find out that your Mac has built-in tools that you can utilize to capture scrolling screenshots. Five of those will be highlighted in this part of the article.
#1. Keyboard Shortcut
If you are someone who wants to know how to take a scrolling screenshot on Mac PCs without installing other apps on your device, you might want to try using keyboard shortcuts instead. This method is easy to use as you only need the keyboard combinations.
Just in case this won’t work, you can also try checking your keyboard settings. Now, here’s what you need to follow.
- Look for a specific page or document that you want to capture.
- Hold the “Shift”, “Command”, and “5” keys at the same time.
- Press the “Record Entire Screen” menu. Afterward, just tap anywhere on the screen.
- Scroll down until you’re at the bottom of the document or page you’re targeting to screenshot.
- Just press the same buttons again (previously mentioned in the second step) then click the “Stop” button.
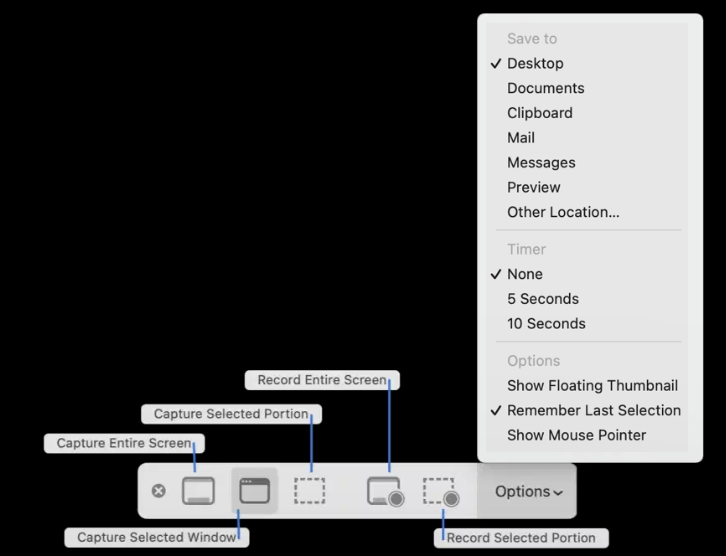
#2. QuickTime Player
Another tool that’s easily accessible on Mac is QuickTime Player. Apart from its known functions – playing media files, screen recording, etc., this is also an app that can be used in the process of how to take a scrolling screenshot on Mac PCs. It’s a free app so you don’t need to worry about any fee that must be paid before using it. It’s just that beginners might find it a bit hard to use as its interface could seem to be a bit complicated.
Here are the steps to follow when taking a scrolling screenshot on Mac PCs using the QuickTime Player.
- Identify the specific page to screenshot.
- Launch the QuickTime Player on your Mac.
- Press the “File” menu then choose “New Screen Recording” next. Afterward, click the “Record Entire Screen” option.
- Head back to the page you wish to capture.
- Scroll through it until you reach the bottom.
- Press “File” again then “New Screen Recording” and finally, “Stop Screen Recording”.
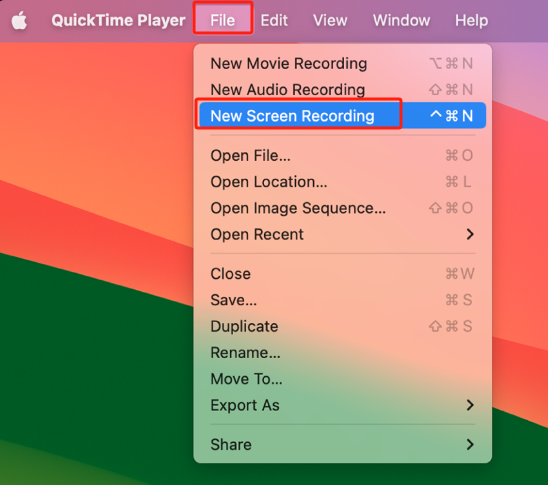
#3. Chrome Developer Tools
Other built-in tools that you can use during the process of how to take a scrolling screenshot on Mac PCs are the Chrome Developer tools. This is recommended to be used by advanced users who are into HTML code and other developer tools. These are also free to use. If you are a Google Chrome user, this browser has developer tools that you can check. As using this is a bit complicated, if you are a total beginner, using this option isn’t that recommended but if you are an experienced coder, this is definitely a great choice. This method is indeed versatile.
Here's a guide for your reference.
- Launch the Google Chrome browser on your Mac PC.
- Look for the three dots at the top area of the screen. Click it to navigate to “Developer Tools”.
- On the search area, key in “screenshot”.
- Choose the desired size of the screenshot you wish to take by using your mouse.
- Finally, take the screenshot you need and just have it saved.
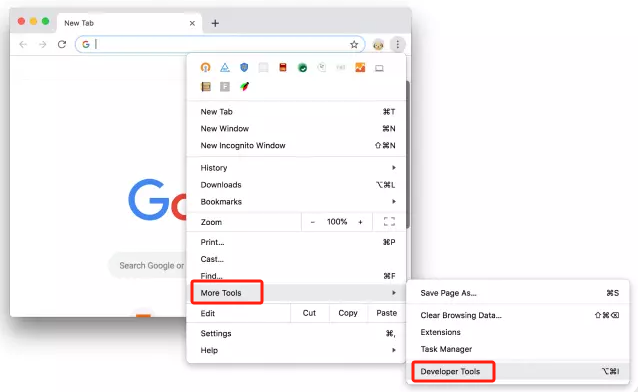
#4. Safari Built-in Tool
Safari fanatics would surely be glad to find out that using it is also a method of how to take a scrolling screenshot on Mac PCs. If you are more comfortable using this instead of Google Chrome, it would be beneficial to know the detailed guide of how it can be useful when taking scrolling screenshots. Here are the steps.
- On the Menu bar, tap “Safari”. Go to “Preferences” and then click the button for Advanced.
- Switch on the “Develop” menu.
- Navigate to the web page that you wish to capture. Press “Develop”.
- Tap the section of the page code that starts with the HTML tag. Afterward, choose the “Screenshot” option.
#5. Firefox Built-in Tool
Firefox users won’t be disappointed since the same with Google Chrome and Safari users, it can also be used in the process of how to take a scrolling screenshot on Mac PCs. Downloading extra tools, apps, or other extensions won’t be needed. Additionally, when screenshots are taken using it, shareable links to the images captured will be provided. Thus, making it so easy to send the files to your friends.
Just simply follow the guide below when using Mozilla Firefox.
- Launch the Mozilla Firefox browser on your Mac.
- Find the specific page to capture. Ensure it’s ready.
- Press the “Page Actions” menu (the three dots on the address bar).
- Click the “Take a Screenshot” option. Afterward, press “Save Full Page”.
- Save or share the screenshot taken as you wish.
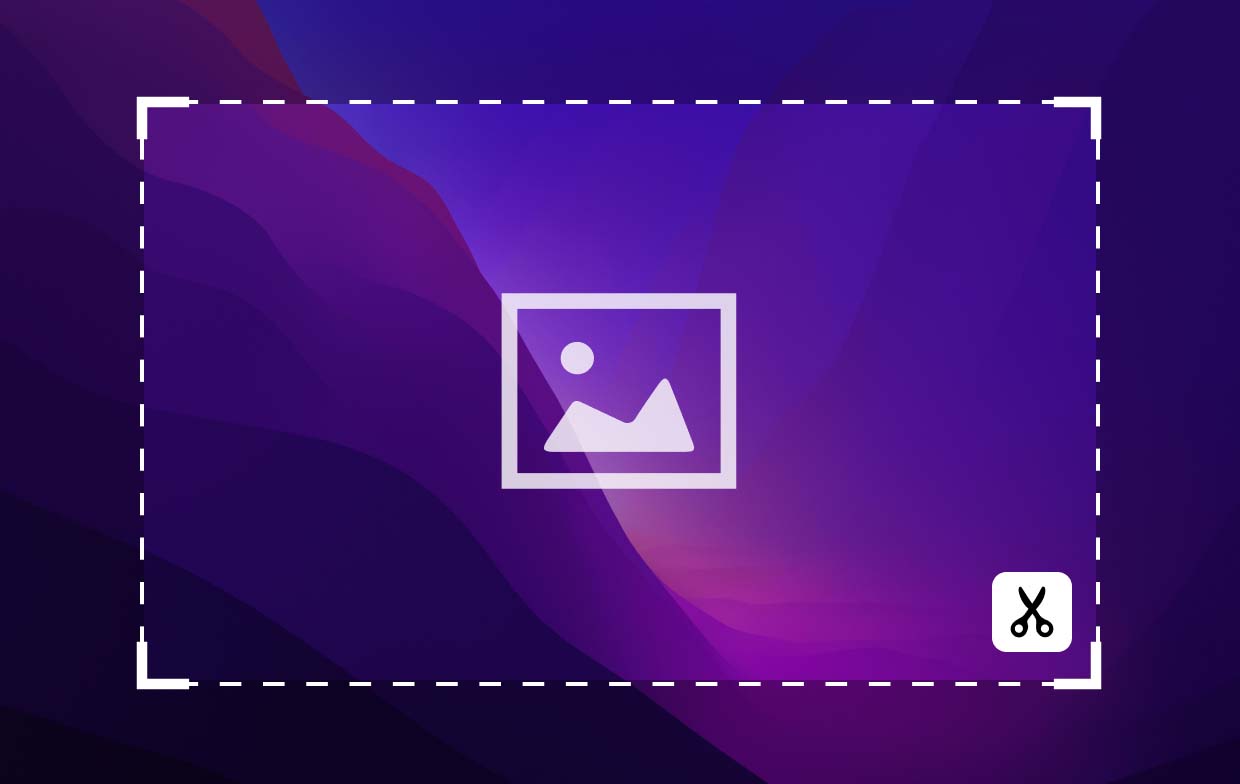
Part 2. How to Take a Scrollable Screenshot in Mac Free Online?
Apart from the built-in tools that can be used in the process of how to take a scrolling screenshot on Mac PCs that were mentioned in the previous part, if you are still wondering if there are other available options for you, you might want to give online tools a shot. Some of them will be shared in this section.
#1. CaptureFullPage
One of the most commonly used online tools when capturing scrolling screenshots on Mac PCs that is also free is CaptureFullPage. It is loved by many because of its simplicity as you only need to enter the URL of the page to capture and then click it to capture. Once you have the image, you can immediately save it. Beginners will surely be delighted with this online tool as it also produces high-quality output files.
It’s just that there are no other things that you can do from this site. Editing the screenshots taken or annotating them can’t be done.
To use it, just follow the below guide.
- Go to CaptureFullPage’s official website.
- Copy the URL of the page to screenshot. Paste it to the box that’s provided on the site.
- If needed, just complete the Captcha seen. Click the “capture”
- Try downloading the resulting file.
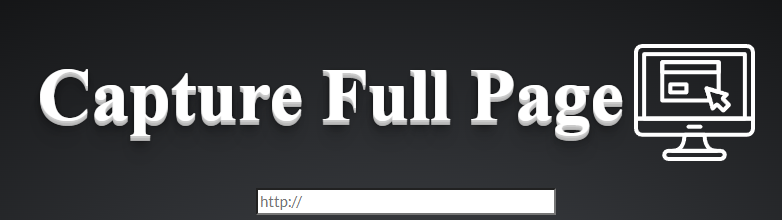
#2. Full Page Screen Capture
Another way of how to take a scrolling screenshot on Mac PCs is by using “Full Page Screen Capture” which is also an online site that’s free to use. This is accessible as one can navigate to this page via any browser. It also produces high-quality images. The same as the previous online site, Full Page Screen Capture also has no editing menus but, if you wish to try it, a guide on how to use it is shared below.
- Visit the official website of this online tool.
- Ensure that you have already copied the URL of the page you wish to capture.
- Just simply paste the URL onto the box you’re seeing on the site.
- Press the “Capture Now” menu.
- You should be able to see the image generated under the “Capture Now” menu. Just press it to proceed with downloading.
#3. Screenshot Guru
In the process of how to take a scrolling screenshot on Mac PCs, another effective online tool that can be utilized is Screenshot Guru especially by those who are eyeing to screenshot social media posts and pages. Signing up for subscriptions won’t be required as it’s completely free of charge. You just need the URL address of the page to capture and this tool will do the rest. When in use, you can rest assured that high-resolution images will be produced. Since it’s easy to use, this tool is totally ideal for novices. Just be aware that it can be slow at times and that editing and some advanced features aren’t available.
- Visit the official website of this online tool.
- Make sure that you have already copied the URL address of the page to capture.
- Paste the copied URL.
- Once the Captcha has been completed, tap the “Screen Capture” button.
- Wait until the screenshot has been taken. To download it, just right-click on the image.
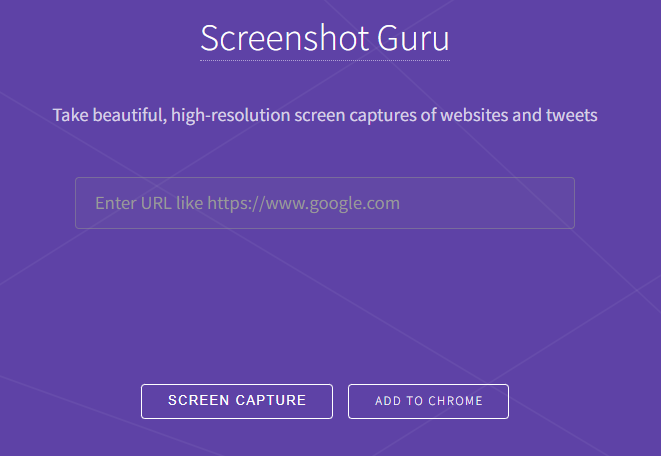
Part 3. How to Take a Full-Page Screenshot on Mac?
Upon highlighting the several ways of how to take a scrolling screenshot on Mac via online options and built-in tools on Mac, we’ll share some details relative to how you can do it using other additional methods.
#1. iMyMac Screen Recorder
The iMyMac Screen Recorder is a professional software app that’s mainly dedicated to satisfying one’s screen recording needs. It is packed with various features that make it loved by many – editing menus, real-time annotation tools, etc. It also has an interface that’s intuitive and simple. The good thing about using it is that high-quality results are guaranteed and compatible with both Mac and Windows OS. Part of the functions it offers is the ability to take screenshots.
Get A Free Trial Now! Intel Mac M-Series Mac Get A Free Trial Now!
If you wish to try using this, you can just simply follow the below steps.
- Upon installing and launching the abovementioned program, on the interface, go to the “Screen Capture” menu.
- Press “Custom Size” to define the area to capture.
- Move your cursor to the area desired to screenshot. You may use the editing buttons if you wish to.
- Afterward, press the check mark. Automatically, you’ll have the image saved to your PC.
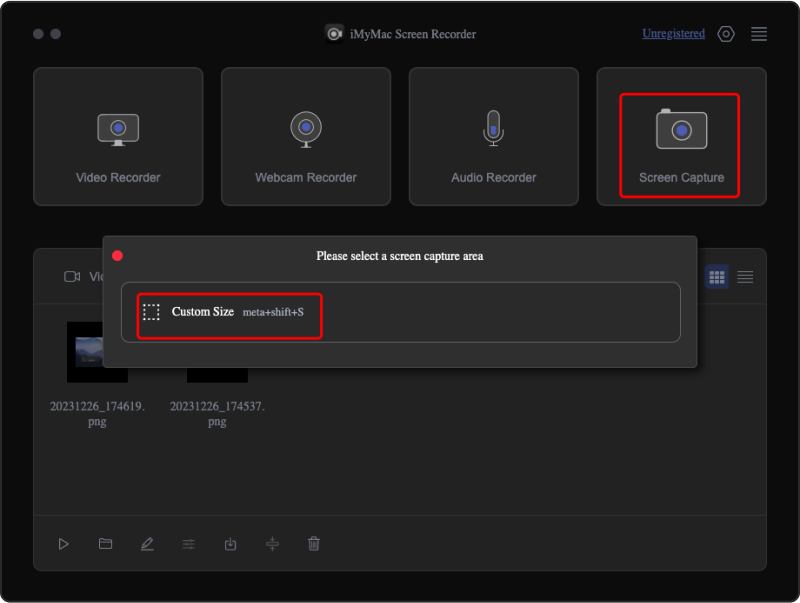
#2. BrowseShot
Another way of how to take a scrolling screenshot on Mac is by using an app named BrowseShot. It’s free and can easily be downloaded from Safari. It can be used on multiple sites and platforms like Facebook.
If you want to check this out and give it a shot, here’s what you need to do.
- Download this app and install it on your Mac.
- Go to the page to capture.
- Press the BrowseShot icon and then choose to screenshot the screen.
- Automatically, the image taken will be saved to your Mac.
#3. GoFullPage
Aside from the first two items, you may also take advantage of using GoFullPage in the process of how to take a scrolling screenshot on Mac. It’s a browser extension and has free and paid versions. Upon getting the premium one, you’ll get to enjoy more advanced features like editing and annotations. It also guarantees high-quality images. Listed below are the steps that you should follow when using GoFullPage.
- Download the GoFullPage extension for Chrome and install it.
- Press the GoFullPage icon to finally take a screenshot.
- A new tab will open containing the screenshot. You can save or share it as you wish.
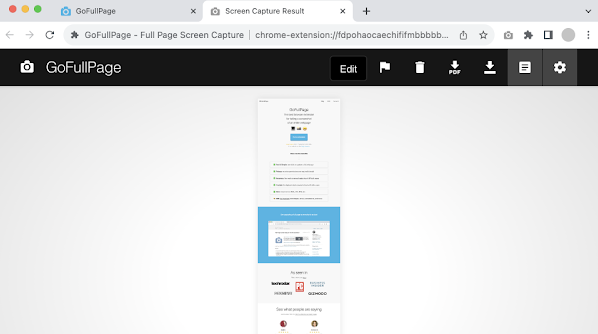
Part 4. Conclusion
Surely, you were delighted to find out that there are indeed various ways of how to take a scrolling screenshot on Mac. Now, you don’t have to worry in case you are eyeing to capture bunches of information in one image. There are built-in tools that you can take advantage of (in case you are not into installing apps to your Mac) and some online options like websites and browser extensions for you to also check out as you wish. Additionally, there are professional third-party software programs that are reliable and trusted enough.



