With great technological advancements, many social networking sites have already been introduced to the public. Among the most used and known is Snapchat. It’s a platform that lets users create and share images and videos. It has several filters and functions that help users further enhance their content. It’s just that long content can’t be posted on Snapchat. Thus, it’s important to know how to trim Snapchat videos. This post will highlight multiple easy methods that you can select from.
Contents: Part 1. How to Trim Snapchat Video from Memories?Part 2. How to Trim a Snapchat Video to under 10 Seconds?Part 3. How to Trim Snapchat Video Longer Than 60 Seconds?Part 4. How to Edit a Video on Snapchat from Camera Roll?Conclusion
Part 1. How to Trim Snapchat Video from Memories?
If you have video files (filmed via other software apps) that you wish to share on your Snapchat account for your friends and followers, uploading them from the “Memories” should be simple and easy with the help of the app’s editing menu.
Here’s the tutorial on how to trim Snapchat videos from memories.
- Launch the memory album by pressing the icon next to the “Capture” button on Snapchat.
- Select the video to edit from the “Memories” tab. Look for the “Pencil” icon. This should be at the lower left portion. You’ll be directed to the editing mode.
- You have to tap the “video thumbnail” next.
- You should now see the whole timeline of the selected content. Use the slider to trim and limit the playback time.
- When done with the previous step, press the “Share” button. You’ll have the option to save the trimmed video or share it via other apps.
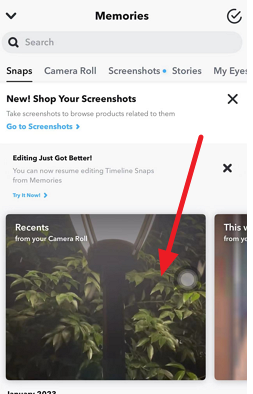
Part 2. How to Trim a Snapchat Video to under 10 Seconds?
If you are wondering how to trim Snapchat videos to under 10 seconds, it is too simple. In this section, we’ll share how you can do it if you are to use a video that was just filmed through the app itself. Snapchat’s built-in editing function after recording can be utilized in this instance.
Here are the steps for your easy reference.
- Begin by recording a Snapchat video by pressing the “Capture” menu.
- When done, you should see a “+” icon at the bottom. You have to press this.
- Tap the video thumbnail next. The timeline of the content should be seen right away.
- Simply drag the slider to specify the section you wish to retain.
- Adding several different stories is also possible. You can trim them one by one and combine them into a new one. Once finished, hit the “Save” option.
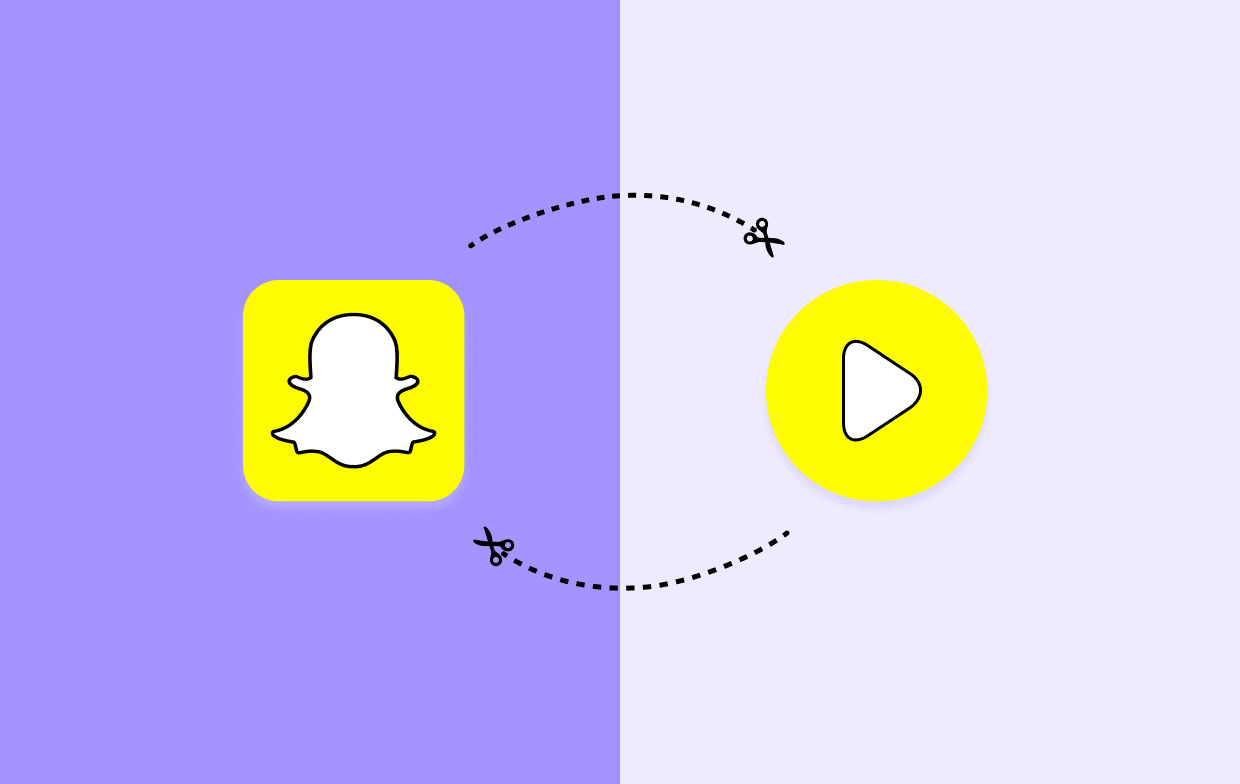
Part 3. How to Trim Snapchat Video Longer Than 60 Seconds?
Indeed, the first two options shared on how to trim Snapchat videos are surely effective. However, if you are looking for the best way to edit content that is 60 seconds in length, it is recommended that you try how great the iMyMac Screen Recorder is. This is a professional tool that can help with screen, webcam, and audio recording while ensuring that you’ll get only the best output as much as possible. It’s easy to use and install and is supported by both Windows and Mac computers. It has a simple interface making the navigation simple. In addition to its main recording functions, it also has editing menus which include trimming and more. Real-time annotation tools are also available.
Get A Free Trial Now! Normal Mac M-Series Mac Get A Free Trial Now!
To capture your screen and just retain only a portion of your 60-second video for your Snapchat content, here’s what you need to do with the help of the iMyMac tool.
- Install the app on your computer and select the “Video Recorder” menu.
- Specify the recording settings that you wish to apply including the audio settings.
- The recording will start when the “Start Recording” is pressed.
- You may take advantage of the available functions as you prefer.
- Once done, tap the red “Stop” button to finish.

Part 4. How to Edit a Video on Snapchat from Camera Roll?
Apart from previously sharing how to trim Snapchat videos via the earlier parts of this article, we are now in this section wherein the detailed guide on editing videos from one’s camera roll to create Snapchat content will be shared. Luckily, this is so easy to do as well. Here’s what you need to follow.
- Launch your Snapchat app.
- Head over to the “Camera” view.
- Besides the “Camera” icon, there’s an “overlapping” icon. Press this to locate the “Memories” tab.
- When opened, you should see the “Camera Roll” tab at the top.
- Select those photos to be shared.
- You may or may not press the “Edit” menu. You can utilize this if you wish to make alterations to the chosen photos. There are several available options and functions to choose from. You can add text, draw lines, put stickers or emojis, set a time limit, and many others as you prefer.
- To share the images, you may hit the “Sent To” button (blue icon).
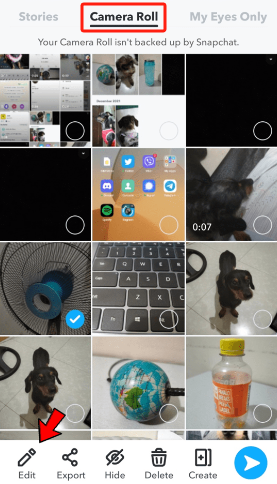
Just in case you’re interested, it is also worthwhile to know that Snapchat has many editing features. One can add music or special effects if he likes to. Text alternate styles are also accessible. If you are looking at creating emojis and stickers, that’s possible as well! Utilizing these features can help you further enhance your Snapchat content.
Conclusion
Hopefully, you have now fully learned how to trim Snapchat videos. We have shared here how you can do it if you are to use content from the “Memories” tab as well as shared tutorials on how videos can be shortened to up to just 10 seconds (to avoid issues when uploading them on Snapchat). In addition to these guides, we have also presented a professional tool, the iMyMac Screen Recorder, that is helpful when it comes to trimming videos that are more than 60 seconds in length.



