A PC gamer would surely be invested in learning about great game recorders they can use for their playing sessions. Keeping copies of those winning and amazing gameplay moments would be great as one can have them shared via other channels and show off his skills. If you’re using a PC with NVIDIA graphics hardware, you should take advantage of the NVIDIA ShadowPlay, the screen recording feature offered by the NVIDIA graphics card.
In this article, we will show details about how it can be downloaded, opened, and used. An alternative to it will also be shared in this article just in case you’re interested! So, keep reading!
Contents: Part 1. How to Download and Open Nvidia ShadowPlay?Part 2. How to Use Nvidia ShadowPlay?Part 3. Best Nvidia ShadowPlay Alternative to Record GameplayFAQs about Nvidia ShadowPlay
Part 1. How to Download and Open Nvidia ShadowPlay?
In this section, you’ll learn how to download and finally access the NVIDIA ShadowPlay. Here’s what you need to do.
- From NVIDIA’s website, download the needed drivers for your NVIDIA GPU.
- Open the driver installation wizard.
- On the initial screen, ensure to select the top option – “NVIDIA Graphics Driver and GeForce Experience”.
- Continue to install the drivers.
- Restart your PC if needed.
- Launch the GeForce Experience.
- Navigate to the general settings option by tapping the cog icon in the screen’s top right area.
- Locate the menu for “In-game overplay”. Make sure to enable this.
Finally, upon completing the above, to access the NVIDIA ShadowPlay, you can press the “Open in-game overlay button, launch the settings menu for ShadowPlay, or just press the “Alt” and “Z” keys. The features offered will be displayed on the screen.
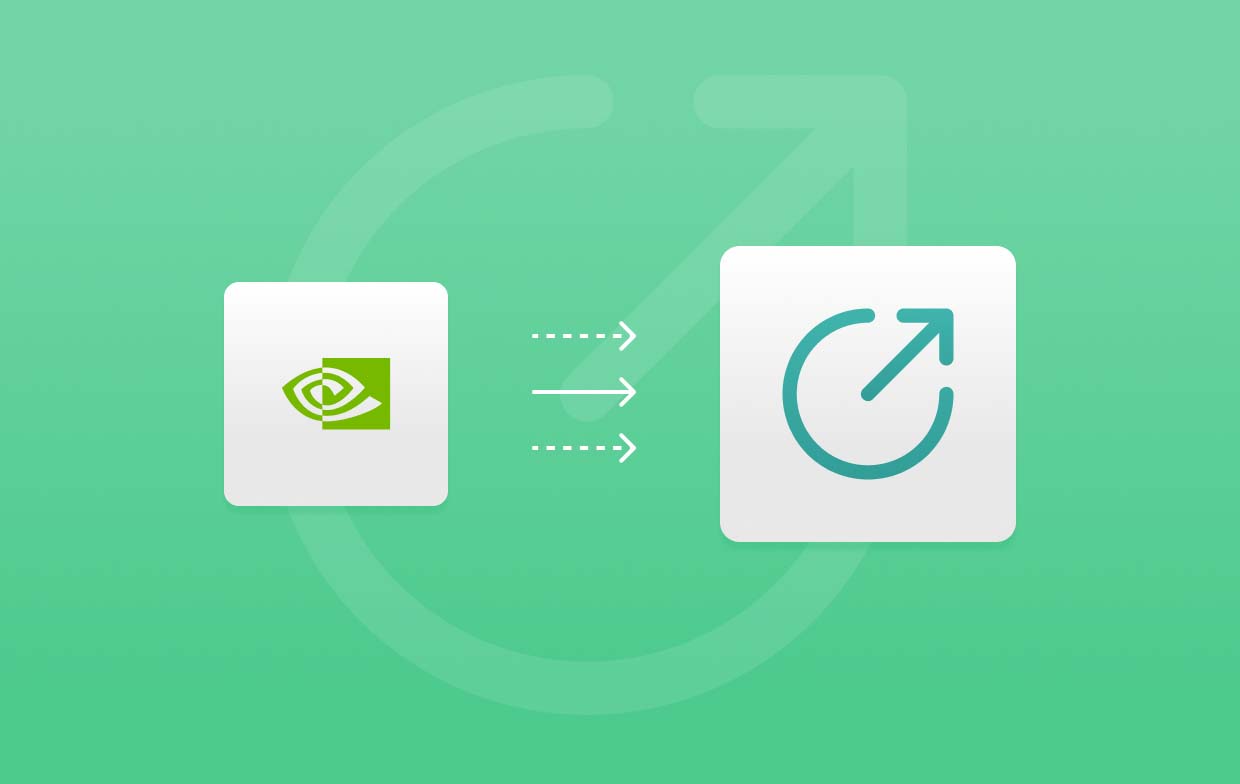
Part 2. How to Use Nvidia ShadowPlay?
As promised, we have this part where we’ll share the detailed tutorial on utilizing NVIDIA ShadowPlay.
#1. Record Gameplay
- Start by launching NVIDIA Share (methods shared in the first part).
- Choose “Settings” from the options under the toggle for in-game overlay. This will give you options before proceeding with the recording process.
- Before recording, you’d have to adjust the “Privacy Control” and “Recordings” settings. Under “Privacy Control” ensure that “Desktop Capture” will be switched on. Under “Recordings” is where you can set up the output location you prefer to use.
- You are free to adjust any other available settings – keyboard shortcuts, audio, video capture, etc.
- Go to the game you wish to capture. Open NVIDIA ShadowPlay by pressing “Alt + Z” on your keyboard.
- You may also record your webcam and microphone if desired. The option to do so can be switched on by heading to the NVIDIA ShadowPlay Once ready, press the “Record” menu then click “Start”.
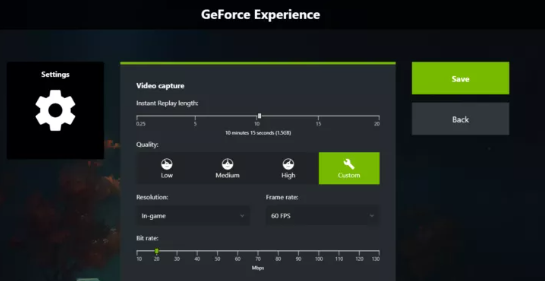
#2. Capture Screenshots
Taking screenshots is also possible through the NVIDIA ShadowPlay. If you want to try this out, below are the steps you should take.
- Launch the GeForce Experience on your PC by pressing the “Alt + Z” shortcut.
- On the left side area of the overlay, these options can be seen – “Screenshot”, “Photo mode”, and “Game filter”.
- You can select any of the three depending on your needs. In the case of capturing screenshots, you can alternatively press “Alt” + “F1” on your keyboard as well as shortcut without launching the overlay.
#3. Broadcast Live
Do you know that the NVIDIA ShadowPlay is also helpful when streaming your games on other platforms? Direct streaming to Twitch, YouTube, and Facebook is supported! Check out the below step-by-step tutorial as well.
- Open the GeForce Experience to launch NVIDIA Share. Choose “Broadcast Live” then “Settings”. Several menus will be displayed that are exclusive to this feature of ShadowPlay.
- Choose what platform you wish to stream to and then select the resolution, bit rate, frame rate, and video quality that you prefer using.
- Select custom overlays to cover the chatbox.
- Ensure that the ingest server is correct for your location.
- When you’re finally ready, head back to NVIDIA ShadowPlay overlay and press “Broadcast Live”. After doing so, click “Start”. A smaller window with items to fill out will be displayed.
- Once you’re done with setting up, click “Broadcast” to finally begin streaming.
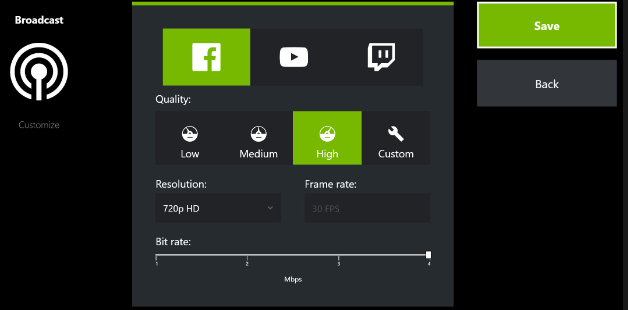
#4. Instant Replay
You can also take advantage of the “Instant Replay” feature by following the below.
- Upon opening GeForce Experience, press the “Share” icon.
- From the in-game overlay, choose “Instant Replay” and then press “Settings”.
- Adjust the length of time you wish ShadowPlay to record. The other settings can also be modified as preferred. Press “Save” once done.
- When everything’s ready, choose “Instant Replay” to finally begin recording. Select “Turn On” next.
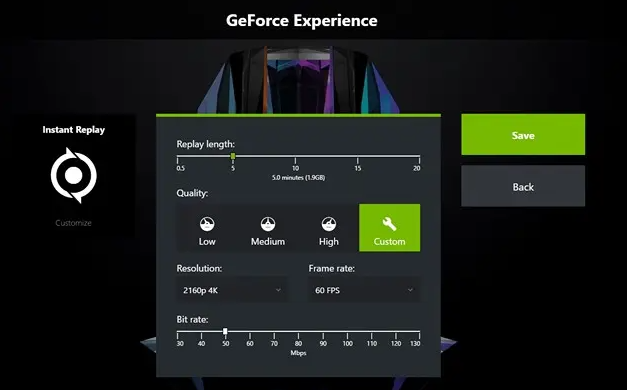
Part 3. Best Nvidia ShadowPlay Alternative to Record Gameplay
It is indeed fascinating to learn that NVIDIA ShadowPlay offers a lot. It’s a convenient feature! But just in case you’re wondering about the best alternative when it comes to recording your gameplay sessions, we then suggest you check out and use the iMyMac Screen Recorder.
This tool is a pro when it comes to satisfying one’s screen recording needs. Whatever your purpose is, for work, for school, for gaming, or others, it’s a great app to try. There are bunches of other features it offers – taking screenshots, editing menus, etc. To give you an overview of how it works, please see the below.
Get A Free Trial Now! Intel Mac M-Series Mac Get A Free Trial Now!
- Once you installed the iMyMac Screen Recorder, press the “Video Recorder” menu.
- Decide on whether to record only your screen or capture the webcam and audio as well. Specify your recording area next.
- Adjust the audio settings if you’d like the audio to be captured.
- Press the “Start Recording” menu to begin recording. Menus for real-time annotation and editing are also available.
- When you’re done, tap the red “stop” button.

FAQs about Nvidia ShadowPlay
- Is NVIDIA ShadowPlay free?
Yes! The NVIDIA ShadowPlay is free to use. It’s also an open-source program.
- What is Nvidia ShadowPlay hotkey?
To launch the NVIDIA ShadowPlay, you can just press “Alt” and “Z” keys on your keyboard.
- Does NVIDIA ShadowPlay affect FPS?
Yes, while the NVIDIA ShadowPlay is in use, you’ll notice a drop in the FPS but shouldn’t be noticeable that much.
- Does my GPU support ShadowPlay?
As long as you’re using any Nvidia GTX 600 series card or higher, you can use ShadowPlay.



