For organizations that do almost all things virtually, communication has been a lot easier with the help of platforms like Slack. If you are into it, you’re surely aware of Slack Huddles and perhaps even curious about how you can record them.
Slack Huddles are considered good methods of promoting teamwork and collaboration. It’s a call wherein invitees can tackle any topic. If you want to address an issue or just check in to “chit chat” before starting your day, you can utilize Slack Huddles. But, can you record Slack Huddles? You’re probably curious about it as well as it could pose privacy risks. Don’t worry, this article was mainly created to share further information relating to this.
Contents: Part 1. Does Slack Allow Screen Recording?Part 2. How Do I Record a Slack Huddle Call?Part 3. How Do You Record a Video with Audio in Slack Huddle?FAQs about Recording Slack Huddle
Part 1. Does Slack Allow Screen Recording?
You’ll surely be glad to find out that it is indeed possible. It is as easy as heading over to the specific channel or DM, pressing the “camera” button (that’s in the message area), and then choosing “Record” next. Customizing a video clip by using background images can also be done, whether you’re using a paid or a free version of Slack.
Recording audio on Slack is even possible. On the conversation’s message area, you just have to hit the “microphone” menu to start capturing audio. When done, just simply press the “checkmark”. You can then send it by hitting “Enter” or pressing the “paper plane” icon.
As you read from the above, recording on Slack can only be done by heading to the message field and utilizing the camera and microphone icons. You might be wondering why but you can’t see any details on how to record Slack Huddles from the “Slack Help” site and so we had the next section for you.
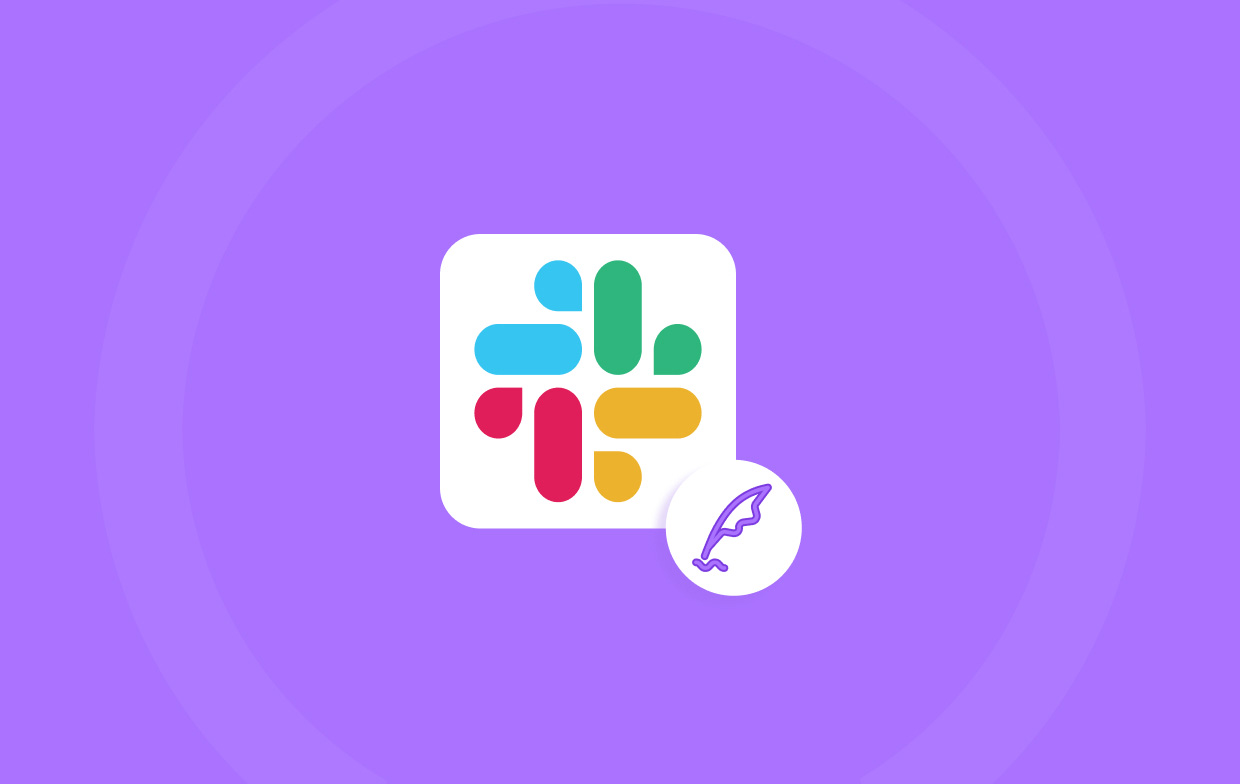
Can You Record on Huddle?
To give clarity about recording Slack Huddles, you should be aware that doing so isn’t possible via the app. To proceed, you need to utilize either a third-party app or your device’s built-in recording function. Before capturing anything during a Slack Huddle, make sure you check why doing so is necessary to avoid issues going forward.
Part 2. How Do I Record a Slack Huddle Call?
Now that we all know we can record Slack Huddles, we have listed here details relating to four ways of how you can do it.
#1. Via the Built-in Recording Feature
Using your device’s built-in screen recording feature, capturing Slack Huddles should be simple.
- Open a channel or a DM on Slack using your phone. Press the icon for “Slack Huddle”.
- Click “Start Huddle”.
- Launch the quick menu from your device and hit the “Screen Recording” icon. Make sure that you had this added to your “Control Panel” or “Quick Settings”.
- Press the same icon again when you have finished recording.
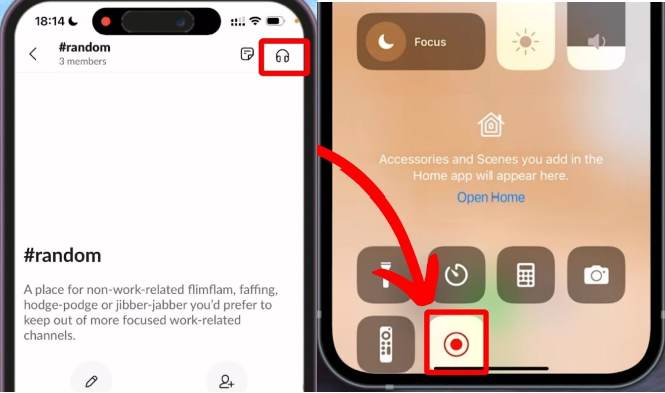
#2. Via OBS Studio
Apart from using your device’s built-in screen recording function, there are also third-party software apps that can be utilized to record Slack Huddles. One of the most popular is OBS Studio. It’s an open-source and free app that lets you capture your screen activities. It also has advanced features and menus that you can use while recording. It’s just that some users don’t recommend this tool, especially to beginners as they could find the app’s interface a bit complicated. But overall, it can cater to your screen recording needs.
#3. Via QuickTime Player
On your Mac, it would be so easy to record Slack Huddles with the help of the QuickTime Player. Here’s a simple guide for your reference.
- On QuickTime Player, press “File” and then choose “New Screen Recording”.
- Alter the screen recording settings as per your preference.
- Press the “Red” button to commence recording a Slack Huddle.
- Tap the same button again to stop when done.
- Click the “Save” menu (from “File”) to export the recording.
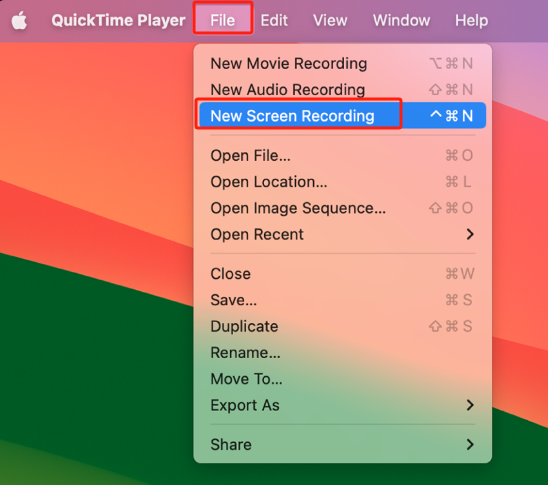
#4. Via Loom
Another tool for you to check to record Slack Huddles is Loom. It’s regarded as one of the most convenient options to turn to when recording a Slack call.
- Open the Loom app after downloading and installing it.
- Log into your account or create one if you don’t have one yet.
- On Loom, choose “Specific window” and ensure to select “Slack Huddle”.
- Press “Start Recording” to begin.
- When the Slack Huddle is over, you just need to press the “Stop” menu to end the recording process.

Part 3. How Do You Record a Video with Audio in Slack Huddle?
What if you also want to capture audio while recording a video during a Slack Huddle? What tool should be the best to use? To record Slack Huddles with both video and audio, the use of a professional software program is always recommended. Users can rely on apps like the iMyMac Screen Recorder. It was built to capture one’s screen, webcam, and audio while offering bunches of other available features such as taking screenshots easily, having editing menus and annotation tools, etc. Of course, it’s easy to use and is compatible with both Windows and Mac OS.
Get A Free Trial Now! Intel Mac M-Series Mac Get A Free Trial Now!
When screen recording with audio on iMyMac, here’s what needs to be done.
- Open the app upon installing it and go to the “Video Recorder” menu.
- Modify the recording settings as per your liking.
- Set up the audio settings as well so you can record either the microphone or system sound or both of them at the same time.
- To commence, press “Start Recording” and when done, hit the red “Stop” menu.
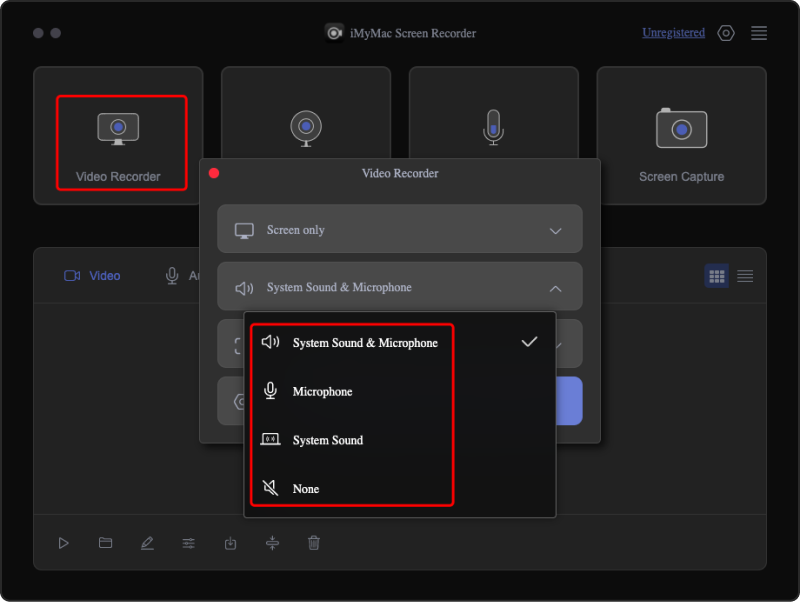
You should see all recordings on your PC afterward.
FAQs about Recording Slack Huddle
- Does Slack Notify Screen Recordings?
Slack does not notify screen recordings but it is always recommended that you ask for the other participants’ permissions before recording.
- Does Slack have a recording feature?
You can record video and audio via the microphone and camera buttons on Slack’s message area fields but there isn’t any available information relating to screen recording directly through the platform.
- What is the difference between a huddle and a video call in Slack?
There isn’t much difference between a Slack Huddle and a video call. It’s just that Huddles are impromptu whereas video calls are scheduled. Plus, anyone can join a Slack Huddle.



